Dev Tools > Deploy > 기능 상세 가이드
이 문서에서는 다음과 같은 내용을 다룹니다.
메뉴 설명
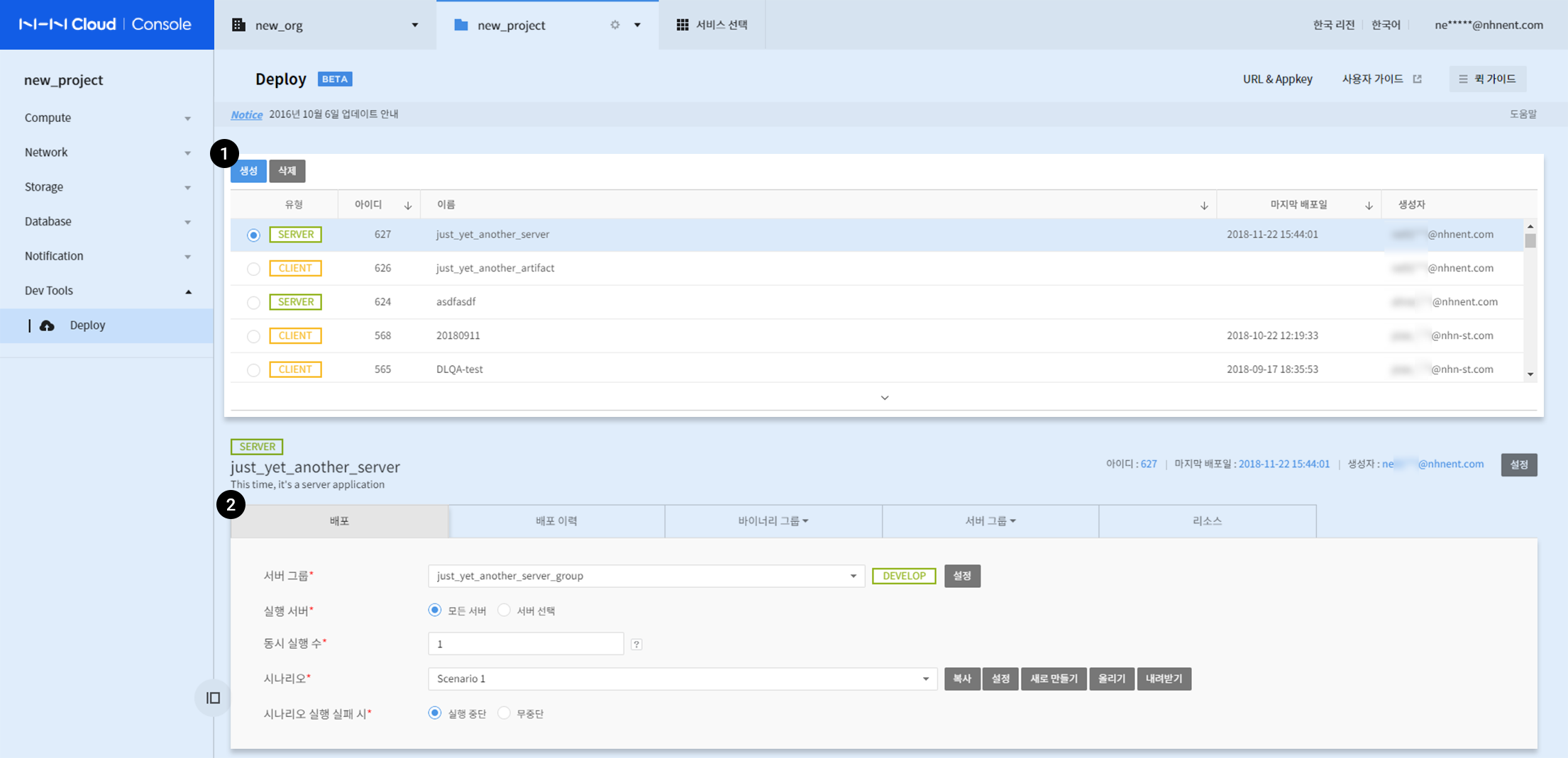
1. 아티팩트 메뉴 영역
배포를 관리하는 Deploy 구성의 기본 단위입니다. 생성된 아티팩트는 화면 위쪽에 목록 형태로 표시됩니다.
2. 배포 메뉴 영역
배포를 진행하는 페이지로 시나리오 생성과 설정을 할 수 있습니다. 시나리오에는 Jenkins-CLI 템플릿, 바이너리 배포, 파일 배포가 있으며, 사용자가 원하는 스크립트를 실행할 수 있도록 직접 명령어를 입력할 수 있습니다.
- 배포 시나리오 관리
- 복사
- 설정
- 새로 만들기
- 업로드/다운로드
- 시나리오 단위의 가져오기/내보내기
- 서버 그룹과 시나리오를 선택해 배포
- 서버 그룹 내 서버 동시/개별 배포
- 배포 노트에 배포 상세 내용을 입력하면, 배포 이력 탭의 배포별 결과 보기 창에서 확인할 수 있습니다.
배포 옵션
서버 그룹
- 배포할 서버 그룹을 선택할 수 있습니다. 서버 그룹은 서버 그룹 탭에서 생성할 수 있습니다.
실행 서버
- 모든 서버
- 지정된 서버 그룹의 모든 서버로 배포합니다.
- 서버 선택
- 지정된 서버 그룹의 일부 서버를 선택해 배포합니다.
동시 실행 수
지정된 서버 그룹 내 서버들에 동시 또는 개별 배포합니다.
- 0: 동시 실행
- 1: 한대씩 배포
- N: 동시 배포 수 지정
시나리오 실행 실패 시
- 실행 중단
- 시나리오 실행 중 오류가 발생하면 시나리오 실행이 중단됩니다.
- 무중단
- 오류 여부와 관계없이 시나리오가 계속 실행됩니다.
진행 중인 배포 상태 보기
배포 중인 시나리오의 진행 상황을 확인할 수 있습니다.
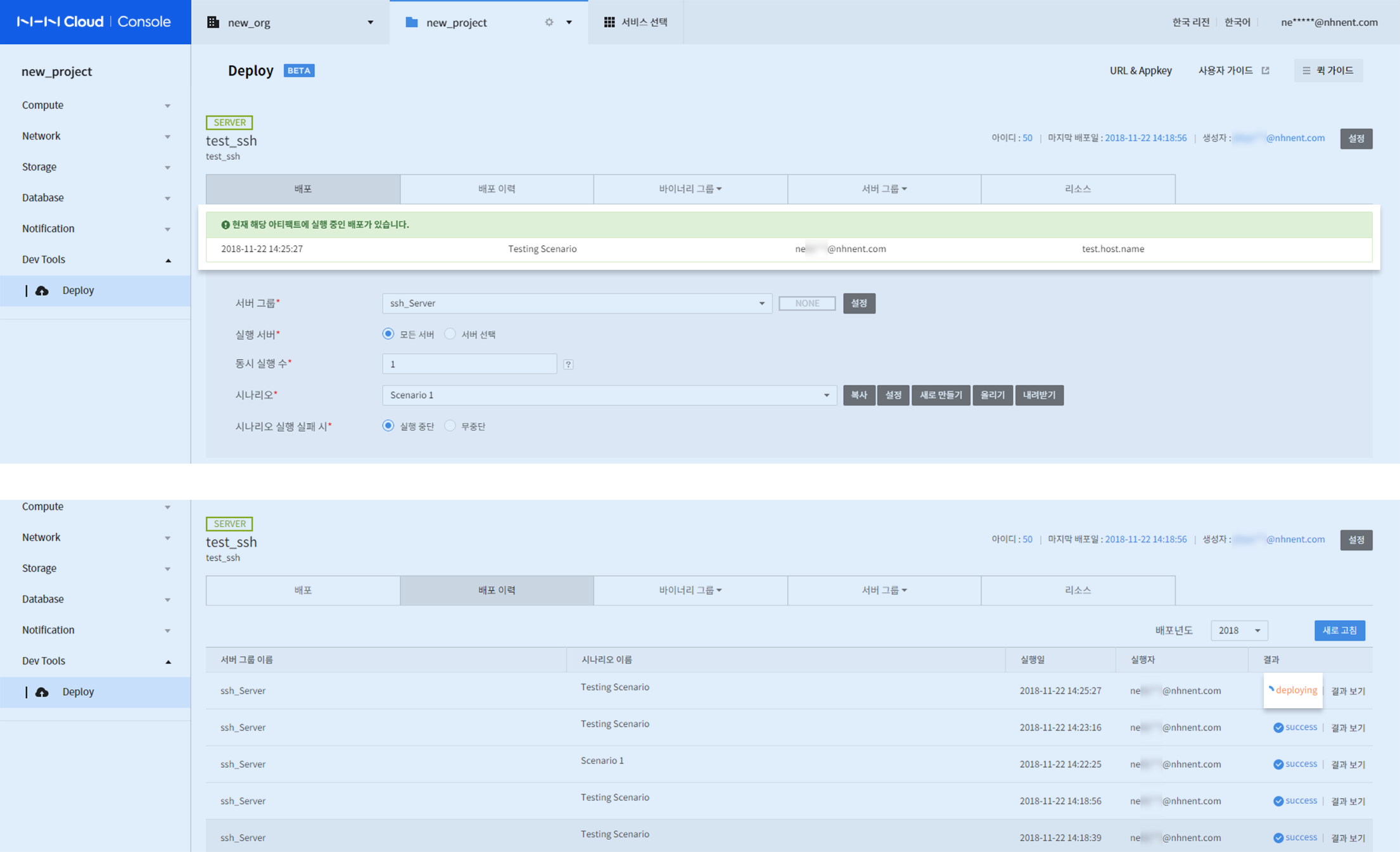
- 배포 중인 아티팩트를 클릭하면 나타나는 헤더에서 확인하고자 하는 배포 항목을 클릭합니다.
- 배포 이력 화면에서 'deploying' 상태를 클릭합니다.
배포 이력
배포 이력과 배포 설정, 배포 노트의 자세한 내용을 확인할 수 있습니다.
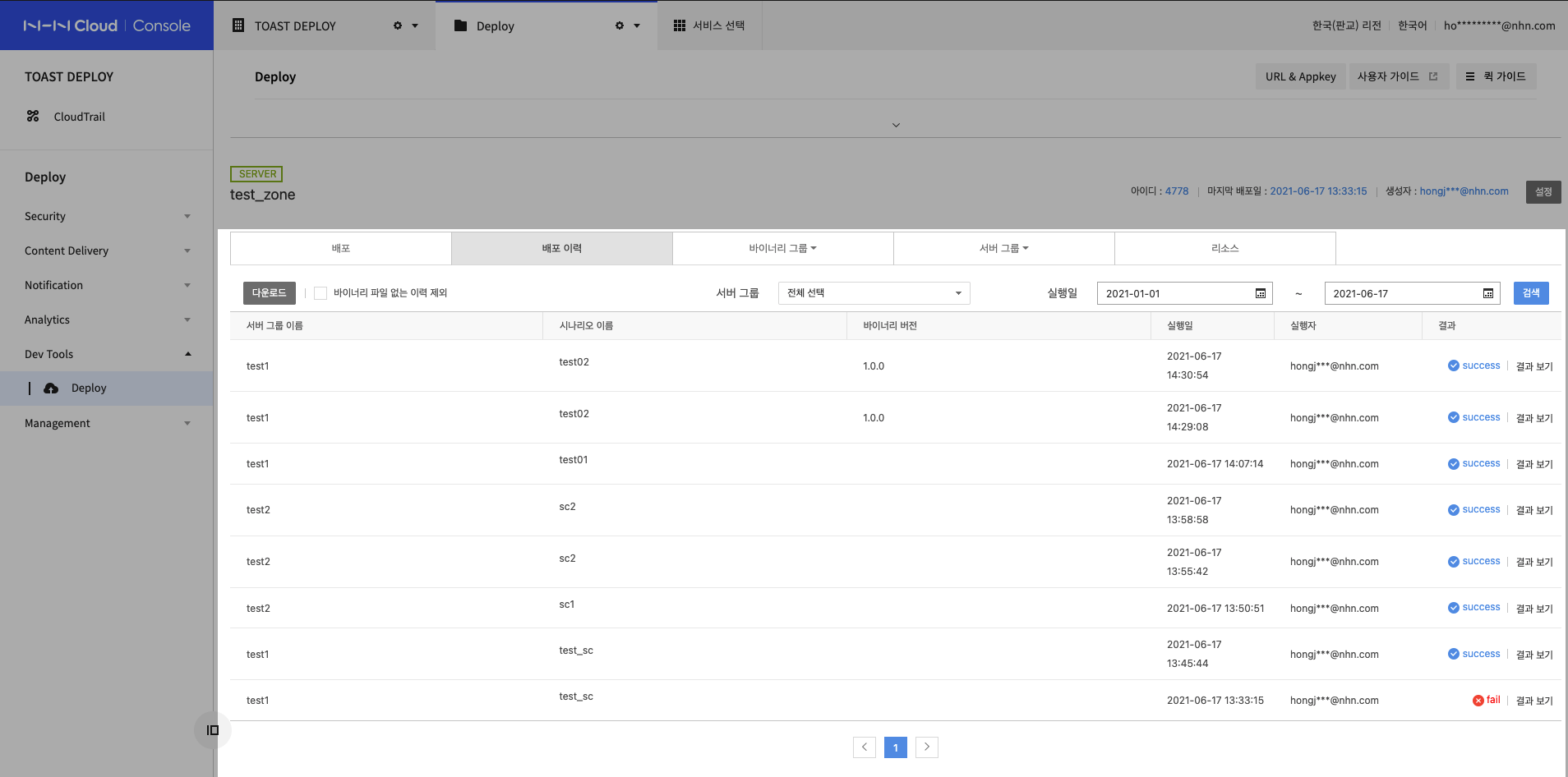
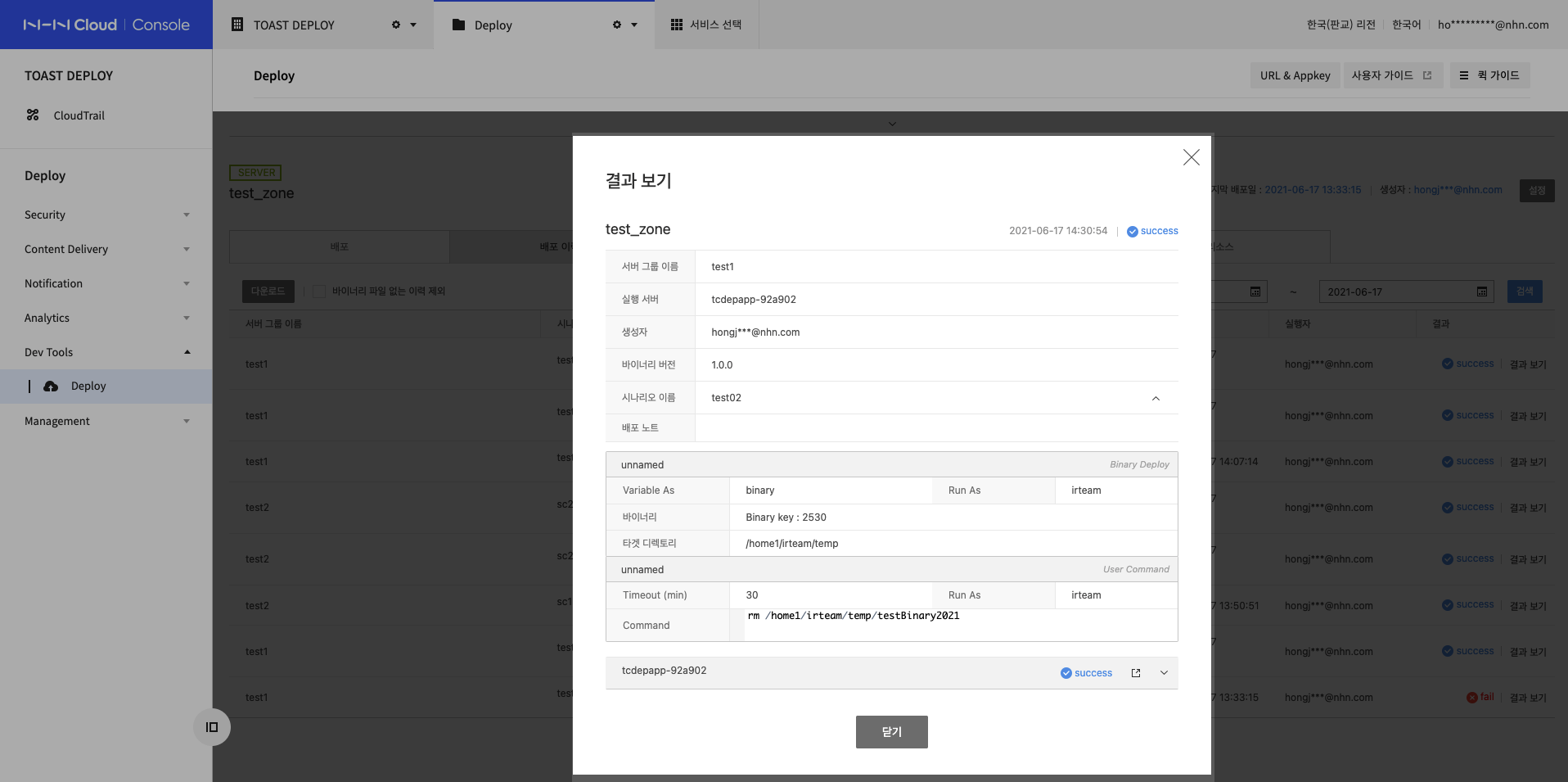 * 배포 이력과 이력별 자세한 내용 확인
* 배포 결과
* 결과 보기에서 이력별 시나리오 설정 내용과 태스크별 실행 결과, 배포 노트를 확인할 수 있습니다.
* 'deploying' 상태일 때 클릭하면 배포 중인 상태 보기 화면으로 이동합니다.
* 배포 이력과 이력별 자세한 내용 확인
* 배포 결과
* 결과 보기에서 이력별 시나리오 설정 내용과 태스크별 실행 결과, 배포 노트를 확인할 수 있습니다.
* 'deploying' 상태일 때 클릭하면 배포 중인 상태 보기 화면으로 이동합니다.
배포 이력을 실행일 및 서버 그룹을 기준으로 검색할 수 있습니다.
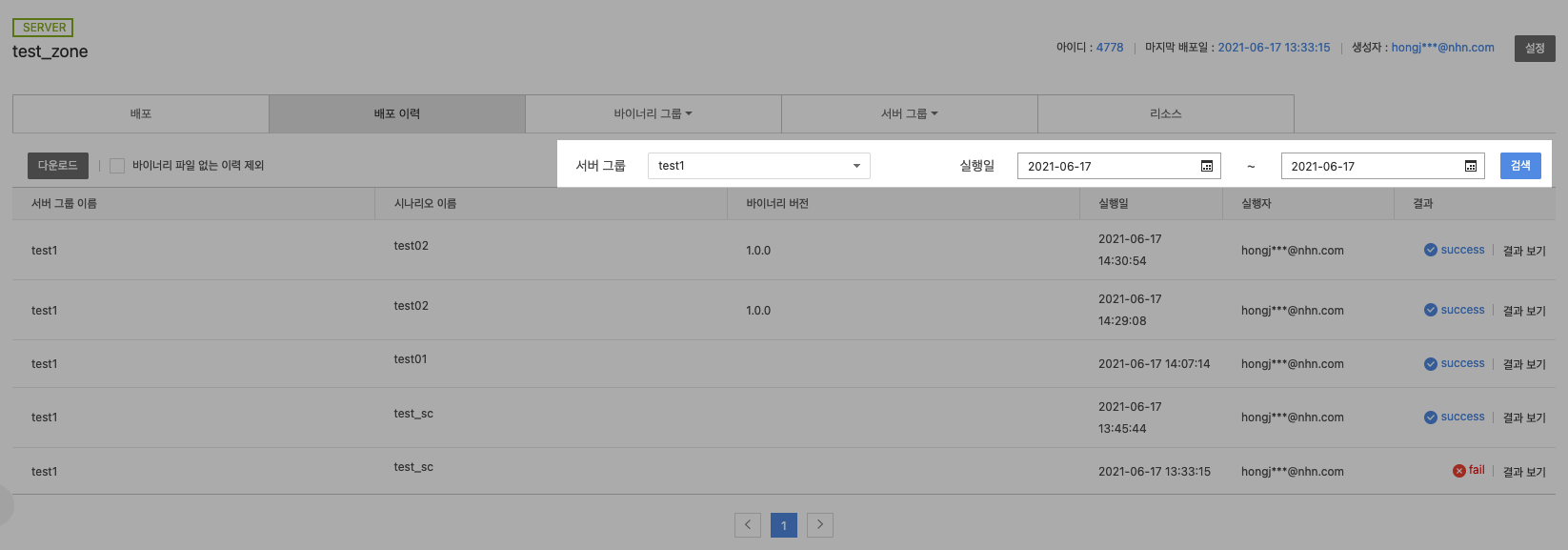
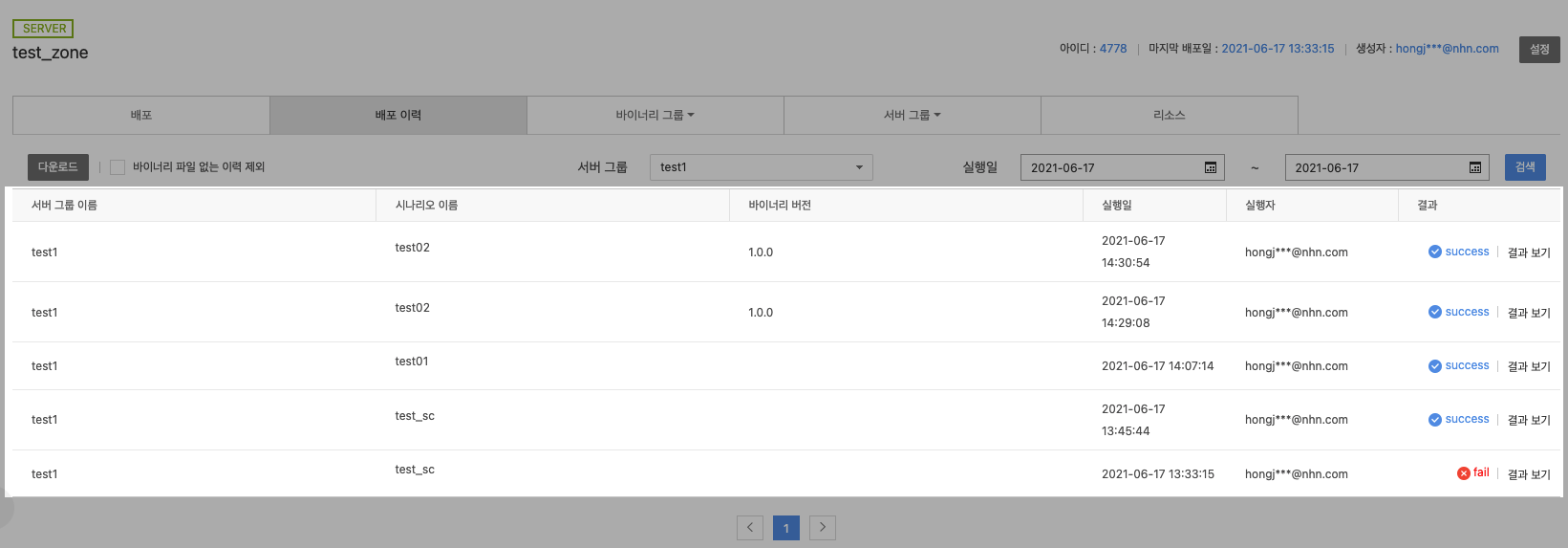 * 배포 이력을 실행일 및 서버 그룹을 기준으로 검색
* 서버 그룹 선택 창 및 실행일 시작일~종료일로 검색할 수 있습니다.
* 실행일 기간이 1년을 초과하여 선택할 수 없습니다(예: 2020-06-07~2021-06-17).
* 배포 이력을 실행일 및 서버 그룹을 기준으로 검색
* 서버 그룹 선택 창 및 실행일 시작일~종료일로 검색할 수 있습니다.
* 실행일 기간이 1년을 초과하여 선택할 수 없습니다(예: 2020-06-07~2021-06-17).
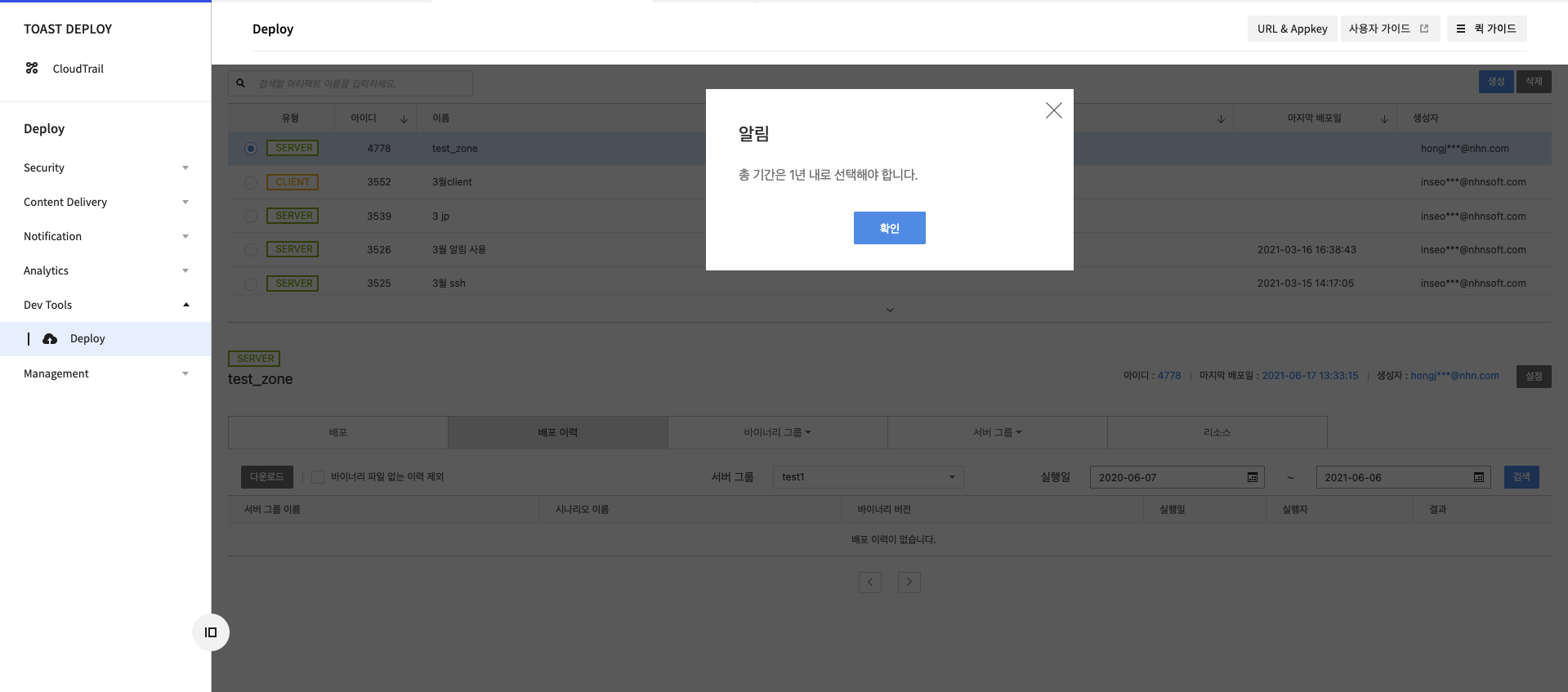
검색된 배포 이력을 Excel 파일로 다운로드할 수 있습니다.
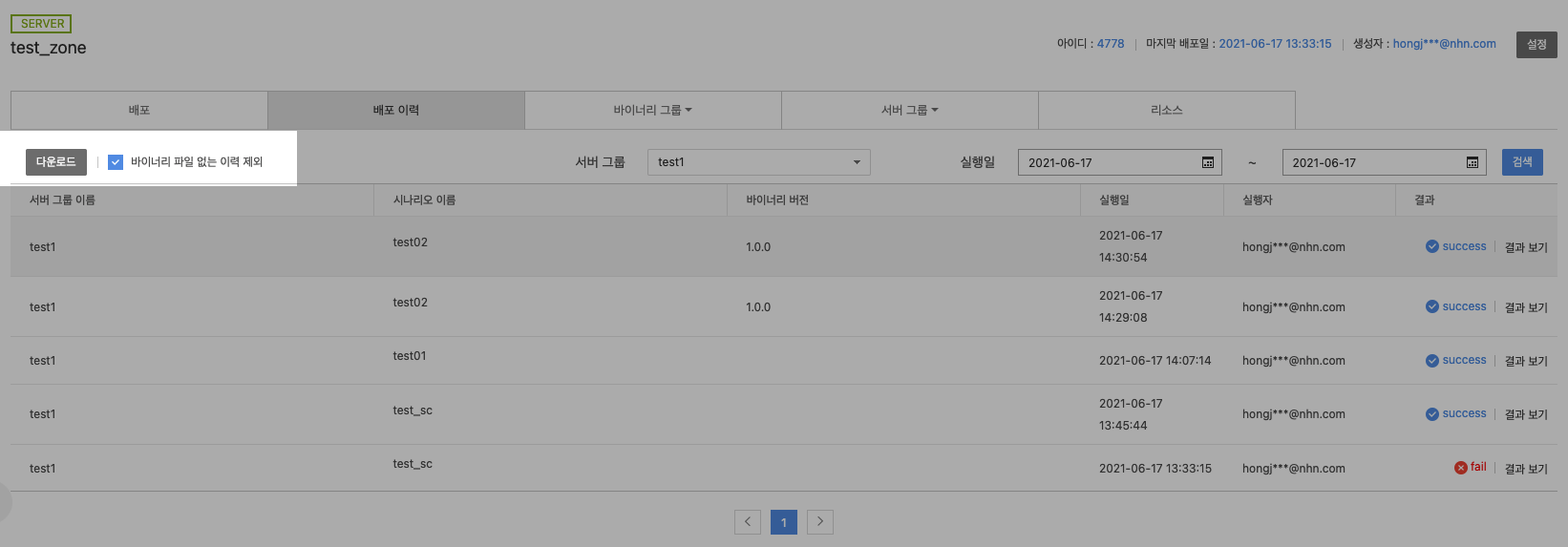 * 검색된 배포 이력을 Excel 파일로 다운로드
* 원하는 서버 그룹 및 실행일을 선택한 후 다운로드 버튼을 클릭합니다.
* 바이너리 파일 없는 이력 제외 옵션을 선택하여 다운로드할 수 있습니다.
* 바이너리 파일 없는 이력 제외 선택 없이 다운로드 클릭 시
* 검색된 배포 이력을 Excel 파일로 다운로드
* 원하는 서버 그룹 및 실행일을 선택한 후 다운로드 버튼을 클릭합니다.
* 바이너리 파일 없는 이력 제외 옵션을 선택하여 다운로드할 수 있습니다.
* 바이너리 파일 없는 이력 제외 선택 없이 다운로드 클릭 시
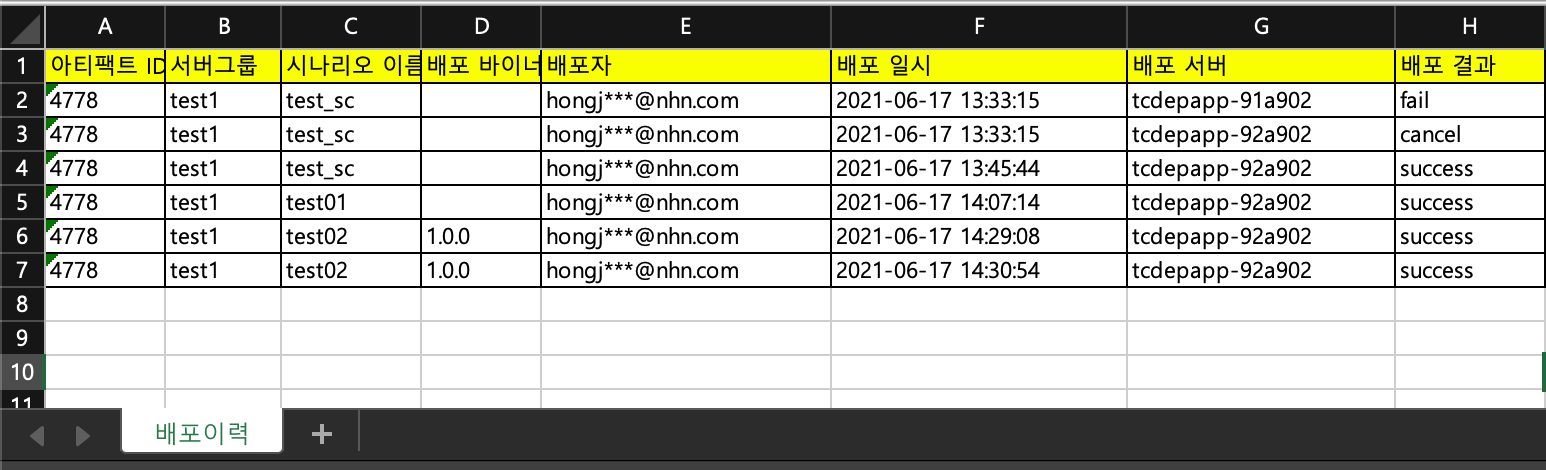 * 바이너리 파일 없는 이력 제외 선택 후 다운로드 클릭 시
* 바이너리 파일 없는 이력 제외 선택 후 다운로드 클릭 시

바이너리 그룹
바이너리 그룹 탭에서는 바이너리를 그룹으로 관리할 수 있습니다. Develop, Staging, Product 등의 서버 장비에 배포되는 바이너리를 구분할 때 활용할 수 있습니다.
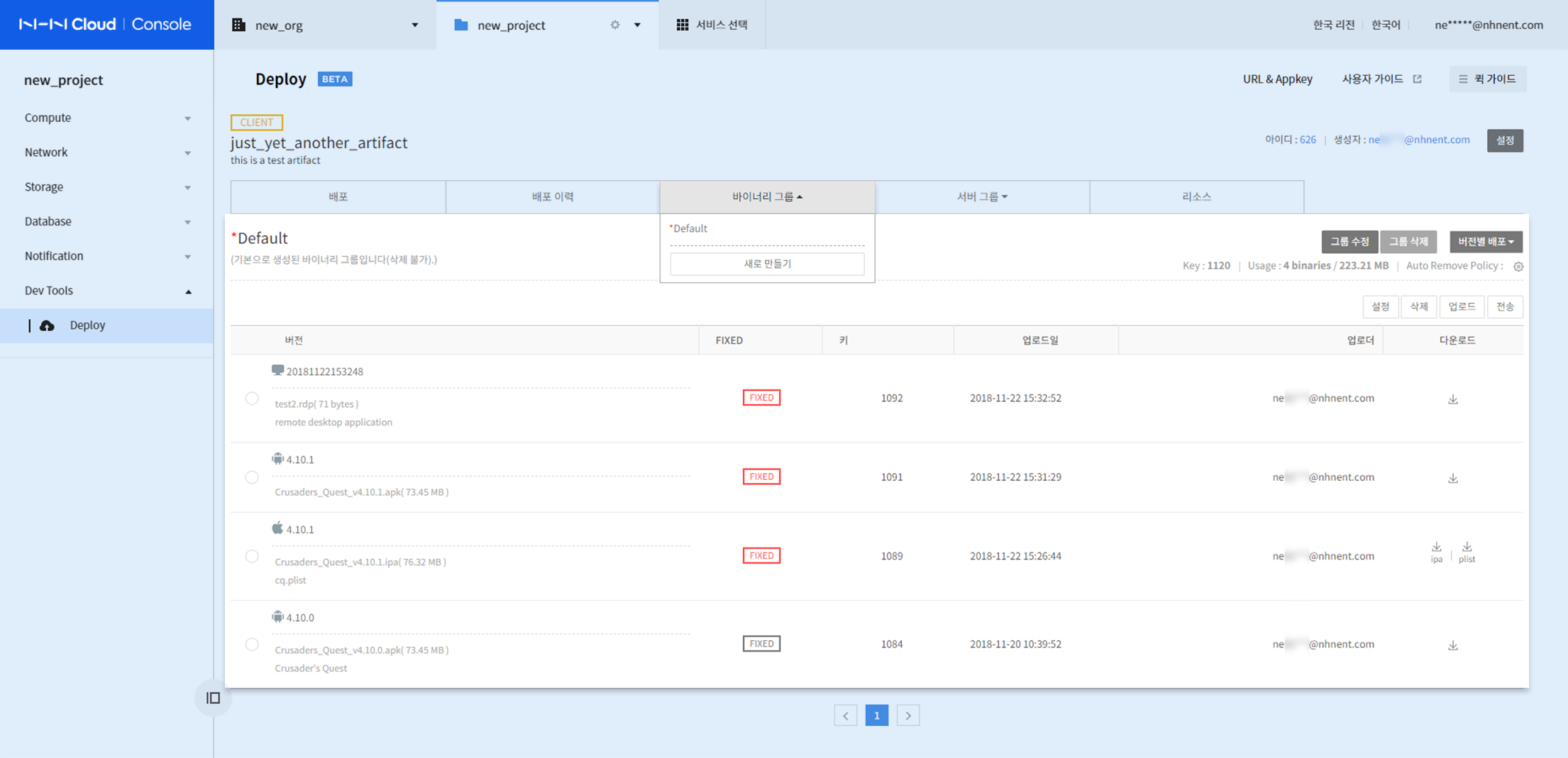
- 그룹을 생성, 수정하고, 바이너리 파일을 업로드, 다운로드할 수 있습니다.
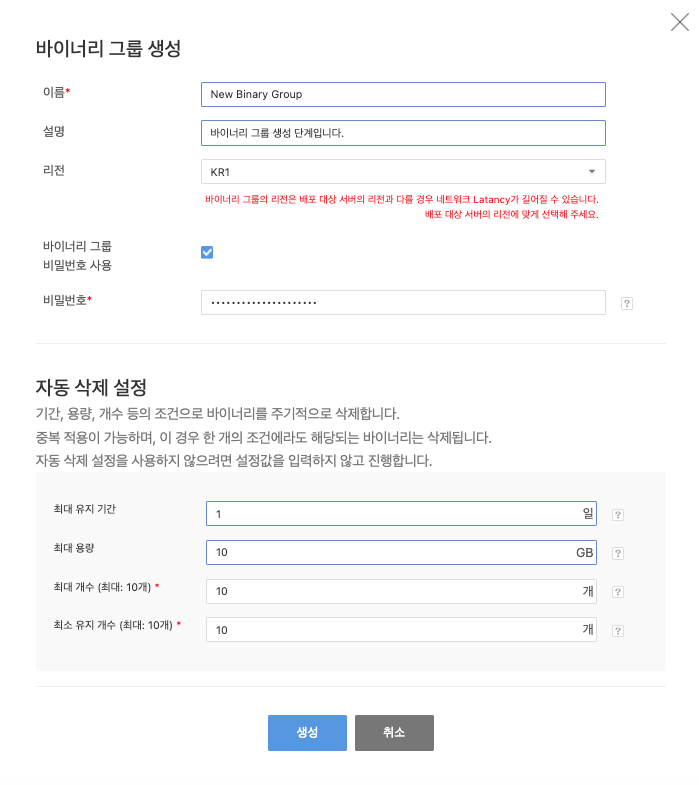 * Client 타입일 때는 바이너리 그룹의 비밀번호를 설정할 수 있으며, 공유된 클라이언트 다운로드 페이지의 접근을 제어할 수 있습니다.
* 바이너리 그룹을 생성할 때 바이너리 그룹 비밀번호 사용을 선택하면 비밀번호를 입력할 수 있습니다.
* 해당 그룹 다운로드 페이지는 NHN Cloud에 로그인하지 않고도 설정된 비밀번호로만 접근할 수 있습니다.
* 자동 삭제 설정에 해당 바이너리 그룹의 자동 삭제 정책을 설정할 수 있습니다.
* 자동 삭제 설정의 각 항목을 빈값으로 두고 바이너리 그룹을 생성할 경우 자동 삭제 설정이 적용되지 않습니다.
* Client 타입일 때는 바이너리 그룹의 비밀번호를 설정할 수 있으며, 공유된 클라이언트 다운로드 페이지의 접근을 제어할 수 있습니다.
* 바이너리 그룹을 생성할 때 바이너리 그룹 비밀번호 사용을 선택하면 비밀번호를 입력할 수 있습니다.
* 해당 그룹 다운로드 페이지는 NHN Cloud에 로그인하지 않고도 설정된 비밀번호로만 접근할 수 있습니다.
* 자동 삭제 설정에 해당 바이너리 그룹의 자동 삭제 정책을 설정할 수 있습니다.
* 자동 삭제 설정의 각 항목을 빈값으로 두고 바이너리 그룹을 생성할 경우 자동 삭제 설정이 적용되지 않습니다.
서버 그룹
배포 대상 서버를 그룹으로 관리할 수 있습니다.
Phase 속성으로 Develop, Staging, Product 등의 서버 장비를 구분하여 활용할 수 있습니다.
Auto Scale 서비스의 인스턴스 확장에 따른 배포를 설정할 수 있습니다.
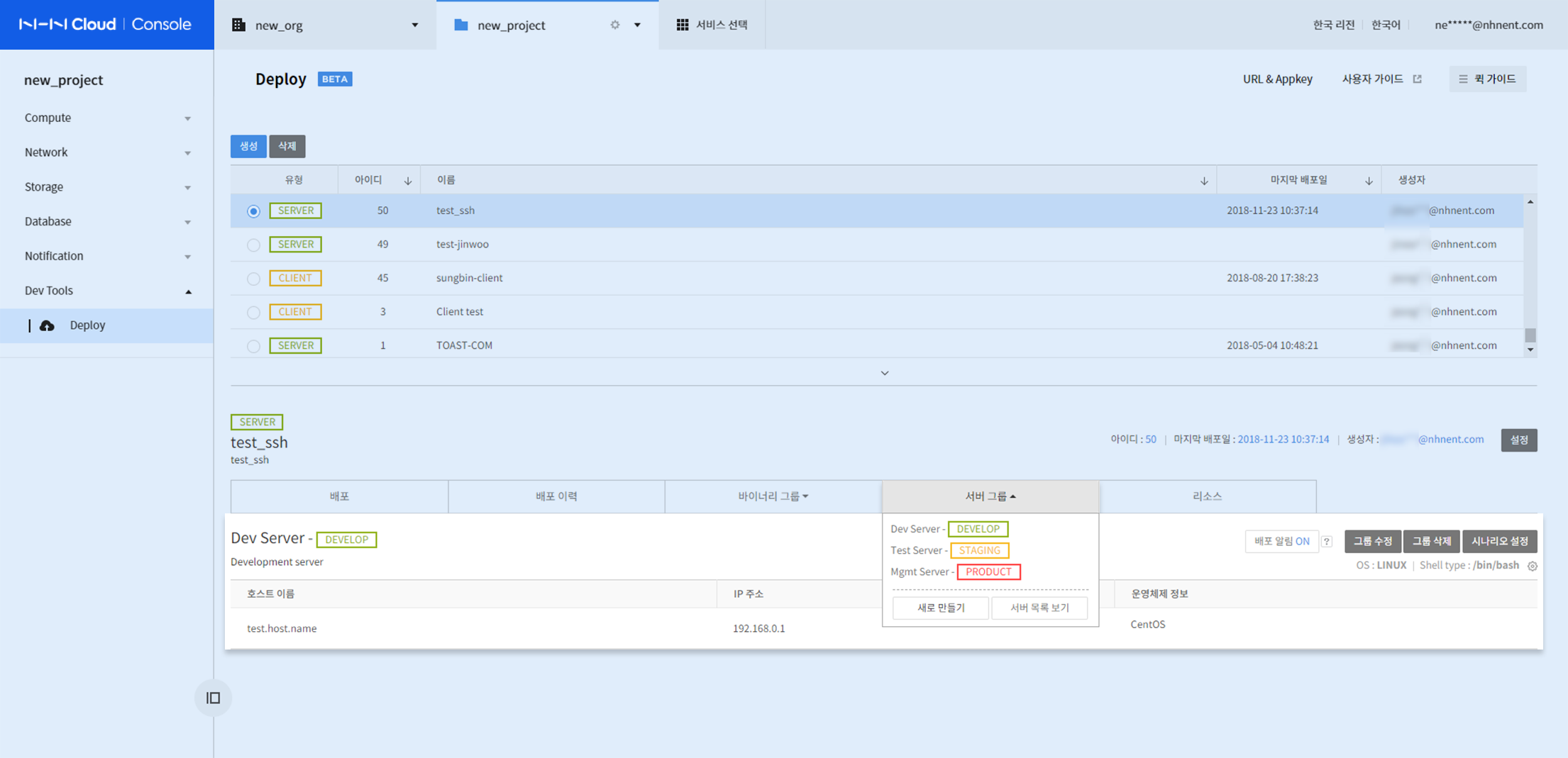
- 그룹, 서버 정보를 수정할 수 있습니다.
- 그룹에서 사용할 시나리오를 설정할 수 있습니다.
서버 그룹 추가
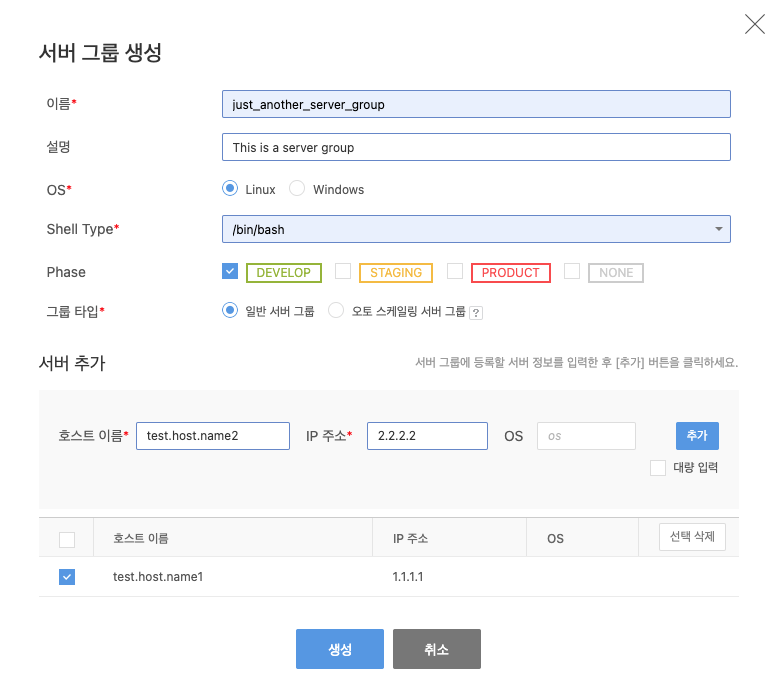
- Deploy 아래의 탭 중 배포 > 서버 그룹 생성을 클릭하거나, 서버 그룹 > 새로 만들기를 클릭합니다.
- 이름(필수), 설명(선택) 항목을 입력합니다.
- OS를 선택한 후 Shell Type를 지정합니다. 목록에서 항목을 선택하거나 직접 입력할 수 있습니다.
- Phase를 선택합니다. 서버 장비를 구분합니다. 지정하지 않으려면 NONE을 선택합니다.
- 생성 버튼을 클릭합니다.
서버 정보 추가/삭제
서버 그룹 생성(수정) 창에서 서버 정보를 추가하거나 삭제할 수 있습니다.
서버 정보 추가
- 개별 추가
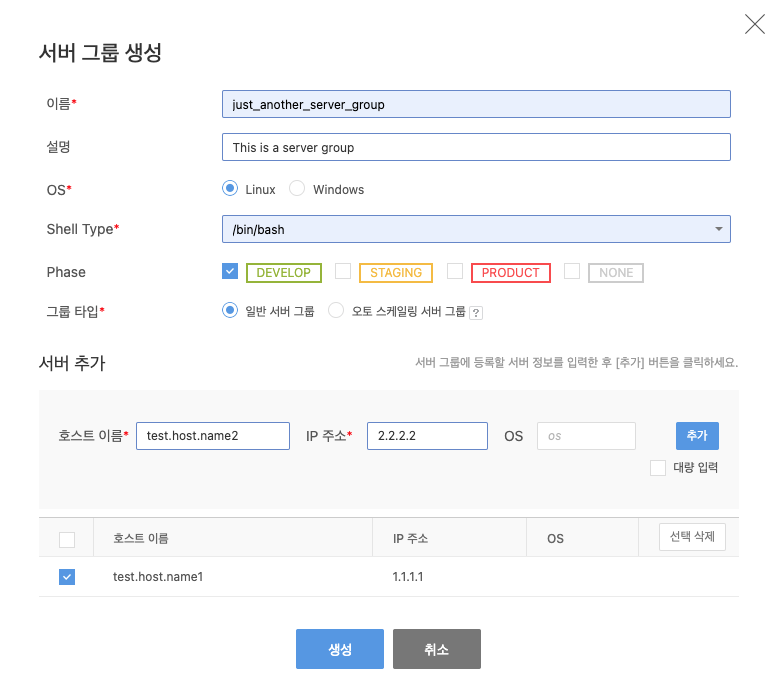
- 호스트 이름(필수), IP 주소(필수), OS(선택) 입력 후 추가 버튼을 클릭합니다.
- 아래 서버 목록에 추가된 내용을 확인합니다. 목록에 남아 있는 서버만 등록됩니다.
-
생성 버튼을 클릭합니다. 수정할 때는 수정 버튼을 클릭합니다.
-
대량 추가
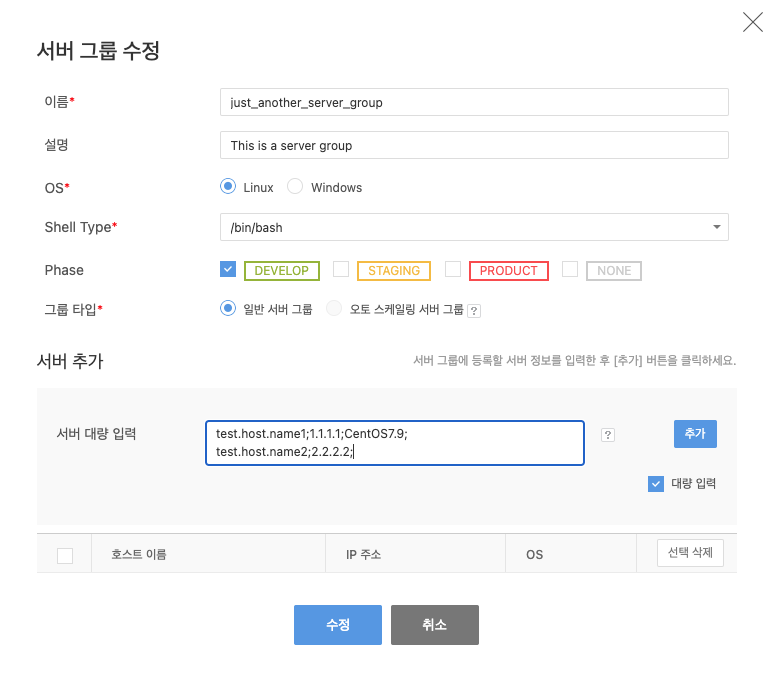
- 대량 입력 체크 박스를 선택합니다.
-
아래와 같은 형식으로 서버 정보를 입력합니다.
test.host.name1;1.1.1.1;CentOS7.9; test.host.name2;2.2.2.2; -
추가 버튼을 클릭합니다.
- 서버 정보가 2개 추가된 것을 확인합니다.
- 생성 버튼을 클릭합니다. 수정할 때는 수정 버튼을 클릭합니다.
서버 정보 삭제
- 삭제할 서버를 선택하여 우측 상단의 선택 삭제 버튼을 클릭합니다.
- 생성 버튼을 클릭합니다. 수정할 때는 수정 버튼을 클릭합니다.
오토 스케일 그룹 추가
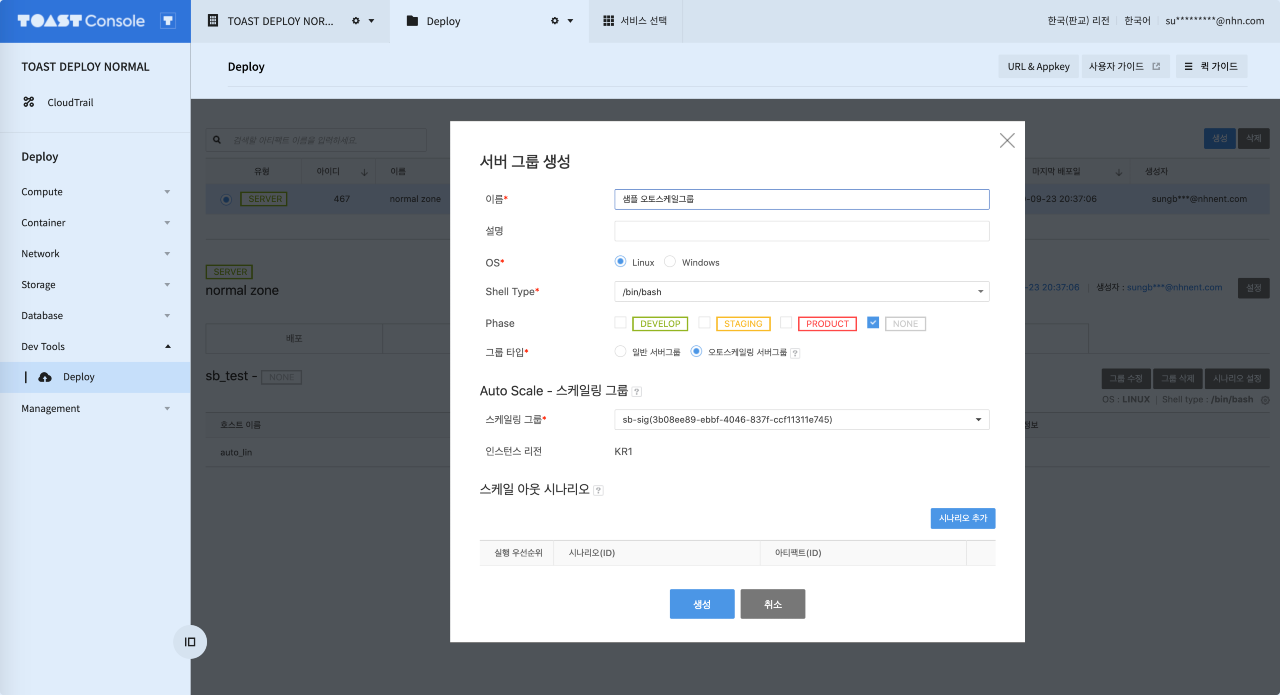 * 배포 > 서버 그룹 생성을 클릭하거나, 서버 그룹 > 새로 만들기
* 이름(필수), 설명(선택) 항목을 입력합니다.
* OS를 선택한 후 Shell Type를 지정합니다. 목록에서 항목을 선택하거나 직접 입력할 수 있습니다.
* Phase를 선택합니다. 서버 장비를 구분합니다. 지정하지 않으려면 NONE을 선택합니다.
* 그룹 타입에서 오토 스케일링 서버 그룹을 선택합니다.
* 스케일링 그룹에서 Auto Scale 서비스에서 생성한 스케일링 그룹을 선택합니다.
* 스케일 아웃 시나리오의 스케일링 그룹에서 스케일 아웃 시 인스턴스에 실행할 시나리오를 선택합니다.
* 생성 버튼을 클릭합니다.
* 배포 > 서버 그룹 생성을 클릭하거나, 서버 그룹 > 새로 만들기
* 이름(필수), 설명(선택) 항목을 입력합니다.
* OS를 선택한 후 Shell Type를 지정합니다. 목록에서 항목을 선택하거나 직접 입력할 수 있습니다.
* Phase를 선택합니다. 서버 장비를 구분합니다. 지정하지 않으려면 NONE을 선택합니다.
* 그룹 타입에서 오토 스케일링 서버 그룹을 선택합니다.
* 스케일링 그룹에서 Auto Scale 서비스에서 생성한 스케일링 그룹을 선택합니다.
* 스케일 아웃 시나리오의 스케일링 그룹에서 스케일 아웃 시 인스턴스에 실행할 시나리오를 선택합니다.
* 생성 버튼을 클릭합니다.
스케일 아웃 시나리오 추가
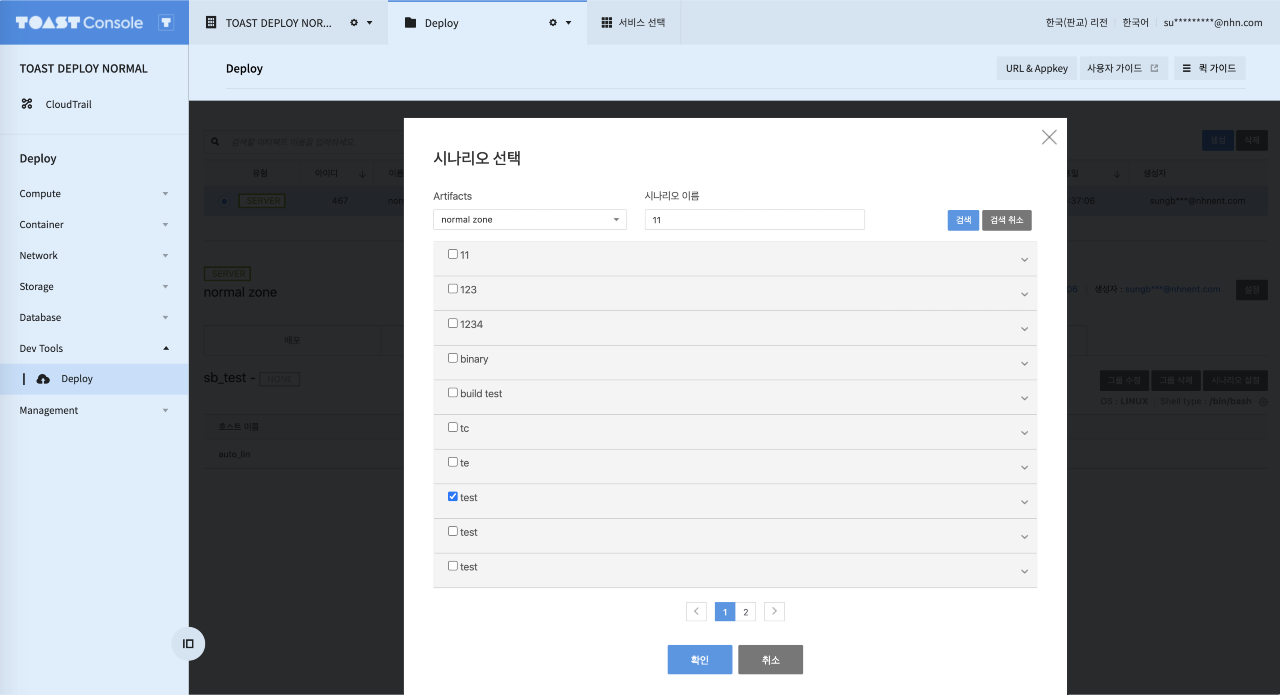 * 그룹 생성 대화 상자에서 시나리오 추가 버튼을 클릭합니다.
* 실행할 시나리오가 있는 Artifact를 선택합니다.
* 실행한 시나리오를 선택합니다.
* 여러 시나리오를 선택할 수 있습니다.
* 확인 버튼을 클릭합니다.
* 추가된 시나리오 순서를 지정하기 위해 실행 우선순위를 변경합니다. 우선순위가 같으면 무작위 순서로 실행됩니다.
* 생성 버튼을 클릭합니다.
* 그룹 생성 대화 상자에서 시나리오 추가 버튼을 클릭합니다.
* 실행할 시나리오가 있는 Artifact를 선택합니다.
* 실행한 시나리오를 선택합니다.
* 여러 시나리오를 선택할 수 있습니다.
* 확인 버튼을 클릭합니다.
* 추가된 시나리오 순서를 지정하기 위해 실행 우선순위를 변경합니다. 우선순위가 같으면 무작위 순서로 실행됩니다.
* 생성 버튼을 클릭합니다.
리소스
리소스를 관리할 수 있는 페이지로, 파일 생성, 업로드, 다운로드, 수정을 할 수 있으며 변경 이력을 확인할 수 있습니다.
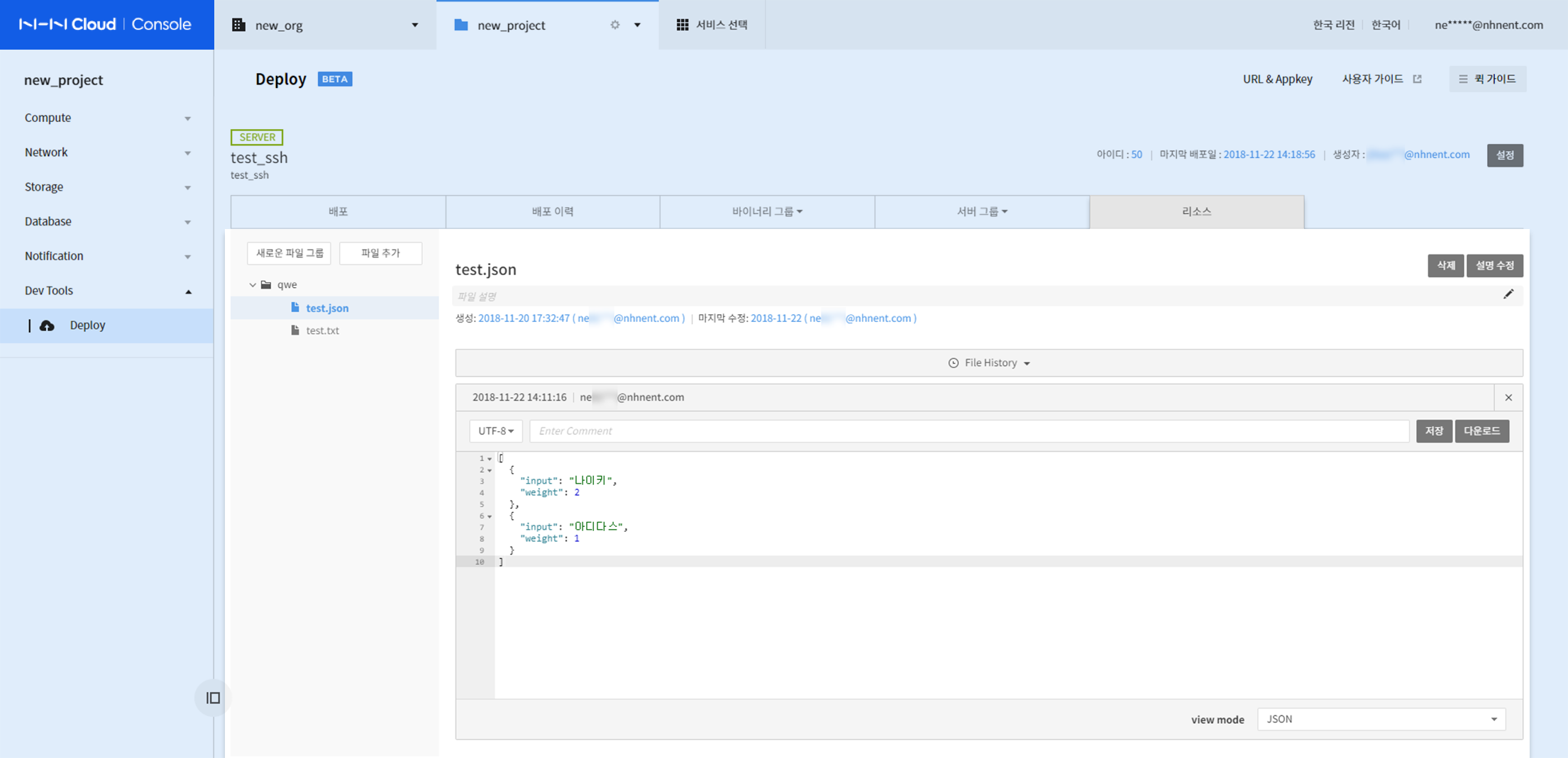
기능별 설명
여기에서는 Getting Started에서 다루지 않은 기능과 추가 설정을 자세히 설명합니다.
바이너리
바이너리는 업로드된 배포 대상 파일입니다.
업로드
바이너리를 업로드할 수 있는 방법은 두 가지입니다.
- API 업로드
- API 업로드에 대한 자세한 설명은 API 가이드의 Binary Upload API에서 확인하실 수 있습니다.
- 콘솔에서 업로드
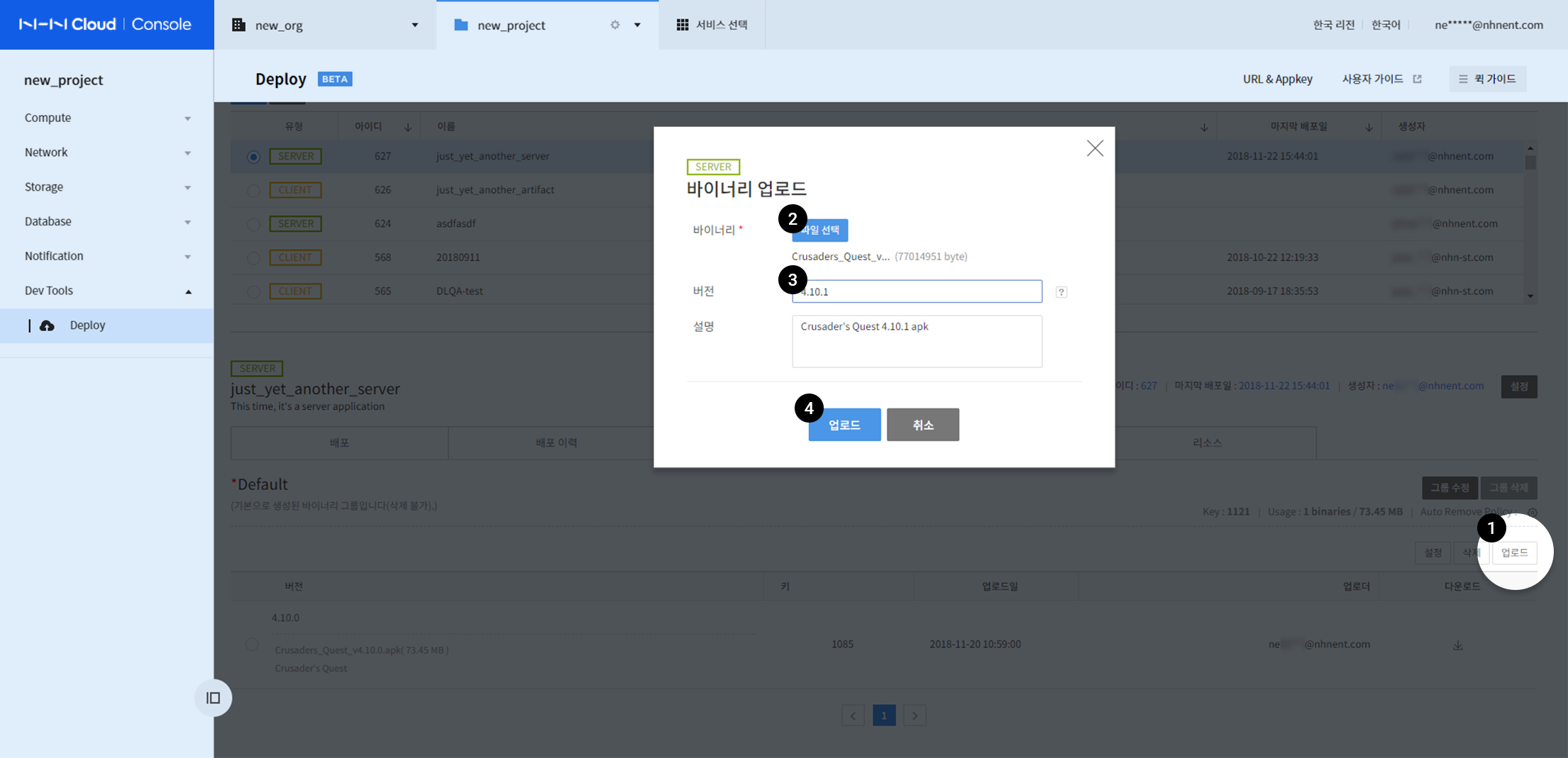
- Deploy 아래 탭 중 바이너리 그룹을 클릭하고 업로드 버튼을 클릭합니다.
- 파일 선택 버튼을 클릭하고 바이너리 파일을 선택합니다.
- 버전(선택), 설명(선택) 정보를 입력합니다.
- 업로드 버튼을 클릭합니다.
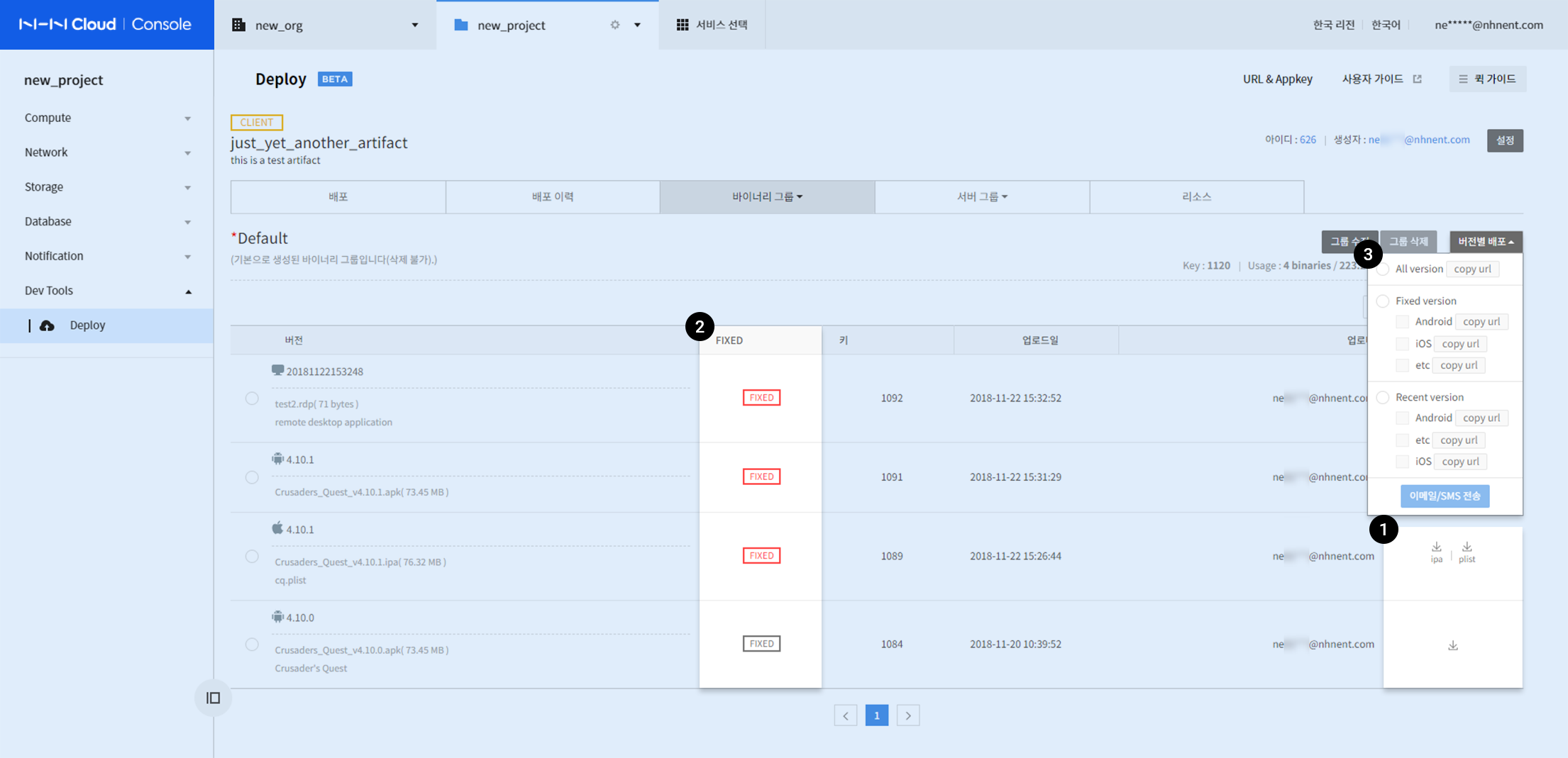
1. 다운로드
바이너리 목록 오른쪽의 다운로드 버튼을 클릭합니다.
2. 버전 픽스
Client OS별 1개씩 버전 픽스를 할 수 있습니다.
- 상태 구분
- FIXED(on)
- 클릭 시 해당 버전을 unfix합니다.
- FIXED(off)
- 클릭 시 해당 버전을 fix합니다.
- FIXED(on)
3. 배포
버전별 배포
Client 바이너리의 All, Fixed, Recent 버전을 원하는 방식으로 배포할 수 있습니다.
- 바이너리 다운로드 링크 제공
-
다운로드 링크 알림 기능 제공
- 해당 프로젝트에 등록된 멤버에 SMS, E-Mail 전송
-
제공 타입
- All Version List
- 모든 버전을 다운로드할 수 있는 페이지 제공
- Fixed Version
- iOS, Android, etc
- Fixed 버전 다운로드 페이지 제공(Fixed 버전이 있을 때)
- iOS, Android, etc
- Recent Version
- iOS, Android, etc
- 최신 버전 다운로드 페이지 제공
- iOS, Android, etc
- All Version List
- 제공 방법
- SMS, E-Mail
선택 배포
특정 바이너리 다운로드 페이지를 SMS나 E-Mail로 전달할 수 있습니다.
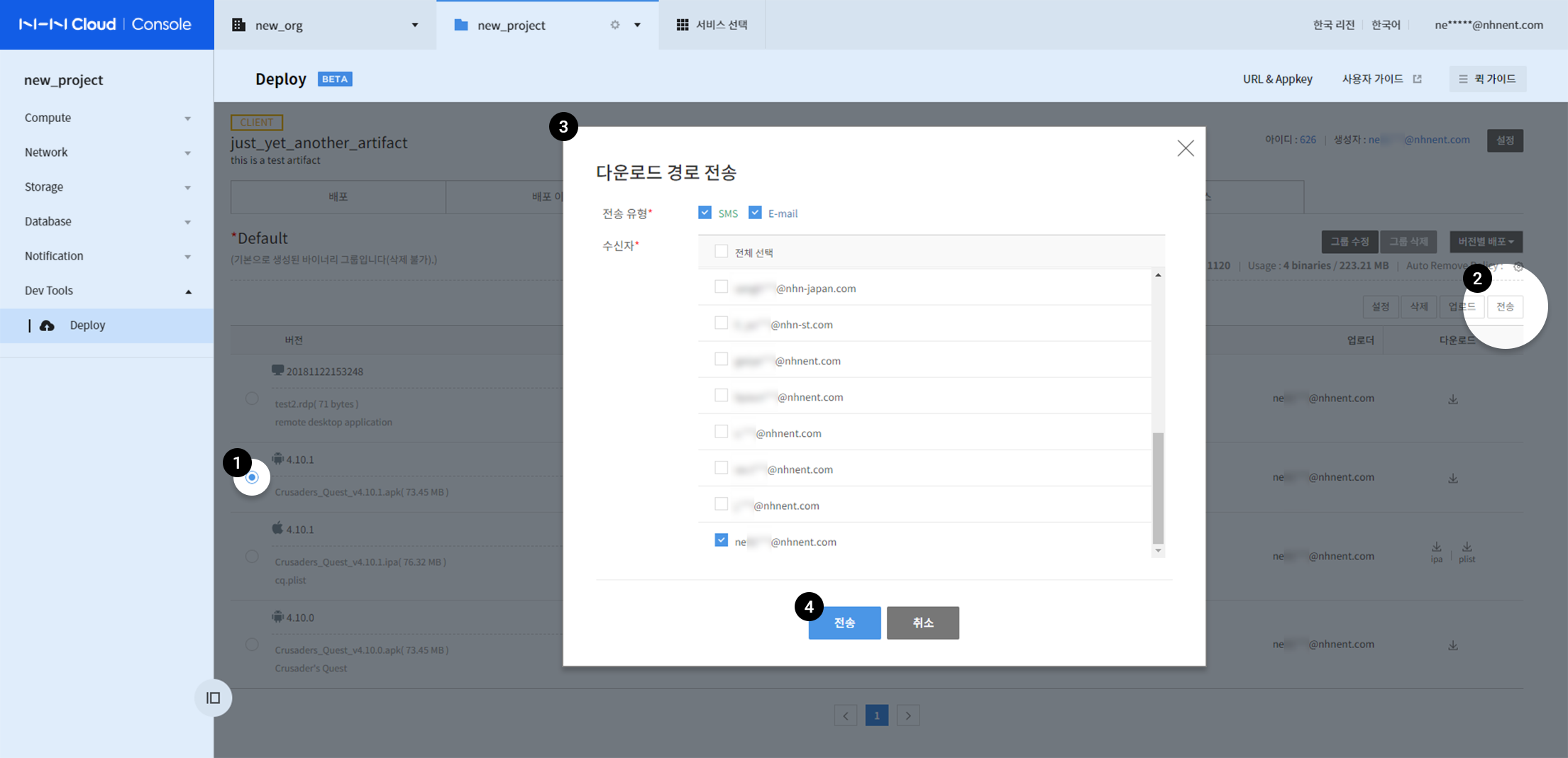
- Deploy 아래 바이너리 그룹 탭에서 배포할 바이너리 파일을 선택합니다.
- 오른쪽 전송 버튼을 클릭합니다.
- 다운로드 경로 전송 창에서 전송 유형과 수신자를 선택합니다
- SMS 또는 E-mail 중 하나를 선택할 수도 있고 모두 선택할 수도 있습니다.
- 전송 버튼을 클릭합니다.
지정한 전송 유형으로 수신자에게 바이너리 다운로드 페이지가 전달됩니다.
태스크
태스크는 개별 기능 수행 및 순서 제어가 가능한 시나리오 구성 요소 입니다.
- Pre-run Task : 배포 전 처리 작업이 가능한 태스크
- 대상: 서버 그룹에 저장하지 않은 별도의 서버 지정 가능
- Normal Task: 배포 과정 중 실행되는 태스크
- 대상: 서버 그룹 또는 서버 그룹 내 지정 서버
태스크 이용 가이드
- 태스크 유형
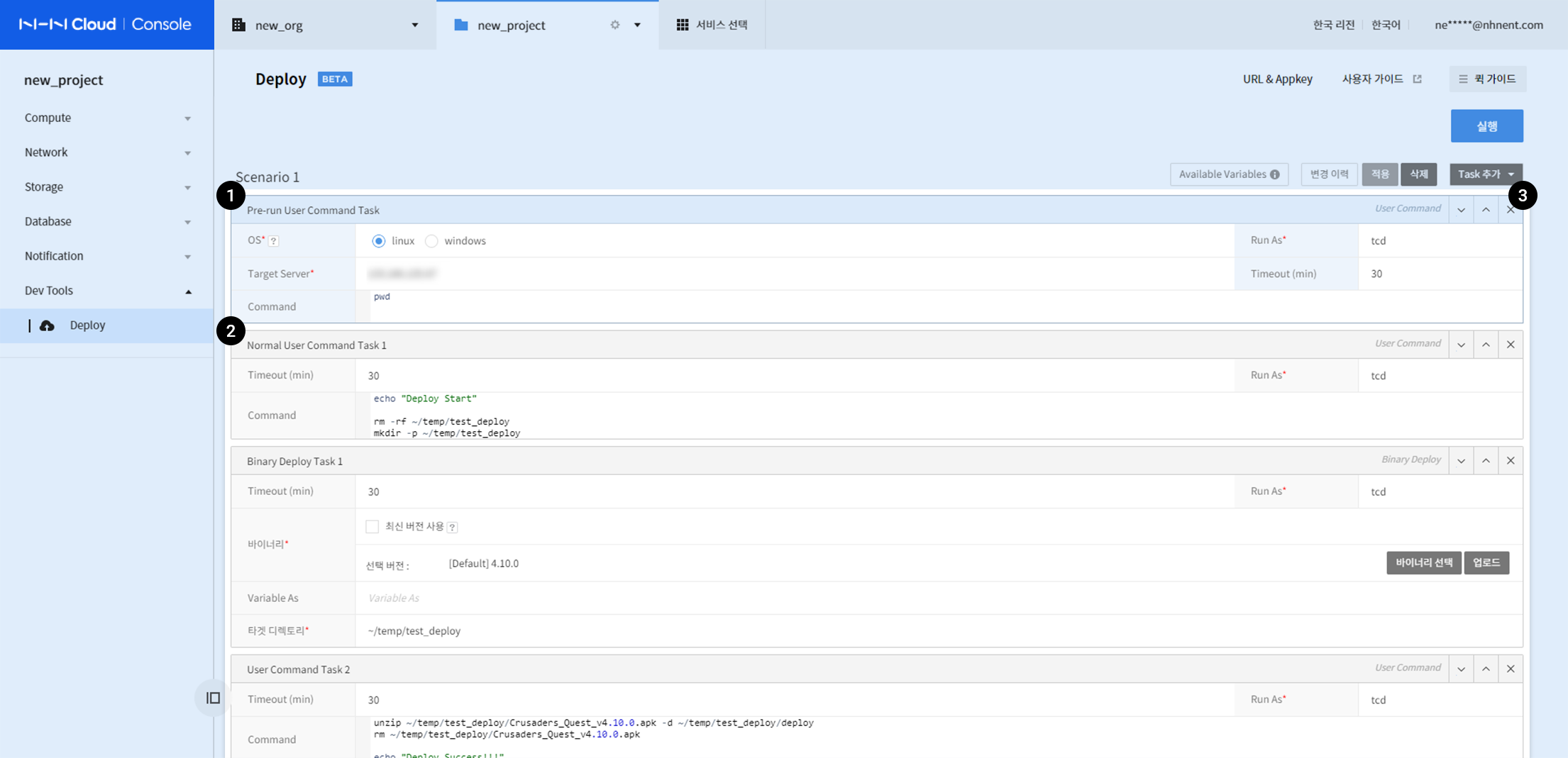
1. Pre-run Task 2. Normal Task
- 태스크 순서
- Pre-run 태스크는 영역 위쪽에 있습니다.
- Pre-run 태스크 또는 Normal 태스크 각 영역 내에서는 위치를 자유롭게 옮길 수 있습니다.
3. 태스크 제어
- 각 태스크 오른쪽 위에 있는 ∧ (위로 이동) ∨ (아래로 이동) X (Task 제거) 버튼으로 태스크를 제어할 수 있습니다.
- 예약어 사용
- 자세한 내용은 아래 Available Variables를 참고하시기 바랍니다.
Pre-run Task
- Target Server: 별도로 Target Server를 지정한 일회성 처리가 가능합니다.
Jenkins-CLI Build
- ver. 2.46 이전/ver. 2.46 이후 버전으로 구분됩니다.
- Jenkins 빌드 설정에 대한 자세한 설명은 플러그인 사용 가이드를 참고하시기 바랍니다.
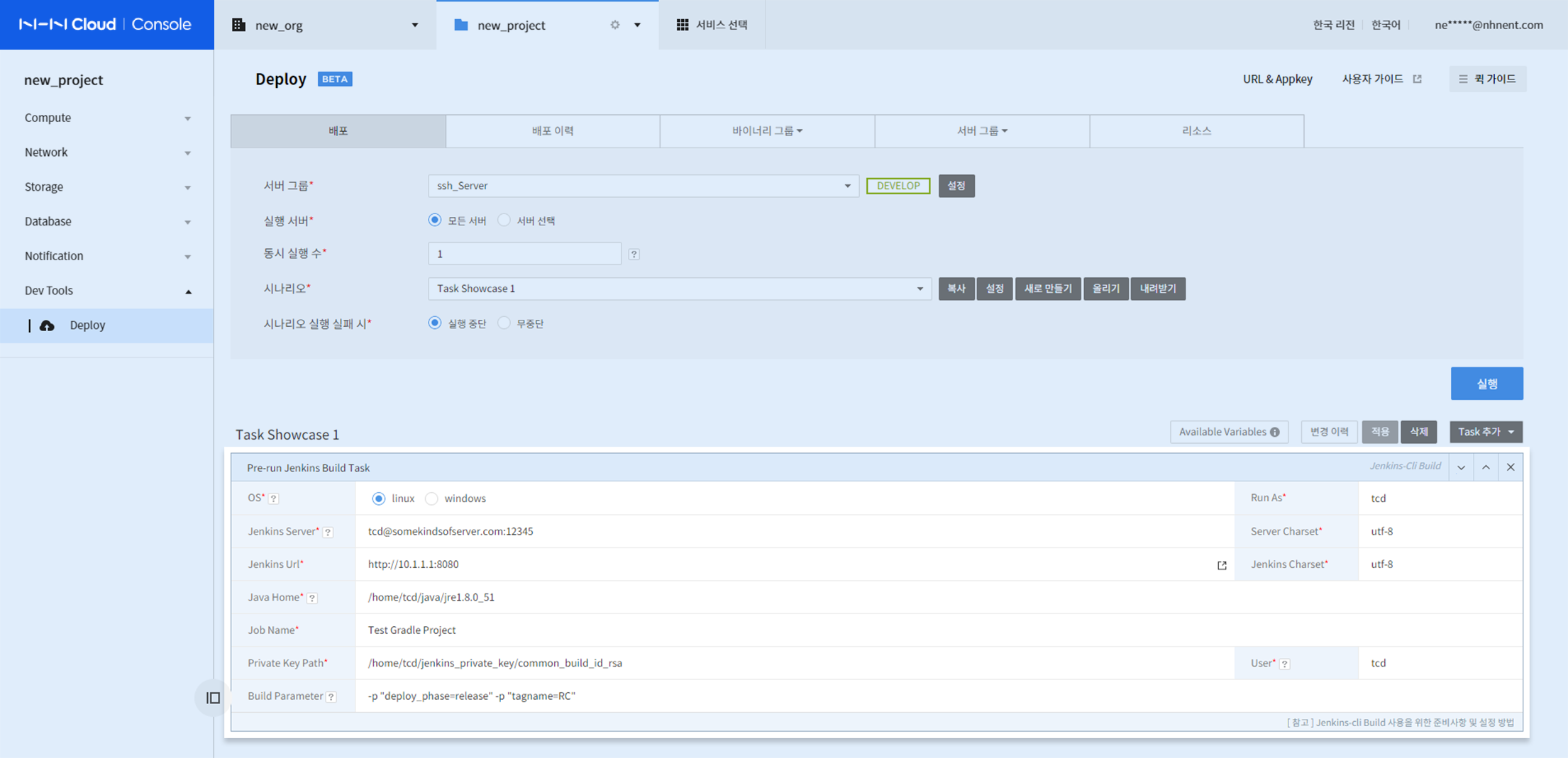
[ 사용자 입력 내용 ]
- OS 선택
- Run As 입력
- 실행 계정을 입력합니다.
- Jenkins Server
- 도메인 또는 IP를 입력합니다.
- Server Charset
- Jenkins-CLI를 수행할 서버의 문자집합을 입력합니다. 아무값도 입력하지 않으면 기본값은 UTF-8입니다.
- Jenkins Url
- 빌드 명령을 수행할 Jenkins 서버 주소를 입력합니다.
- Jenkins Charset
- Jenkins 서버의 문자집합을 입력합니다. 아무값도 입력하지 않으면 기본값은 UTF-8입니다.
- Java Home
- Jenkins-CLI를 수행하려면 JDK 또는 JRE의 Home 경로를 입력합니다.
- Job Name
- 수행할 빌드 Job의 이름을 입력합니다.
- Private Key Path
- SSH Public Key가 설정되어 있는 Jenkins 유저로 인증하기 위해 SSH Private Key 파일의 저장 경로를 입력합니다.
- User(ver. 2.46 이상 버전 필숫값)
- Public Key가 설정된 ID를 입력합니다.
- 참고 사항
- 2.46 이전 버전
- Public Key가 설정된 경우 Jenkins에서 자동 인증이 진행됩니다.
- 2.46 이상 버전
- User(Jenkins admin ID)가 추가되었으며, 해당 ID에 Public Key가 설정된 경우만 인증이 통과됩니다.
- 2.46 이전 버전
- 참고 사항
- Public Key가 설정된 ID를 입력합니다.
- Build Parameter(선택)
- 빌드에 필요한 파라미터를 입력합니다.
User Command
- 사용자 정의 Command 태스크입니다.
- Available Variables(예약어)를 사용할 수 있습니다.
- 오류 발생 감지 및 오류 발생 시 배포가 중지됩니다.
- 배포 탭의 시나리오 실행 실패 시에서 실행 중단이 설정되어 있을 때
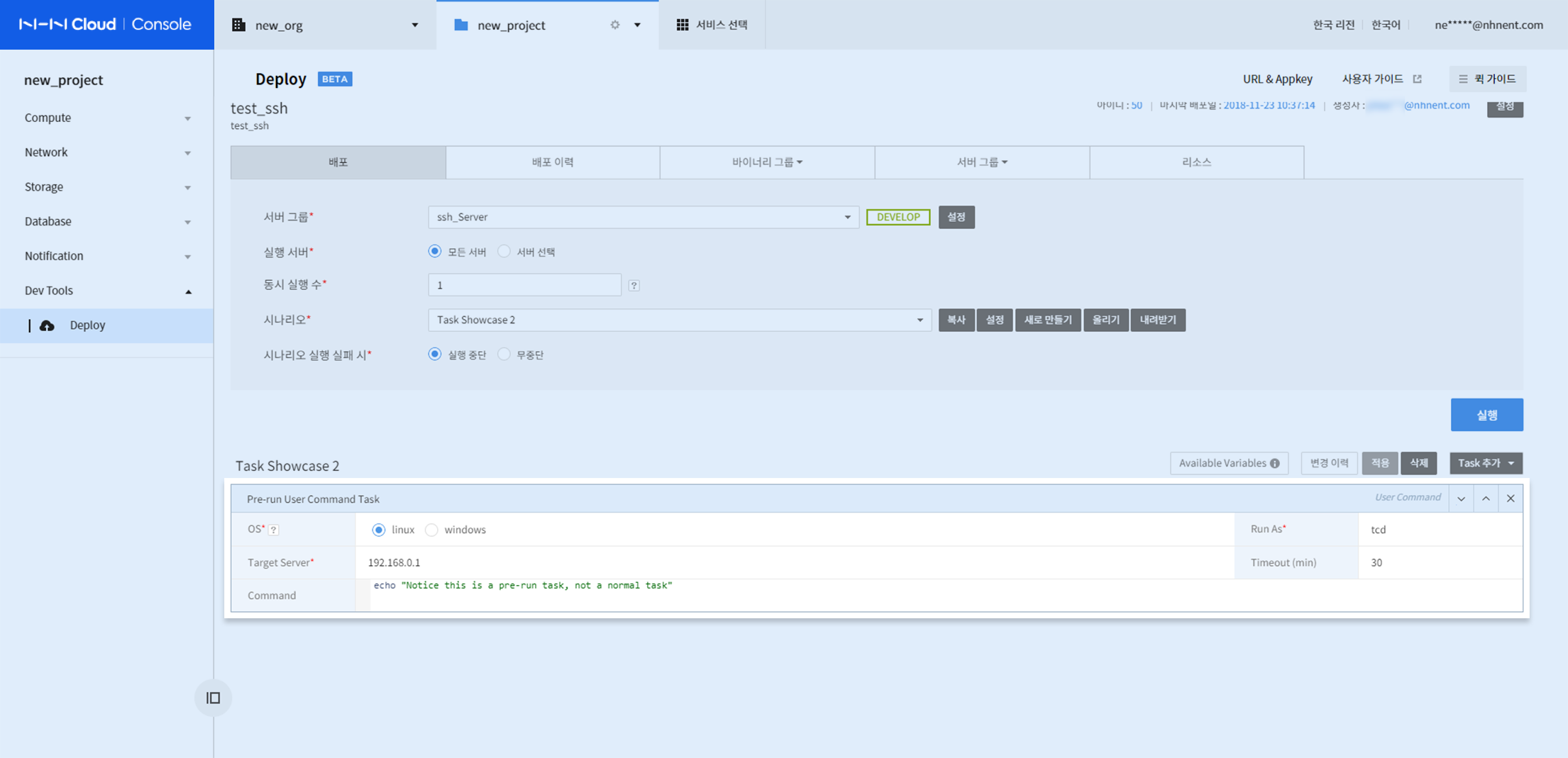
[ 사용자 입력 내용 ]
- OS 선택
- Run As 입력
- 실행 계정을 입력합니다.
- Target Server
- target server 정보를 입력합니다. 서버 그룹에 포함되거나 포함되지 않은 서버 정보도 입력 가능합니다.
- Timeout(min)
- 해당 태스크의 실행 완료 대기 시간을 지정합니다. 최소 1분, 최대 30분.
- Command
- 실행할 Command를 입력합니다.
- 예약어를 사용할 수 있습니다. 아래 Available Variables 메뉴를 참고하세요.
Normal Task
- Target Server: 별도로 Target Server를 입력하지 않고, 서버 그룹에서 선택된 서버 정보를 사용합니다.
Binary Deploy
- 바이너리 그룹 탭에서 관리하는 파일을 배포할 수 있습니다.
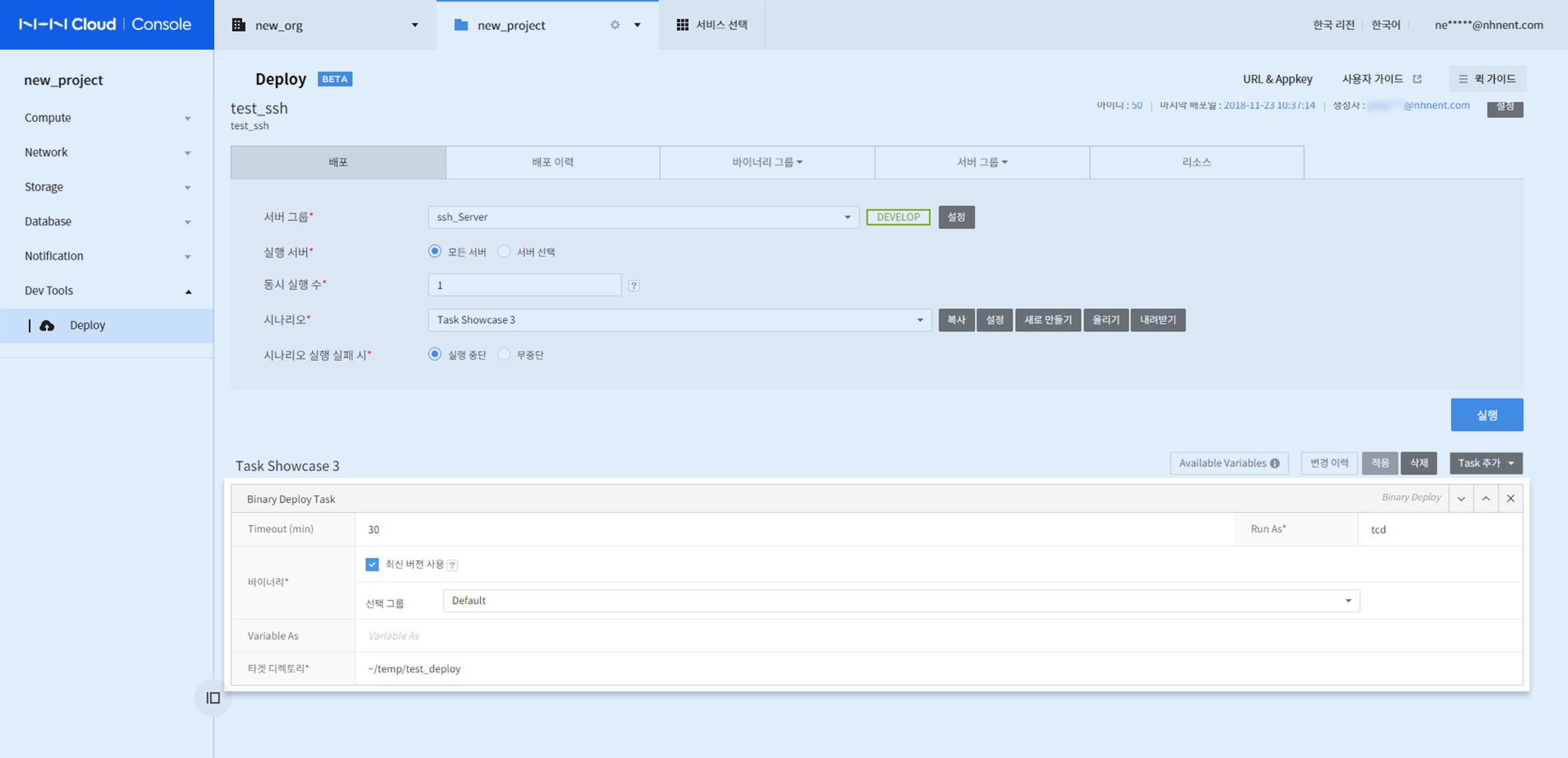
[ 사용자 입력 내용 ]
-
Timeout(min)
- 해당 태스크의 실행 완료 대기 시간을 지정합니다. 최소 1분, 최대 30분.
-
Run As 입력
- 실행 계정을 입력합니다.
-
바이너리
- 배포할 바이너리 파일을 세 가지 타입으로 선택할 수 있습니다.
- 최신 버전 사용
- 최신 버전 사용을 선택하면 최신 버전이 자동으로 선택됩니다.(최신 버전 파일이 있을 경우)
- 바이너리 그룹을 선택할 수 있습니다.(선택된 그룹의 최신 버전이 사용됨)
- 선택 버전 사용
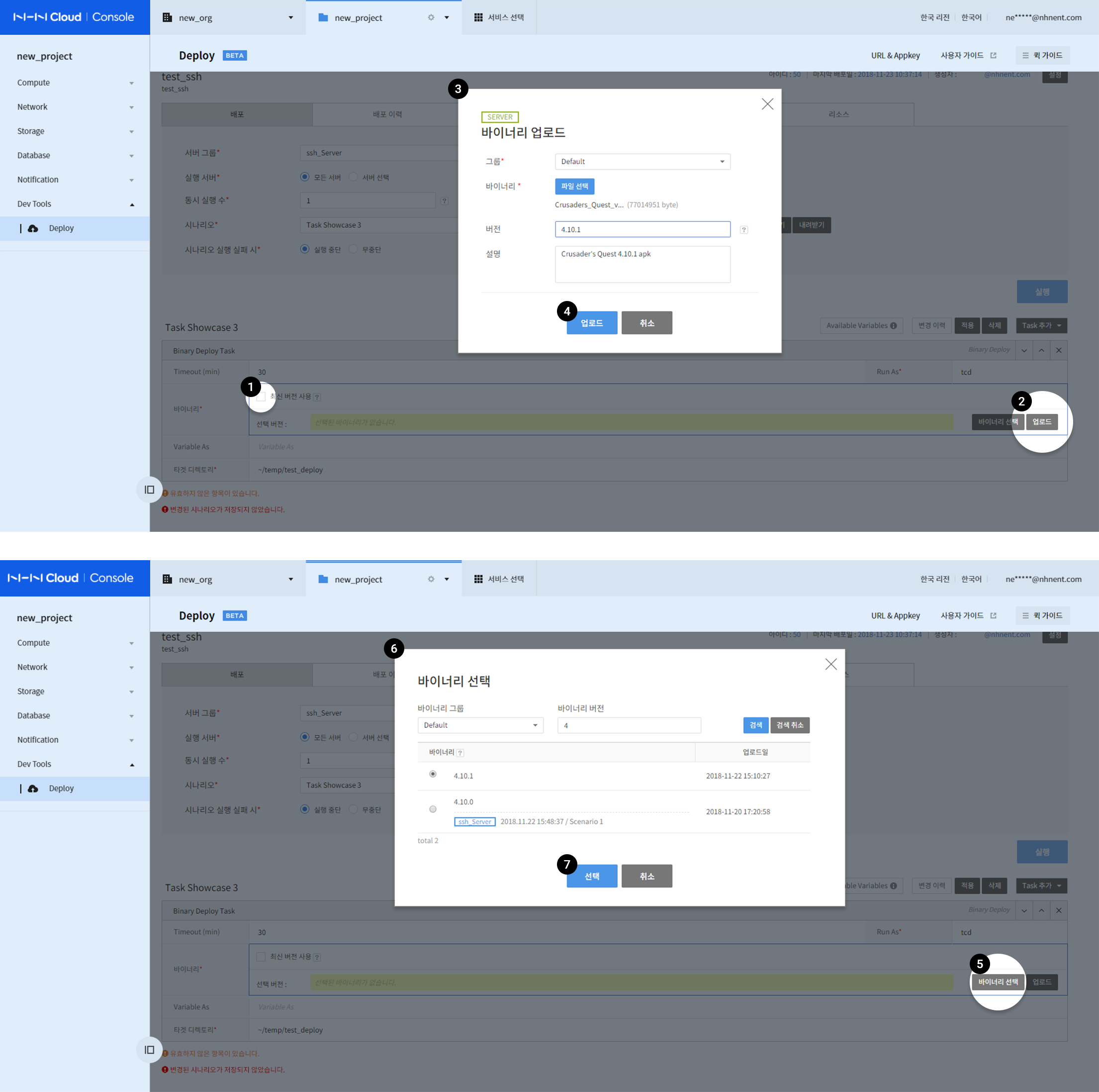
- 최신 버전 사용 체크 박스를 선택 해제합니다.
- 업로드 버튼을 클릭합니다.
- 파일 선택 버튼을 클릭하여 바이너리 파일을 선택합니다.
- 입력 완료 후 업로드 버튼을 클릭합니다.
- 업로드 완료 후 바이너리 선택 버튼을 클릭합니다.
- 배포할 바이너리 버전을 검색해 선택합니다.
- 선택 버튼을 클릭합니다.
- 최신 버전 사용
- 배포할 바이너리 파일을 세 가지 타입으로 선택할 수 있습니다.
-
Variable As
- 해당 바이너리의 Variable 이름을 지정합니다. Command에서 Available Variables를 사용할 수 있습니다.
-
타겟 디렉터리
- 바이너리를 배포할 타겟 디렉터리를 지정합니다.
File Deploy
- Resource 탭에서 관리하는 파일을 최신 버전으로 배포할 수 있습니다.
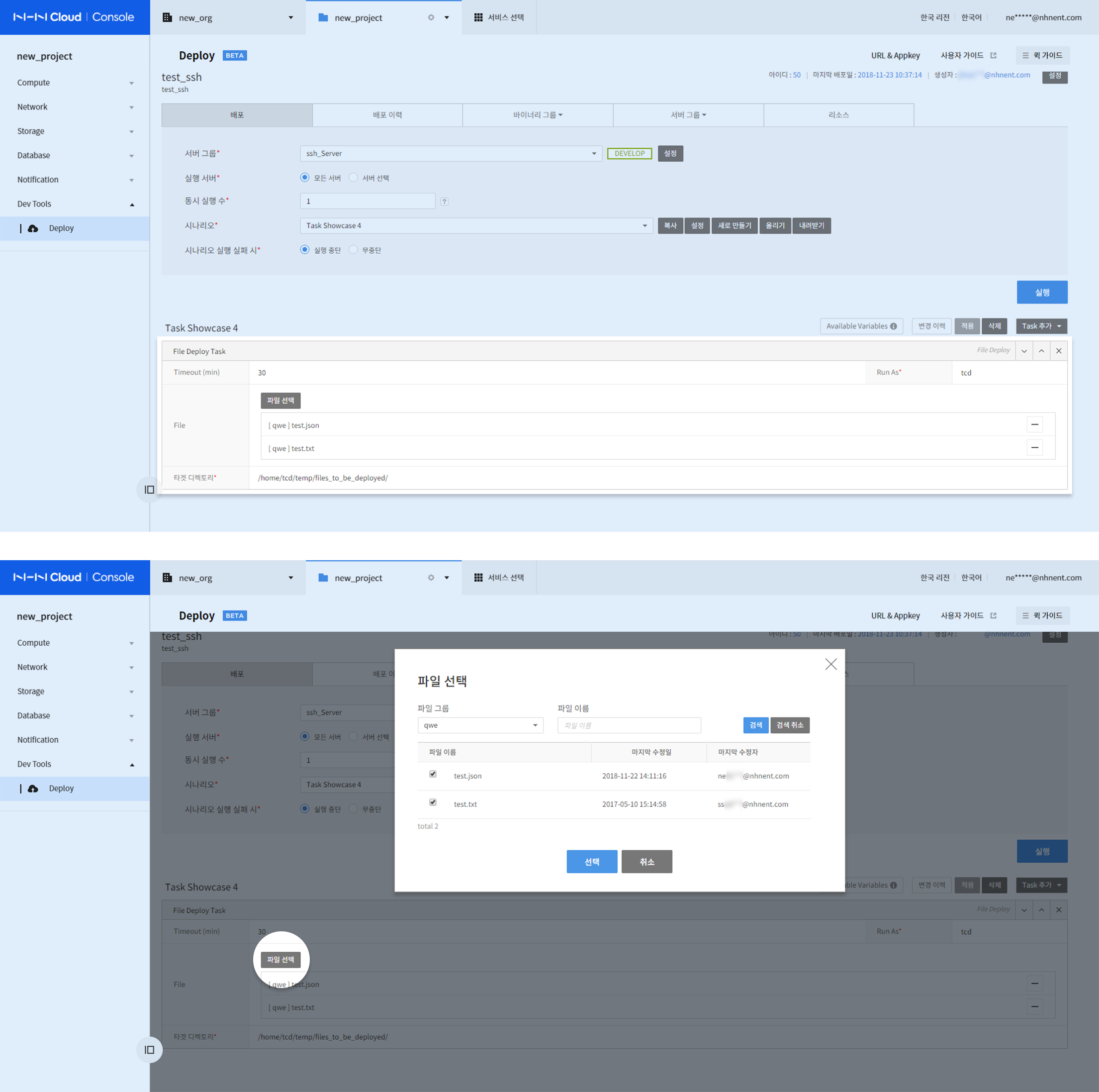
[ 사용자 입력 내용 ]
-
Timeout(min)
- 해당 태스크의 실행 완료 대기 시간을 지정합니다. 최소 1분, 최대 30분.
-
RunAs 입력
- 실행 계정을 입력합니다.
-
파일
- 파일 선택 버튼을 클릭하여 파일을 선택합니다.
-
타겟 디렉토리
- 파일을 배포할 타겟 디렉토리를 지정합니다.
User Command
- 사용자 정의 Command 태스크입니다.
- Available Variables(예약어)를 사용할 수 있습니다.
- 스크립트 오류 발생 감지 및 오류 발생 시 배포가 중지됩니다.
- 탭 메뉴 중 배포 > 시나리오 실행 실패 시 실행 중단이 설정되어 있을 때
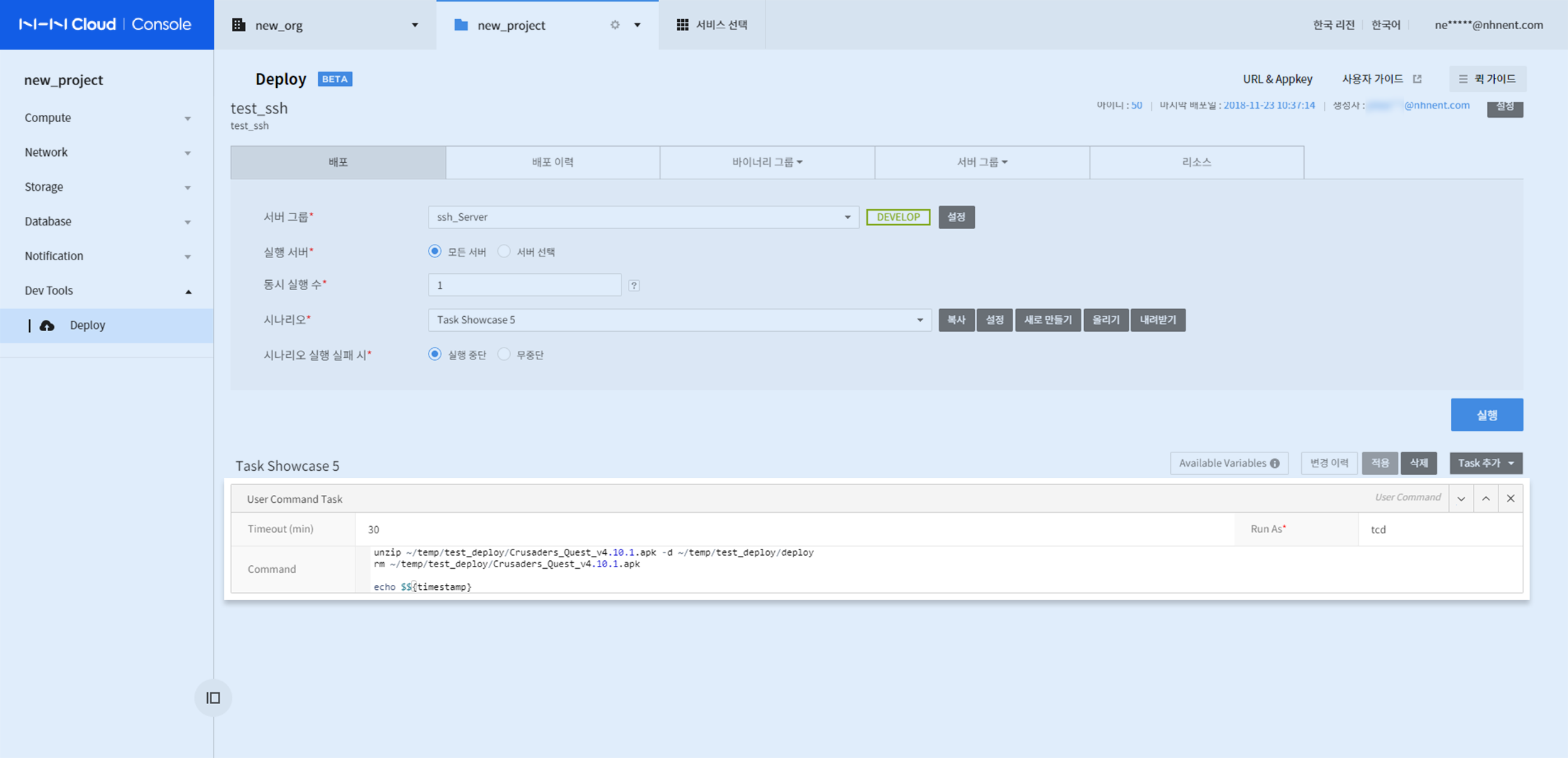
[ 사용자 입력 내용 ]
- Timeout(min)
- 해당 태스크의 실행 완료 대기 시간을 지정합니다. 최소 1분, 최대 30분.
- Run As 입력
- 실행 계정을 입력합니다.
- 실행할 Command를 입력합니다.
- Available Variables를 사용할 수 있습니다.
$${binary.지정한 Variables As 입력.binaryGroupName} : 바이너리에 설정한 변수 이름으로 선택된 바이너리의 그룹 이름
- Available Variables를 사용할 수 있습니다.
Available Variables
태스크에서 아래와 같은 예약어를 사용할 수 있습니다.
[Available Variables]
* 기본 타입
$${artifact.name} : 아티팩트 이름
$${artifact.id} : 아티팩트 아이디
$${serverGroup.name} : 서버 그룹 이름
$${serverGroup.id} : 서버 그룹 아이디
$${executor.account} : 실행 유저의 아이디
$${executor.maskedAccount} : 실행 유저의 마스킹된 아이디
$${timestamp} : 타임 스탬프
$${timestamp.date pattern} : 지정한 패턴의 타임 스탬프
* Binary Deploy의 Variables As을 사용할 수 있는 타입
$${binary.binary variable as value.version} : 바이너리에 설정한 변수 이름으로 선택된 바이너리의 버전
$${binary.binary variable as value.key} : 바이너리에 설정한 변수 이름으로 선택된 바이너리의 키
$${binary.binary variable as value.name} : 바이너리에 설정한 변수 이름으로 선택된 바이너리의 이름
$${binary.binary variable as value.targetDir} : 바이너리에 설정한 변수 이름으로 선택된 바이너리의 대상 경로
$${binary.binary variable as value.binaryGroupKey} : 바이너리에 설정한 변수 이름으로 선택된 바이너리의 그룹 키
$${binary.binary variable as value.binaryGroupName} : 바이너리에 설정한 변수 이름으로 선택된 바이너리의 그룹 이름
- 사용 예시
- 기본 타입
$${timestamp} : 1514987008
- Binary Deploy의 Variables As을 사용할 수 있는 타입
$${binary.지정한 Variables As 입력.binaryGroupName} : 해당 바이너리의 그룹 이름
- 기본 타입
리소스
리소스는 선택적으로 사용할 수 있는 파일 관리 기능입니다.
- 파일 그룹 생성
- 파일 추가
- 파일 수정
- 파일 히스토리
- 파일 이력 관리
파일 그룹 생성
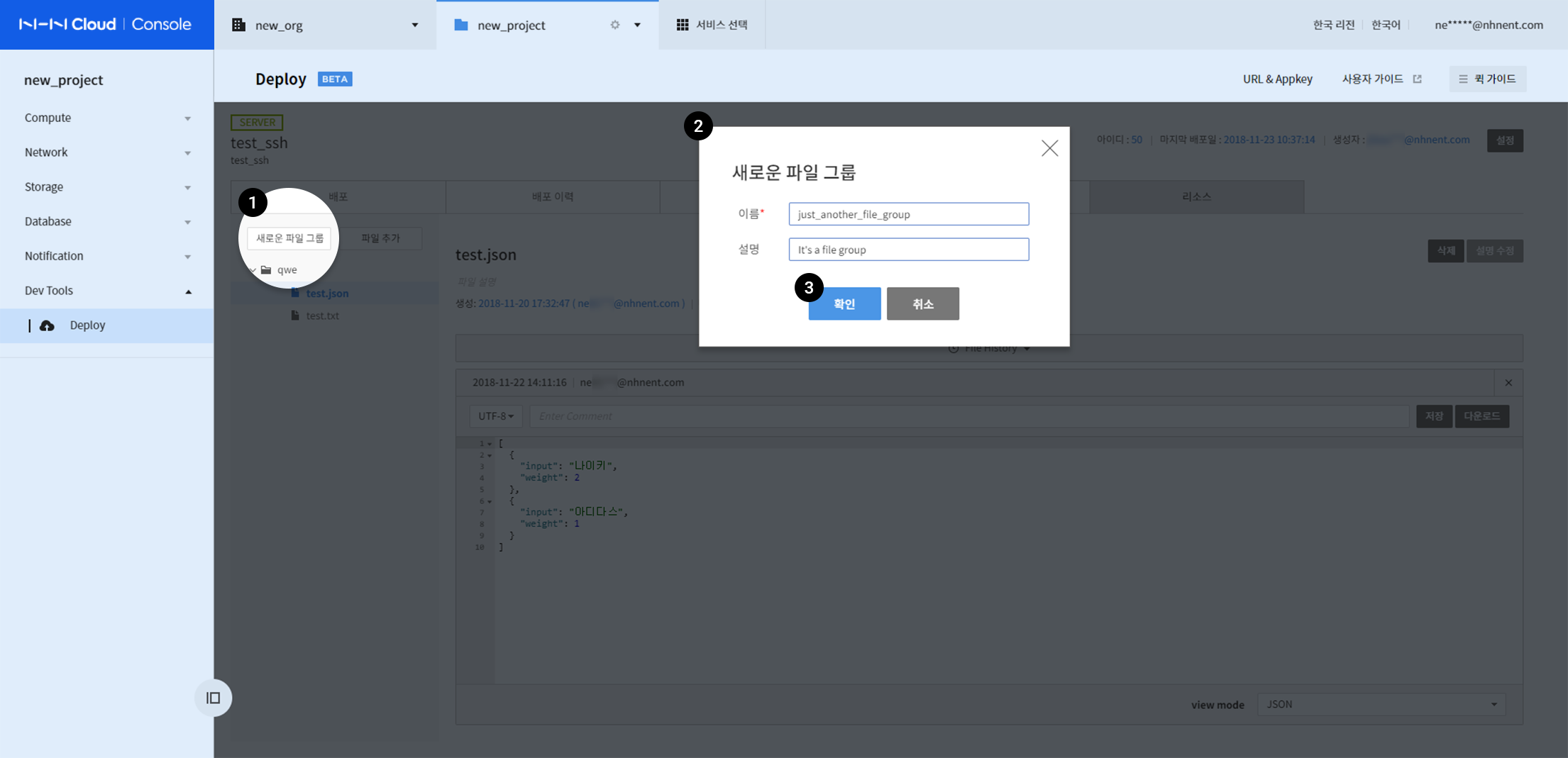
-
새로운 파일 그룹 버튼을 클릭합니다.
-
이름(필수), 설명(선택) 정보를 입력합니다.
- 확인 버튼을 클릭합니다.
파일 추가
파일 업로드
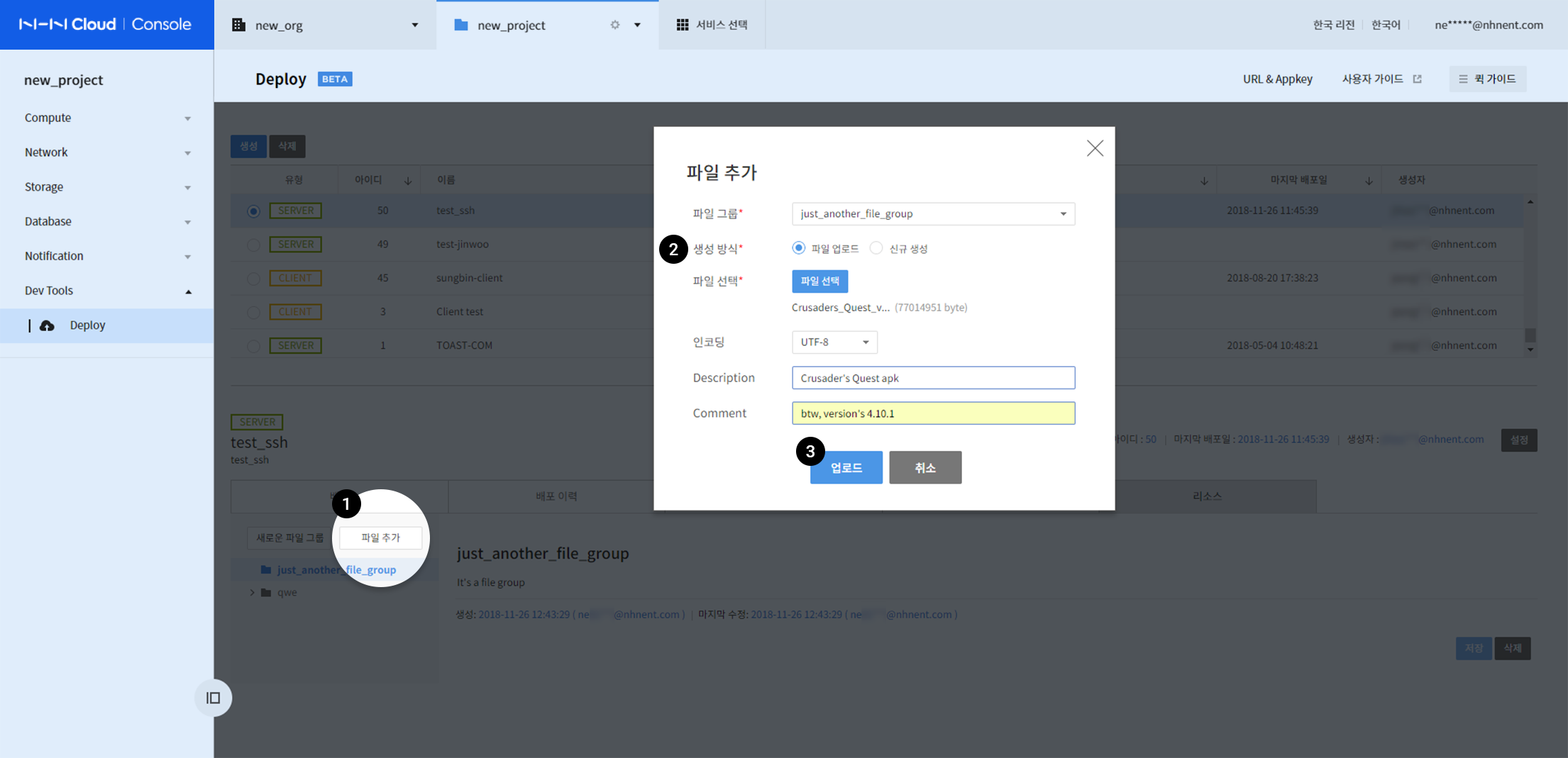
- 파일 추가 버튼을 클릭합니다.
- 파일 업로드 생성 방식을 선택합니다.
- 파일 선택 및 입력 완료 후 업로드 버튼을 클릭합니다.
파일 그룹 내 파일 이름이 중복되면 업로드가 제한됩니다.
신규 생성
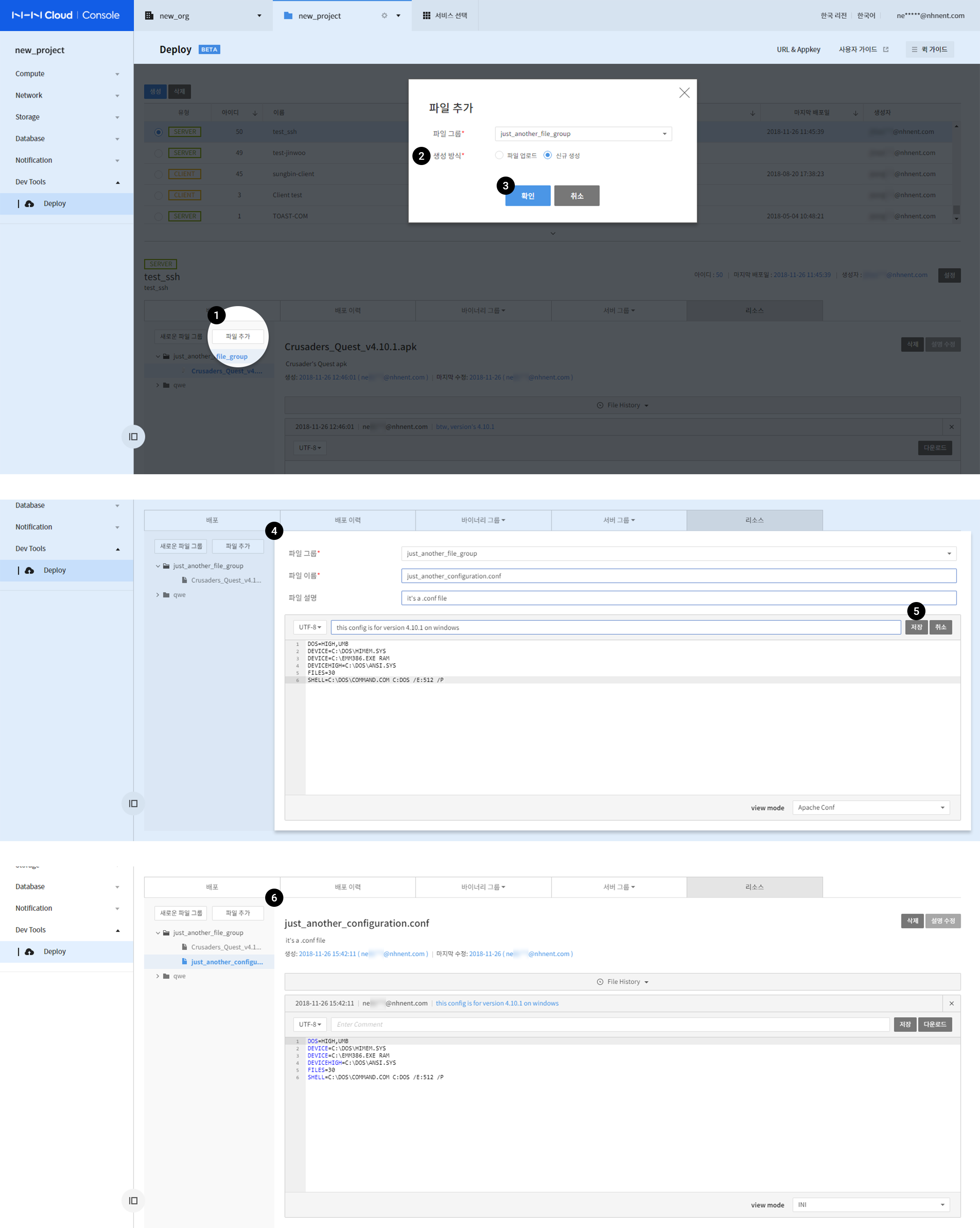
- 파일 추가 버튼을 클릭합니다.
- 신규 생성 생성 방식을 선택합니다.
- 확인 버튼을 클릭합니다.
- 신규 생성 파일 내용을 입력합니다.
- 입력 완료 후 저장 버튼을 클릭합니다.
- 생성이 완료된 모습입니다.
파일 수정
- 파일 설명 수정
- 파일 내용 수정
- 파일 히스토리로 수정
- 파일 히스토리 관리
파일 설명 수정
파일 설명을 수정할 수 있습니다.
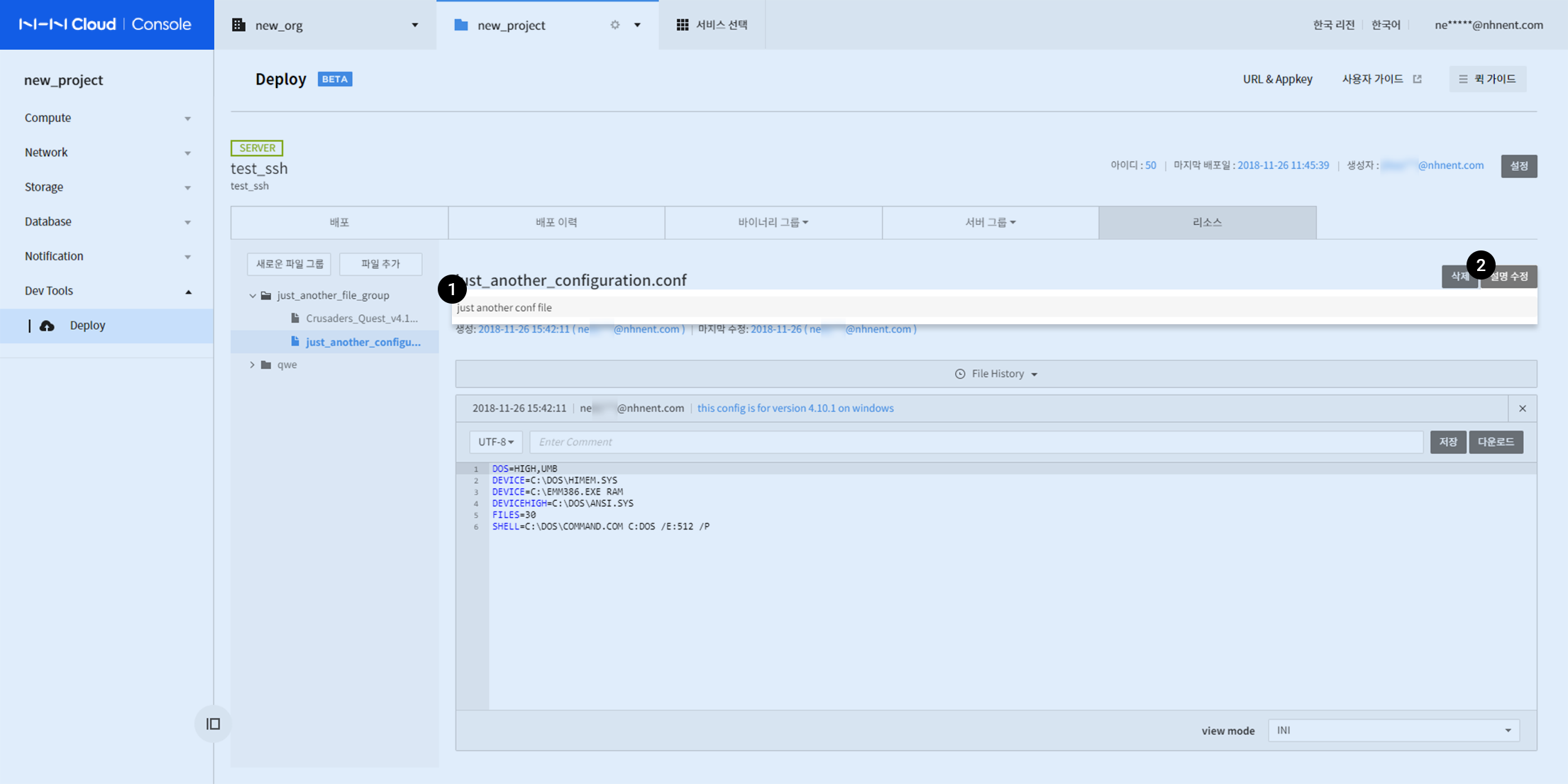
- 파일 설명란을 클릭하여 수정합니다.
- 설명 수정 버튼을 클릭합니다.
파일 내용 수정
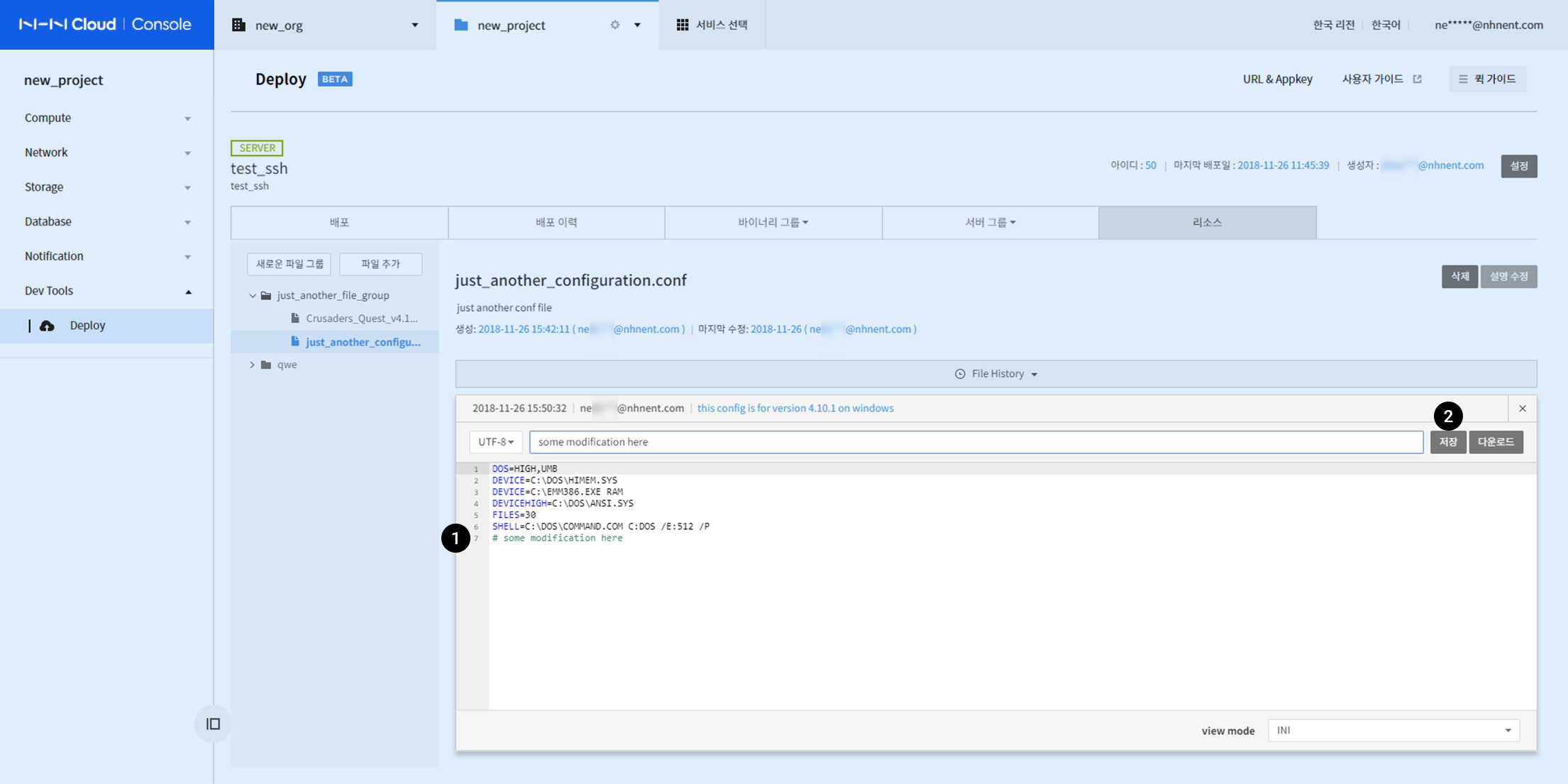
- 파일 내용을 수정합니다.
- 저장 버튼을 클릭합니다.
파일 히스토리
파일 생성, 수정 히스토리를 확인할 수 있습니다.
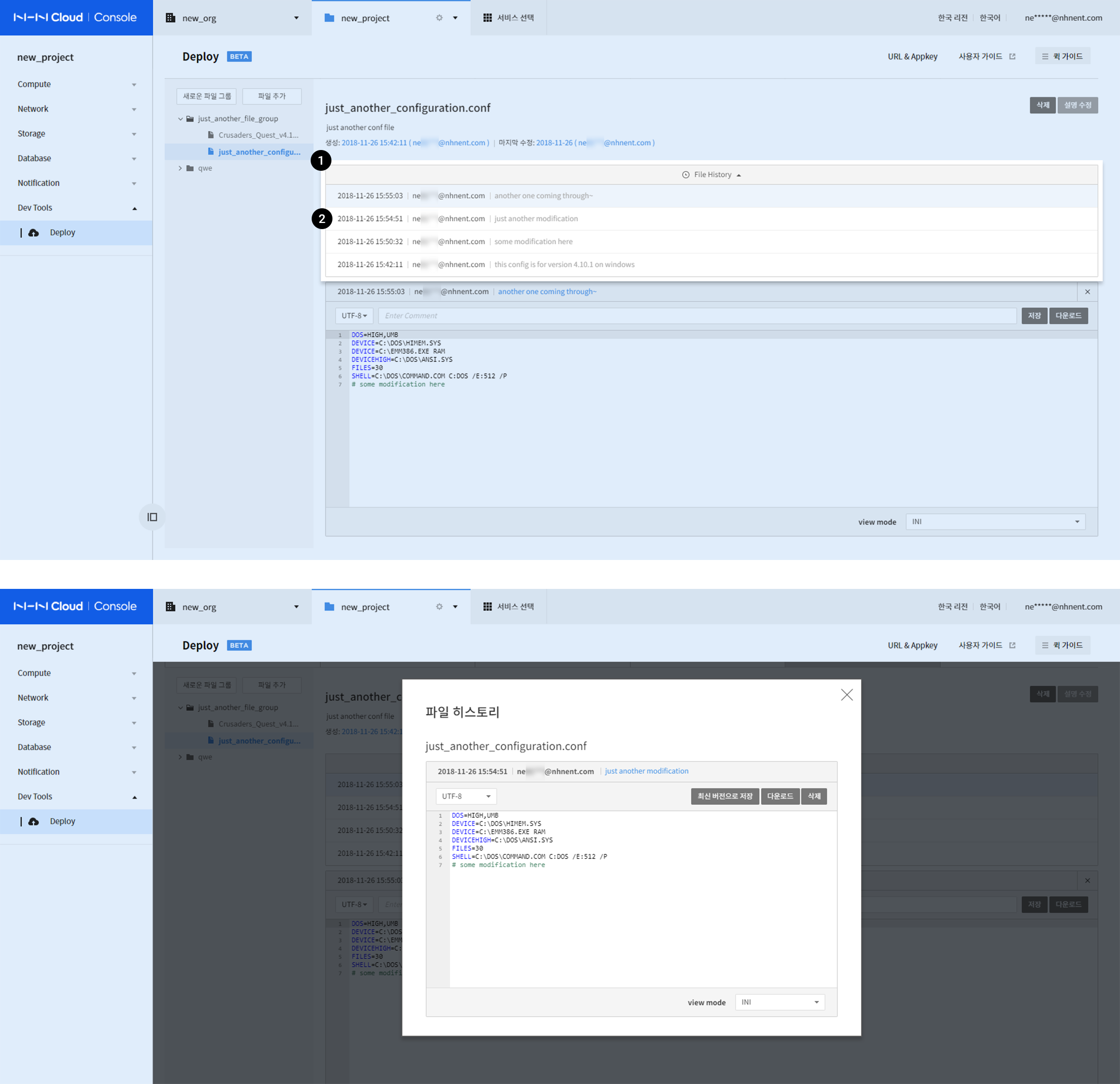
-
File History 버튼을 클릭하여 목록을 확장합니다.
- 목록 확인
- 첫 번째 내역: 현재 버전을 의미합니다.
- 이후 내역: 이전 버전으로, 클릭하면 상세 창에 내용이 표시됩니다.
- 목록 확인
-
확인하고자 하는 항목을 클릭하면 해당 버전의 자세한 내용을 확인할 수 있습니다.
파일 히스토리 관리
파일 히스토리 상세 내역에서 아래 기능을 제공합니다.
- 최신 버전으로 저장 버튼을 클릭하면 해당 버전이 최신 버전으로 저장됩니다.