NHN Cloud > SDK 사용 가이드 > Log & Crash > iOS
Prerequisites
- NHN Cloud SDK를 설치합니다.
- NHN Cloud 콘솔에서 Log & Crash Search를 활성화합니다.
- Log & Crash Search에서 AppKey를 확인합니다.
NHN Cloud Logger 구성
- iOS용 NHN Cloud Logger SDK의 구성은 다음과 같습니다.
| Service | Cocoapods Pod Name | Framework | Dependency | Build Settings |
|---|---|---|---|---|
| Log & Crash | NHNCloudLogger | NHNCloudLogger.framework | [External & Optional] * CrashReporter.framework (NHNCloud) |
|
| Mandatory | NHNCloudCore NHNCloudCommon |
NHNCloudCore.framework NHNCloudCommon.framework |
OTHER_LDFLAGS = ( "-ObjC", "-lc++" ); |
NHN Cloud Logger SDK를 Xcode 프로젝트에 적용
1. Cococapods 적용
- Podfile을 생성하여 NHN Cloud SDK에 대한 pod를 추가합니다.
platform :ios, '11.0'
use_frameworks!
target '{YOUR PROJECT TARGET NAME}' do
pod 'NHNCloudLogger'
end
2. Swift Package Manager를 사용해 NHN Cloud SDK 적용
- XCode에서 File > Add Packages... 메뉴를 선택합니다.
- Package URL에 'https://github.com/nhn/nhncloud.ios.sdk'를 넣고 Add Package 버튼을 선택합니다.
- NHNCloudLogger를 선택합니다.
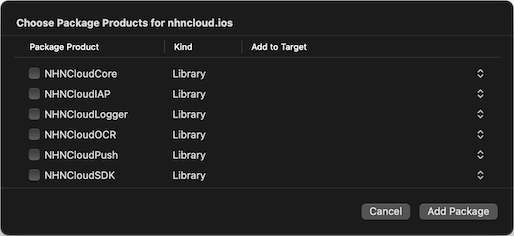
프로젝트 설정
- Build Settings의 Other Linker Flags에 -lc++와 -ObjC 항목을 추가합니다.
- Project Target > Build Settings > Linking > Other Linker Flags
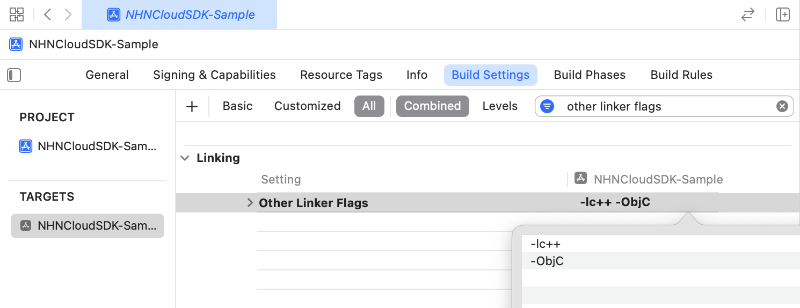
- Project Target > Build Settings > Linking > Other Linker Flags
3. 바이너리를 다운로드하여 NHN Cloud SDK 적용
프레임워크 설정
- NHN Cloud의 Downloads 페이지에서 전체 iOS SDK를 다운로드할 수 있습니다.
- Xcode Project에 NHNCloudLogger.framework, NHNCloudCore.framework, NHNCloudCommon.framework를 추가합니다.
- NHN Cloud Logger의 Crash Report 기능을 사용하려면 함께 배포되는 CrashReporter.framework도 프로젝트에 추가해야 합니다.
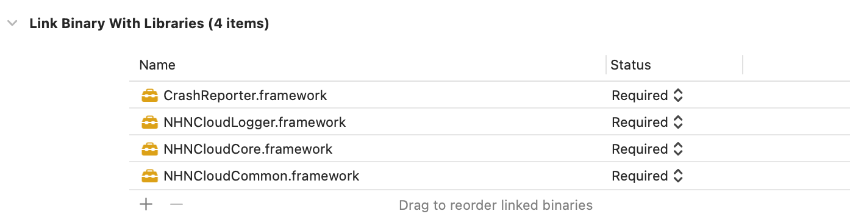
프로젝트 설정
-
Build Settings의 Other Linker Flags에 -lc++와 -ObjC 항목을 추가합니다.
- Project Target > Build Settings > Linking > Other Linker Flags
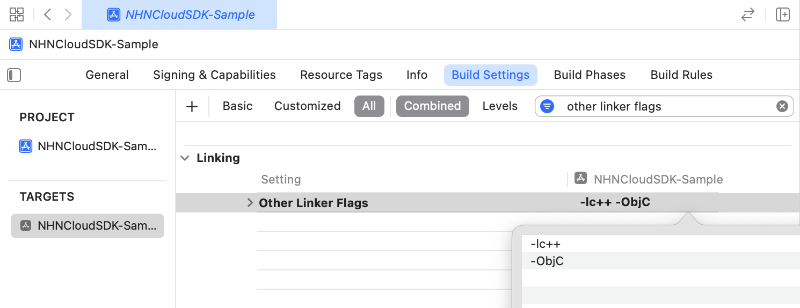
- Project Target > Build Settings > Linking > Other Linker Flags
-
CrashReporter.framework를 직접 다운로드하거나 빌드한 경우에는 Build Setting의 Enable Bitcode의 값을 NO로 변경해야 합니다.
- Project Target > Build Settings > Build Options > Enable Bitcode
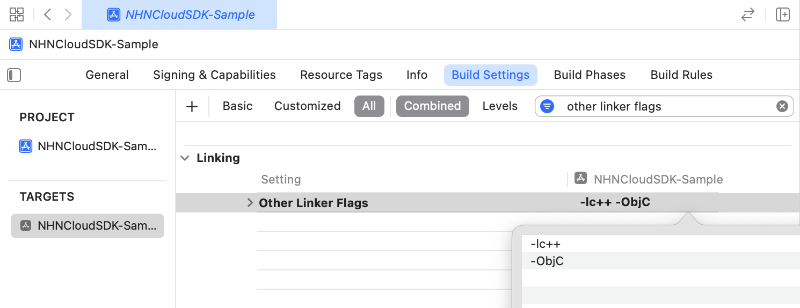
NHN Cloud의 Downloads 페이지에서 다운로드한 CrashReporter.framework는 bitCode를 지원합니다.
- Project Target > Build Settings > Build Options > Enable Bitcode
NHN Cloud Symbol Uploader 적용
프로젝트의 디버그 설정 변경
- 빌드 설정을 변경하여 프로젝트의 디버그 정보 형식을 변경해야합니다.
- Xcode -> Project Target -> Build Settings -> Debug Information Format -> Debug -> DWARF with dSYM File
개발 환경에서 Run Script를 사용하여 자동 업로드
- Xcode -> Project Target -> Build Phases -> + -> New Run Script Phase
- 표시되는 새 Run Script 섹션을 펼칩니다.
- Shell(셸) 필드 아래에 있는 스크립트 필드에서 새 실행 스크립트를 추가합니다.
if [ "${CONFIGURATION}" = "Debug" ]; then
${PODS_ROOT}/NHNCloudSymbolUploader/nhncloud.ios.sdk-*/run --app-key LOG_N_CRASH_SEARCH_DEV_APPKEY
fi
- LOG_N_CRASH_SEARCH_APPKEY에는 Log & Crash Search의 앱키를 입력해야합니다.
- Run Script 섹션 하단의 Input Files에 dSYM의 기본 경로를 설정합니다.
- ${DWARF_DSYM_FOLDER_PATH}/${DWARF_DSYM_FILE_NAME}/Contents/Resources/DWARF/${TARGET_NAME}
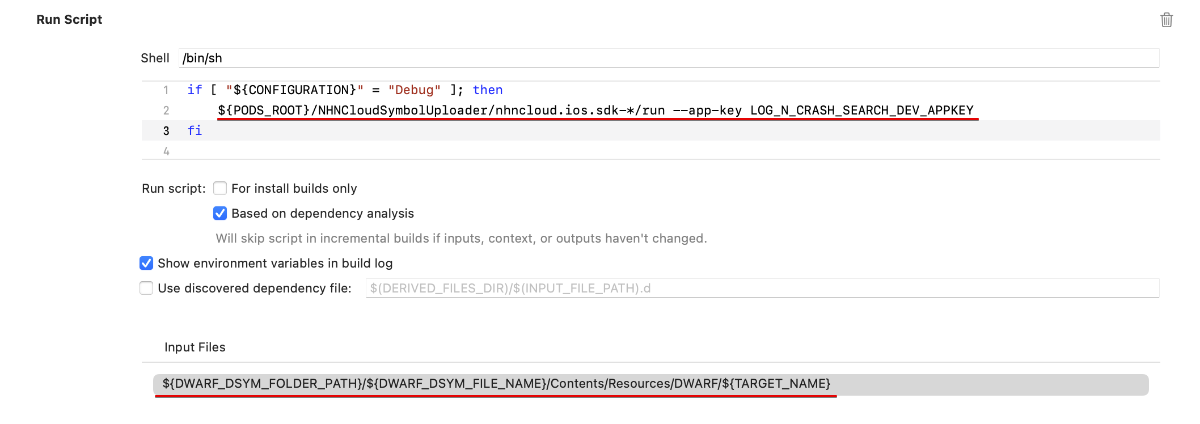
Symbol Uploader를 사용하여 직접 업로드
- SymbolUploader 사용법
USAGE: symbol-uploader -ak <ak> -pv <pv> [-sz <sz>] <path> [--verbose]
ARGUMENTS:
<path> dSYM file path is must be entered.
OPTIONS:
-ak, --app-key <ak> [Log&Crash Search]'s AppKey must be entered.
-pv, --project-version <pv>
Project version must be entered.
-sz, --service-zone <sz>
You can choose between real, alpha, and demo. (default: real)
--verbose Show more debugging information
-h, --help Show help information.
- Xcode의 Run Script를 사용하지 않고 사용자가 원하는 시점에 아래와 같은 방법으로 SymbolUploader를 사용하여 직접 Symbol을 업로드 할 수 있습니다.
./SymbolUploader --app-key {APP_KEY} --project-version {CFBundleShortVersionString || MARKETING_VERSION} {symbol path(~/Project.dSYM)}
동일한 버전의 Symbol이 이미 업로드되어 있는 경우 SymbolUploader는 업로드되어 있는 Symbol을 제거하고 업로드를 수행합니다.이때 두 Symbol 파일의파일명이 다를 경우 업로드되어 있던 Symbol은 제거되지 않습니다.Log & Crash Search 콘솔에서 업로드되어 있는 Symbol을 제거해야 합니다. https://console.nhncloud.com/-> 조직 선택 -> 프로젝트 선택 -> Anaytics -> Log & Crash Search -> 설정 -> 심벌 파일
CrashReport 사용시 주의사항
- arm64e 아키텍처를 사용하는 기기의 크래시 분석을 위해서는 NHN Cloud Logger와 함께 배포되는 PLCrashReporter를 사용해야 합니다.
- NHN Cloud의 Downloads 페이지가 아닌 다른 곳에서 다운로드하거나 직접 빌드한 PLCrashReporter를 사용할 경우 arm64e 아키텍처를 사용하는 기기의 크래시 분석이 불가능합니다.
NHN Cloud Logger SDK 초기화
- Log & Crash Search에서 발급 받은 AppKey를 설정합니다.
초기화 API 명세
// 초기화
+ (void)initWithConfiguration:(NHNCloudLoggerConfiguration *)configuration;
초기화 예
NHNCloudLoggerConfiguration *configuration = [NHNCloudLoggerConfiguration configurationWithAppKey:@"YOUR_APP_KEY"];
[NHNCloudLogger initWithConfiguration:configuration];
로그 전송
- NHN Cloud Logger는 5가지 레벨의 로그 전송 함수를 제공합니다.
로그 전송 API 명세
// DEBUG Level log
+ (void)debug:(NSString *)message;
// INFO Level log
+ (void)info:(NSString *)message;
// WARN Level log
+ (void)warn:(NSString *)message;
// ERROR Level log
+ (void)error:(NSString *)message;
// FATAL Level log
+ (void)fatal:(NSString *)message;
로그 전송 API 사용 예
[NHNCloudLogger info:@"NHN Cloud Log & Crash Search!"];
사용자 정의 필드 설정
- 원하는 사용자 정의 필드를 설정합니다.
- 사용자 정의 필드를 설정하면 로그 전송 API를 호출할 때마다 설정한 값을 로그와 함께 서버로 전송합니다.
사용자 정의 필드 API 명세
// 사용자 정의 필드 추가
+ (void)setUserFieldWithValue:(NSString *)value forKey:(NSString *)key;
- 사용자 정의 필드는 Log & Crash Search > 로그 검색을 클릭한 후 로그 검색 화면의 선택한 필드에 표시되는 값과 같습니다.
사용자 정의 필드 제약사항
- 이미 예약된 필드는 사용할 수 없습니다.
- 필드 이름은 'A-Z, a-z'로 시작하고 'A-Z, a-z, 0-9, -, _' 문자를 사용할 수 있습니다.
- 필드 이름의 공백은 '_'로 치환됩니다.
사용자 정의 필드 사용 예
// 사용자 정의 필드 추가
[NHNCloudLogger setUserFieldWithValue:@"USER_VALUE" forKey:@"USER_KEY"];
크래시 로그 수집
- NHN Cloud Logger는 크래시 정보를 로그로 전송하는 기능을 제공합니다.
- NHN Cloud Logger를 초기화할 때 함께 활성화되고 사용 여부를 설정할 수 있습니다.
- 크래시 로그를 전송하려면 PLCrashReporter를 사용합니다.
CrashReporter 사용 여부 설정
- CrashReporter 기능은 기본적으로 NHN Cloud Logger를 초기화할 때 함께 활성화됩니다.
- NHN Cloud Logger를 초기화할 때 사용 여부를 설정할 수 있습니다.
- 크래시 로그 전송을 기능을 사용하지 않으려면 CrashReporter 기능을 비활성화해야 합니다.
사용자 아이디가 설정되어 있으면 Log & Crash Search 콘솔의
크래시 사용자항목에서 사용자별 크래시 경험을 확인할 수 있습니다. 사용자 아이디 설정은 시작하기에서 확인 가능합니다.
CrashReporter 활성화
// CrashReporter 활성화
NHNCloudLoggerConfiguration *configuration = [NHNCloudLoggerConfiguration configurationWithAppKey:@"YOUR_APP_KEY" enableCrashReporter:YES];
[NHNCloudLogger initWithConfiguration:configuration];
CrashReporter 비활성화
// CrashReporter 비활성화
NHNCloudLoggerConfiguration *configuration = [NHNCloudLoggerConfiguration configurationWithAppKey:@"YOUR_APP_KEY" enableCrashReporter:NO];
[NHNCloudLogger initWithConfiguration:configuration];
크래시 발생 시점에 추가 정보를 설정하여 전송
- 크래시 발생 직후, 추가 정보를 설정할 수 있습니다.
- setShouldReportCrashHandler의 Block에서 사용자 정의 필드를 설정하면 정확히 크래시가 발생한 시점에 추가 정보를 설정할 수 있습니다.
Data Adapter API 명세
+ (void)setShouldReportCrashHandler:(void (^)(void))handler;
Data Adapter 사용 예
[NHNCloudLogger setShouldReportCrashHandler:^{
// 사용자 정의 필드 를 통해 Crash가 발생한 상황에서 얻고자 하는 정보를 함께 전송
// 사용자 정의 필드 추가
[NHNCloudLogger setUserFieldWithValue:@"USER_VALUE" forKey:@"USER_KEY"];
}];
로그 전송 후 추가작업 진행
- Delegate를 등록하면 로그 전송 후 추가 작업을 진행할 수 있습니다.
Delegate 설정 API 명세
+ (void)setDelegate:(id<NHNCloudLoggerDelegate>) delegate;
Delegate API 명세
@protocol NHNCloudLoggerDelegate <NSObject>
@optional
// 로그 전송 성공
- (void)nhnCloudLogDidSuccess:(NHNCloudLog *)log;
// 로그 전송 실패
- (void)nhnCloudLogDidFail:(NHNCloudLog *)log error:(NSError *)error;
// 네트워크 단절 등의 이유로 로그 전송에 실패한 경우 재전송을 위해 SDK 내부 저장
- (void)nhnCloudLogDidSave:(NHNCloudLog *)log;
// 로그 필터링
- (void)nhnCloudLogDidFilter:(NHNCloudLog *)log logFilter:(NHNCloudLogFilter *)logFilter;
@end
Delegate 설정 및 사용 예
#import <NHNCloudLogger/NHNCloudLogger.h>
@interface AppDelegate () <UIApplicationDelegate, NHNCloudLoggerLoggerDelegate>
@end
@implementation AppDelegate
- (BOOL)application:(UIApplication *)application didFinishLaunchingWithOptions:(NSDictionary *)launchOptions {
// ...
// 초기화
NHNCloudLoggerConfiguration *configuration = [NHNCloudLoggerConfiguration configurationWithAppKey:@"YOUR_APP_KEY" enableCrashReporter:YES];
[NHNCloudLogger initWithConfiguration:configuration];
// Delegate 설정
[[NHNCloudLogger setDelegate:self];
return YES;
}
#pragma mark - NHNCloudLoggerDelegate
// 로그 전송 성공
- (void)nhnCloudLogDidSuccess:(NHNCloudLog *)log {
// ...
}
// 로그 전송 실패
- (void)nhnCloudLogDidFail:(NHNCloudLog *)log error:(NSError *)error {
// ...
}
// 네트워크 단절 등의 이유로 로그 전송에 실패한 경우 재전송을 위해 SDK 내부 저장
- (void)nhnCloudLogDidSave:(NHNCloudLog *)log {
// ...
}
// 로그 필터링
- (void)nhnCloudLogDidFilter:(NHNCloudLog *)log logFilter:(NHNCloudLogFilter *)logFilter {
// ...
}
@end
Network Insights
- Network Insights는 콘솔에 등록한 URL을 호출하여 지연 시간과 응답값을 측정합니다. 이를 활용하여 세계 여러 나라(디바이스의 국가 코드 기준)에서의 지연 시간과 응답값을 측정할 수 있습니다.
콘솔을 통해 Network Insights 기능을 활성화하면 NHN Cloud Logger를 초기화할 때, 콘솔에 등록한 URL로 1회 요청합니다.
Network Insights 활성화
- NHN Cloud Console에서 Log & Crash Search 서비스를 클릭합니다.
- 설정 메뉴를 클릭합니다.
- 로그 전송 설정 탭을 클릭합니다.
- Network Insights 로그를 활성화합니다.
URL 설정
- NHN Cloud Console에서 Log & Crash Search 서비스를 클릭합니다.
- 네트워크 인사이트 메뉴를 클릭합니다.
- URL 설정 탭을 클릭합니다.
- 측정하려는 URL을 입력하고 추가 버튼을 클릭합니다.
공공기관용 NHN Cloud Logger
- NHN Cloud Logger는 공공기관용 클라우드 환경을 지원합니다.
공공기관용 NHN Cloud Logger 설정하기
- NHNCloudLoggerConfiguration의 cloudEnvironment property로 공공기관용 클라우드 사용 설정이 가능합니다.
typedef NS_ENUM(NSInteger, NHNCloudEnvironment) {
NHNCloudEnvironmentPublic = 0,
NHNCloudEnvironmentGovernment = 1,
};
@property (nonatomic) NHNCloudEnvironment cloudEnvironment;
- 설정하지 않을 경우 기본값은
NHNCloudEnvironmentPublic입니다.
공공기관용 NHN Cloud Logger 초기화 예
NHNCloudLoggerConfiguration *configuration = [NHNCloudLoggerConfiguration configurationWithAppKey:@"YOUR_APP_KEY"];
[configuration setCloudEnvironment:NHNCloudEnvironmentGovernment];
[NHNCloudLogger initWithConfiguration:configuration];
공공기관용 NHN Cloud Logger 사용 시 주의사항
- 공공기관용 Log & Crash Search는 아래 기능을 지원하지 않습니다.
- Console Settings
- Console Settings을 사용하도록 설정할 경우 Default Settings이 적용됩니다.
- 모든 Log 전송
- 필터 비활성화
- Session / Crash Log 비활성화
- Network Insight 비활성화
- Console Settings을 사용하도록 설정할 경우 Default Settings이 적용됩니다.
- CrashReporter
- Network Insight
- Console Settings
목차
- NHN Cloud > SDK 사용 가이드 > Log & Crash > iOS
- Prerequisites
- NHN Cloud Logger 구성
- NHN Cloud Logger SDK를 Xcode 프로젝트에 적용
- 1. Cococapods 적용
- 2. Swift Package Manager를 사용해 NHN Cloud SDK 적용
- 3. 바이너리를 다운로드하여 NHN Cloud SDK 적용
- NHN Cloud Symbol Uploader 적용
- 프로젝트의 디버그 설정 변경
- 개발 환경에서 Run Script를 사용하여 자동 업로드
- Symbol Uploader를 사용하여 직접 업로드
- CrashReport 사용시 주의사항
- NHN Cloud Logger SDK 초기화
- 초기화 API 명세
- 초기화 예
- 로그 전송
- 로그 전송 API 명세
- 로그 전송 API 사용 예
- 사용자 정의 필드 설정
- 사용자 정의 필드 API 명세
- 사용자 정의 필드 사용 예
- 크래시 로그 수집
- CrashReporter 사용 여부 설정
- 크래시 발생 시점에 추가 정보를 설정하여 전송
- Data Adapter API 명세
- Data Adapter 사용 예
- 로그 전송 후 추가작업 진행
- Delegate 설정 API 명세
- Delegate API 명세
- Delegate 설정 및 사용 예
- Network Insights
- Network Insights 활성화
- URL 설정
- 공공기관용 NHN Cloud Logger
- 공공기관용 NHN Cloud Logger 설정하기
- 공공기관용 NHN Cloud Logger 사용 시 주의사항