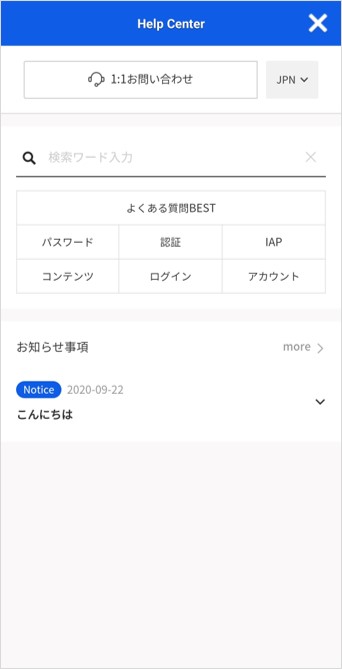Game > Gamebase > コンソール使用ガイド > サポート
ゲーム運営中、ユーザーからのお問い合わせを処理することができます。またサポートページを利用して提供できる告知事項、 FAQなどの設定を管理できます。 お問い合わせ処理時にユーザーに送信されるメールの設定を行ったり、よく使う返答をテンプレートとして登録して活用することもできます。
[参考] このメニューを利用するには。アプリ - サポート設定でGamebase提供サポート項目を選択する必要があります。
Help Center Web Page
ユーザーに表示されるサポートWebページについて説明します。 この画面からユーザーは1:1お問い合わせを登録し、お問い合わせ履歴の照会が行えます。またよくある質問と告知事項を確認できます。
Main
ゲームでGamebase SDKを利用してサポートページをオープンすると、次のような画面がユーザーに表示されます。
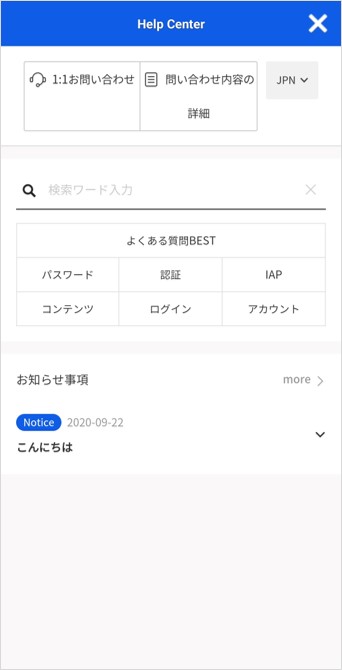
(1) 1:1お問い合わせ
1:1お問い合わせボタンを押すと、1:1お問い合わせを登録する画面に移動します。
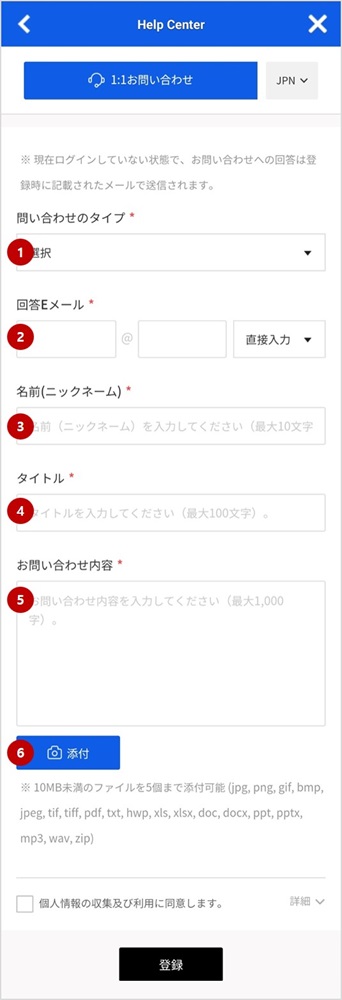
次は、問い合わせを登録する時に入力する項目です。 登録されたお問い合わせはサポート > 顧客お問い合わせコンソールで確認し、返信処理が可能です。
- お問い合わせタイプ:受付お問い合わせタイプを選択します。受付お問い合わせタイプはサポート > 顧客お問い合わせで登録、修正、削除できます。
- 返信メール:お問い合わせに関する返信を受け取るメールアドレスを入力します。コンソールでお問い合わせ処理を完了すると、入力したメールアドレスへ自動的にメールを送信します。
- 名前(ニックネーム):ゲームで使用するニックネームを入力します。最大10文字まで入力できます。 ゲームニックネームを追加情報に設定してサポートページを開くと、ユーザーが入力しなくても自動的にニックネームが入力されます。
- タイトル:お問い合わせタイトルを入力します。最大100文字まで入力できます。
- お問い合わせ内容:お問い合わせ内容を作成して入力します。最大1,000文字まで入力できます。
- 添付:添付ファイルがある場合に登録します。10MB未満のファイル5個まで添付できます。
[参考] 受付お問い合わせタイプを選択した時、そのお問い合わせタイプにテンプレートが設定されている場合、お問い合わせ内容に自動的にテンプレート内容が入力されます。 テンプレート設定はサポート > 顧客お問い合わせ > お問い合わせタイプ管理で行うことができます。
(2)お問い合わせ履歴
ログインしてサポートWebページにアクセスするとお問い合わせ履歴ボタンが表示されます。押すと、以前に顧客が問い合わせた履歴を確認する画面に移動します。
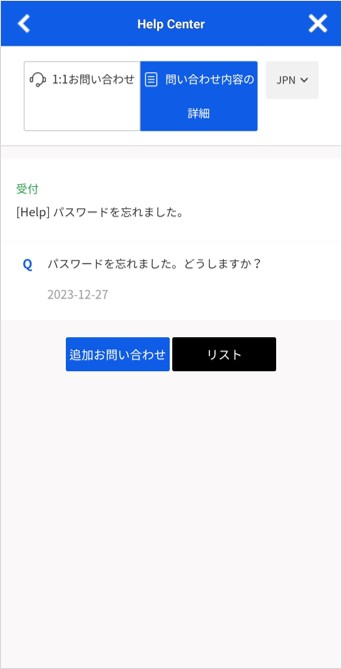
お問い合わせ履歴は、基本10個のリストを確認することができ、10個以上の場合、さらに表示を押すと、10個が追加で表示されます。
[参考]ログインしていない場合は、お問い合わせ履歴を確認できません。 ログインしないで問い合わせを行うと、メールでのみお問い合わせ履歴の確認が行えます。お問い合わせ履歴からの確認はできません。
(3)よくある質問
FAQでは、カテゴリー質問および、よくある質問などを確認できます。リストには最大12個が表示されます。
内容を自由に検索したり、カテゴリーボタンを押してサポート > FAQに登録されたFAQ内容を確認できます。
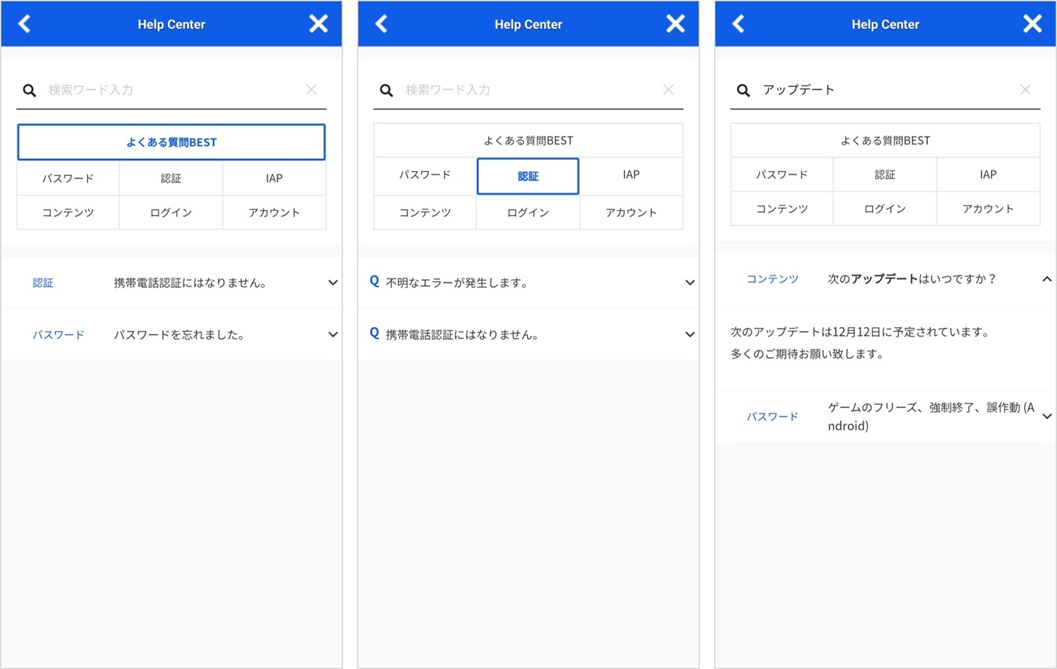
1)確認したい検索ワードを入力して検索ワードが含まれたFAQを確認できます。 2)よくある質問に登録された質問を確認できます。 3) FAQの登録時に設定したFAQタイプ管理ごとにFAQを確認できます。 4) FAQカテゴリーはGamebase Console > サポート > FAQタイプ管理で追加または削除できます。
(4)告知事項
サポート > 告知事項に登録された記事を確認できます。
メイン画面では、最近作成した3個の記事が表示され、上部固定記事は太いフォントで表示されます。moreを押して登録された全ての告知事項を確認できます。
作成日降順でソートされて告知事項記事が表示され、上部固定に指定した告知は太いフォントで上部に優先表示されます。表示期間が過ぎた記事は、一覧に表示されません。記事を押すと、詳細内容を確認できます。
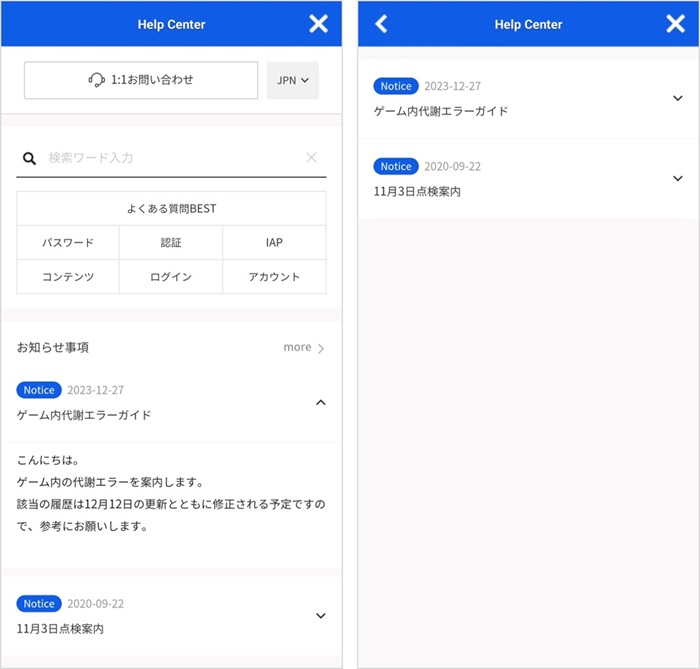
Inquiry
顧客からのお問い合わせを処理したり照会できます。 その他にも顧客がお問い合わせを登録しようとする時に必要な受付タイプ項目を設定することができ、お問い合わせが処理された時にユーザーに送信されるPushアラームの設定も行えます。
Search Inquiry
検索条件に合った顧客お問い合わせ履歴を検索します。
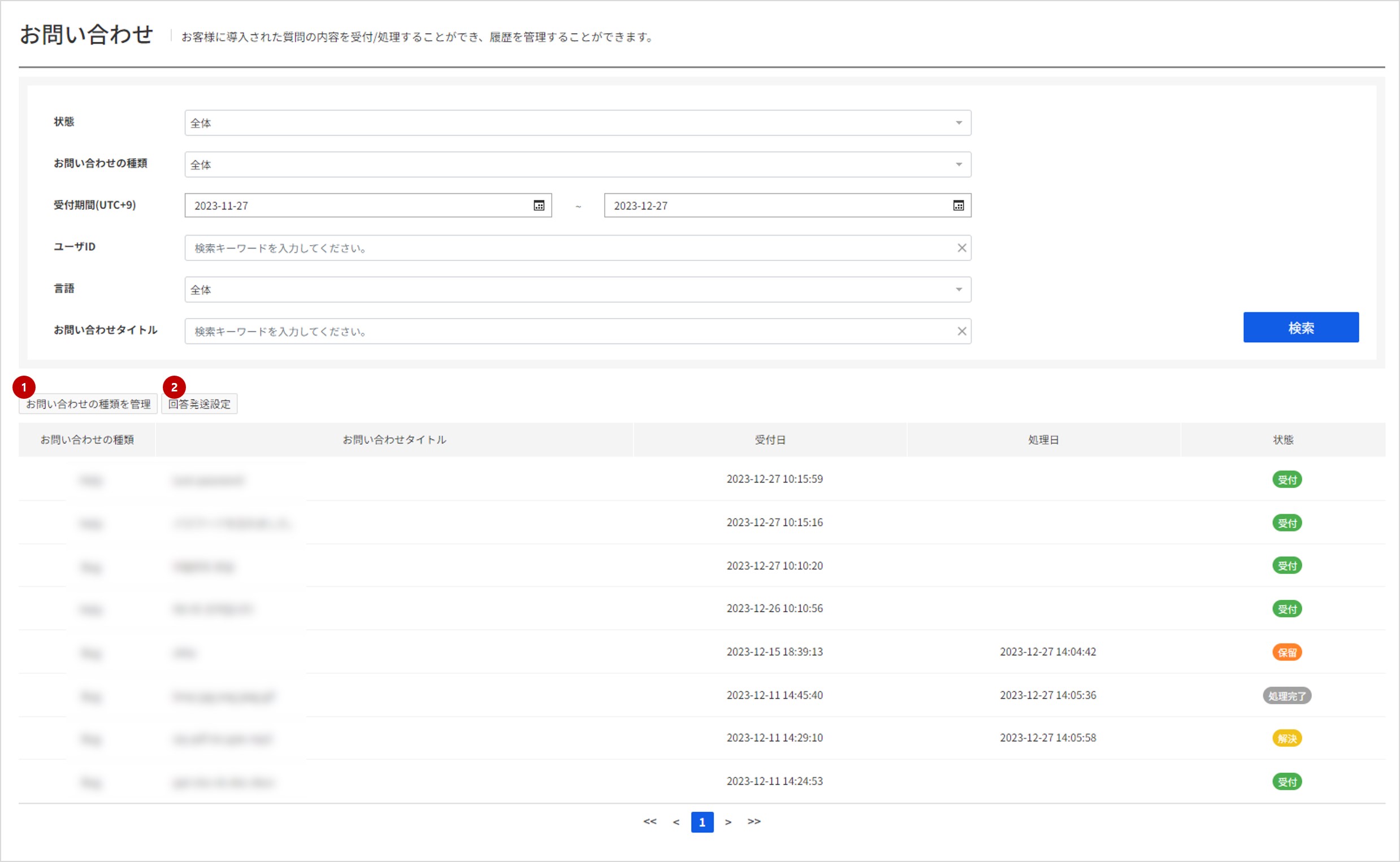
検索条件
- 状態:(必須)顧客お問い合わせの現在の処理状態を選択します。
- 受付タイプ:(必須)お問い合わせの際にユーザーが選択した受付タイプ項目を選択します。受付 / 処理完了項目が存在します。
- 受付期間:(必須)選択した期間に入信したお問い合わせを照会します。
- ユーザーID:特定ユーザーのお問い合わせを検索したい場合にユーザーIDを入力します。
- お問い合わせタイトル:特定タイトルのお問い合わせを検索したい場合は、そのお問い合わせタイトルを入力します
検索結果
- 受付タイプ:ユーザーがお問い合わせ登録時に選択した受付タイプ項目
- お問い合わせタイトル:ユーザーがお問い合わせ登録時に入力したお問い合わせタイトル
- 受付日:ユーザーのお問い合わせ登録日時
- 処理日:担当者が入信したお問い合わせを処理した日付
- 状態:入信したお問い合わせの現在の処理状態
- 受付:ユーザーがお問い合わせを登録した状態です。既存のお問い合わせに追加のお問い合わせを残しても受付状態に変更されます。
- 保留:担当者が返答を残す時、保留にした状態です。追加の確認が必要な場合に使用されます。
- 解決:お問い合わせが解決した状態です。
- 完了:担当者が完了処理または解決したお問い合わせが2週間経過すると自動的に完了状態になります。
1. 問い合わせタイプ管理
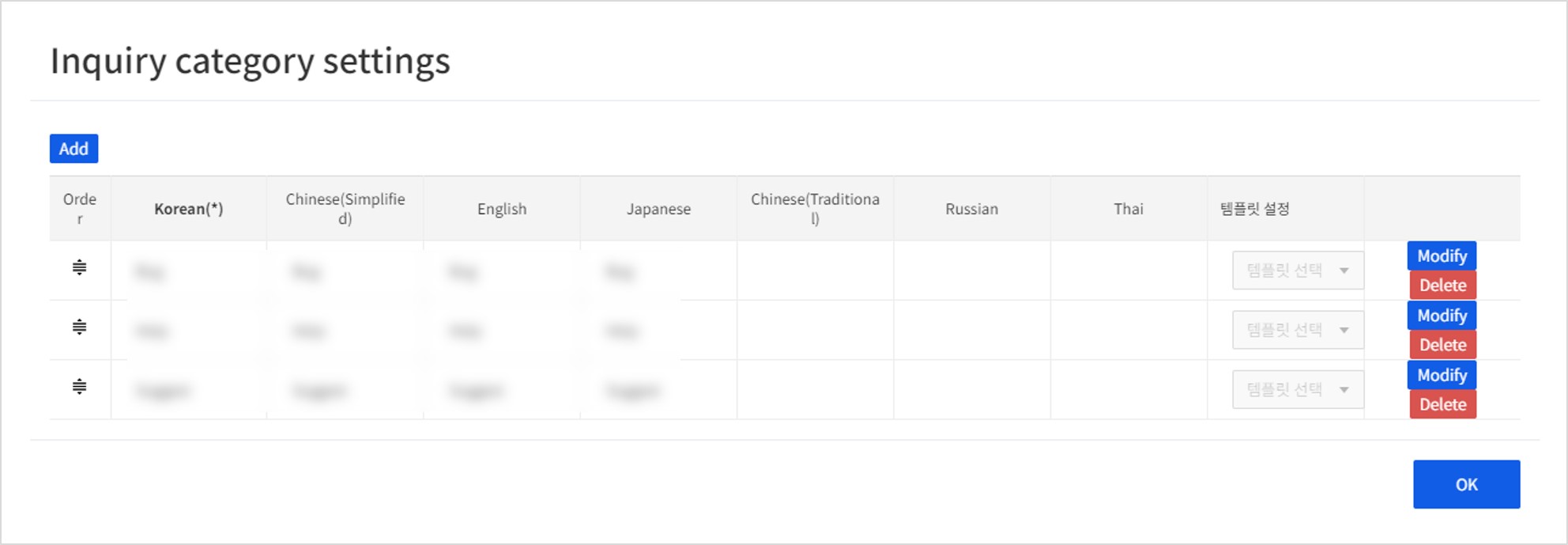
ユーザーがお問い合わせの登録時に選択できる受付タイプ項目を管理できます。 サポートする言語ごとに登録が可能で、各項目の最大文字数は20文字です。 表示される順序でユーザーにリストが表示され、順序はドラッグアンドドロップを利用してリスト内で変更できます。 サポート > テンプレートで登録したテンプレートを選択して、顧客がお問い合わせを作成する時に、お問い合わせ対応に必要な情報を作成できるようにできます。
[参考] サポート言語選択状況は、アプリ - サポート設定で確認できます。
2. 返信送信設定
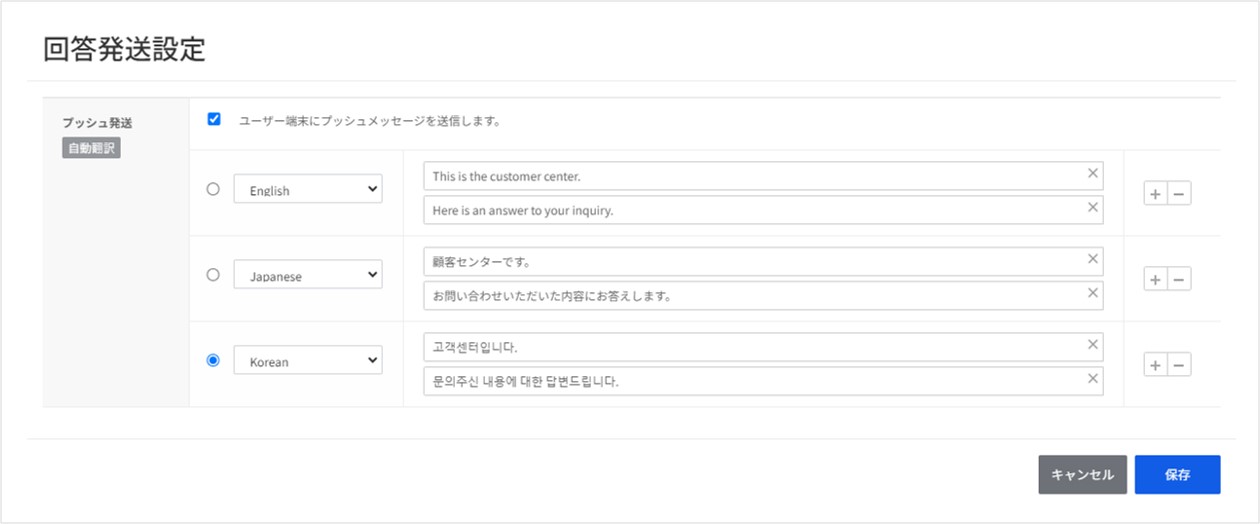
お問い合わせに対する処理が完了した場合、ユーザーにPushメッセージで通知を送信したい場合にこの機能を設定できます。 使用したい場合は、上部にある「送信」をチェックすると、処理完了時、ユーザーに完了Pushアラームが送信されます。 グローバルサービスの場合、任意の言語を追加登録して送信することができ、ユーザーの端末設定言語に応じてユーザーにプッシュアラームが送信されます。
[参考] 1. この機能を使用するには、NHN Cloud Push商品を先に有効にする必要があります。 2. 返信送信設定の言語選択は、サポートでサポートされる言語に関係なく、Gamebaseでサポートされるすべての言語を登録できます。
Inquiry details
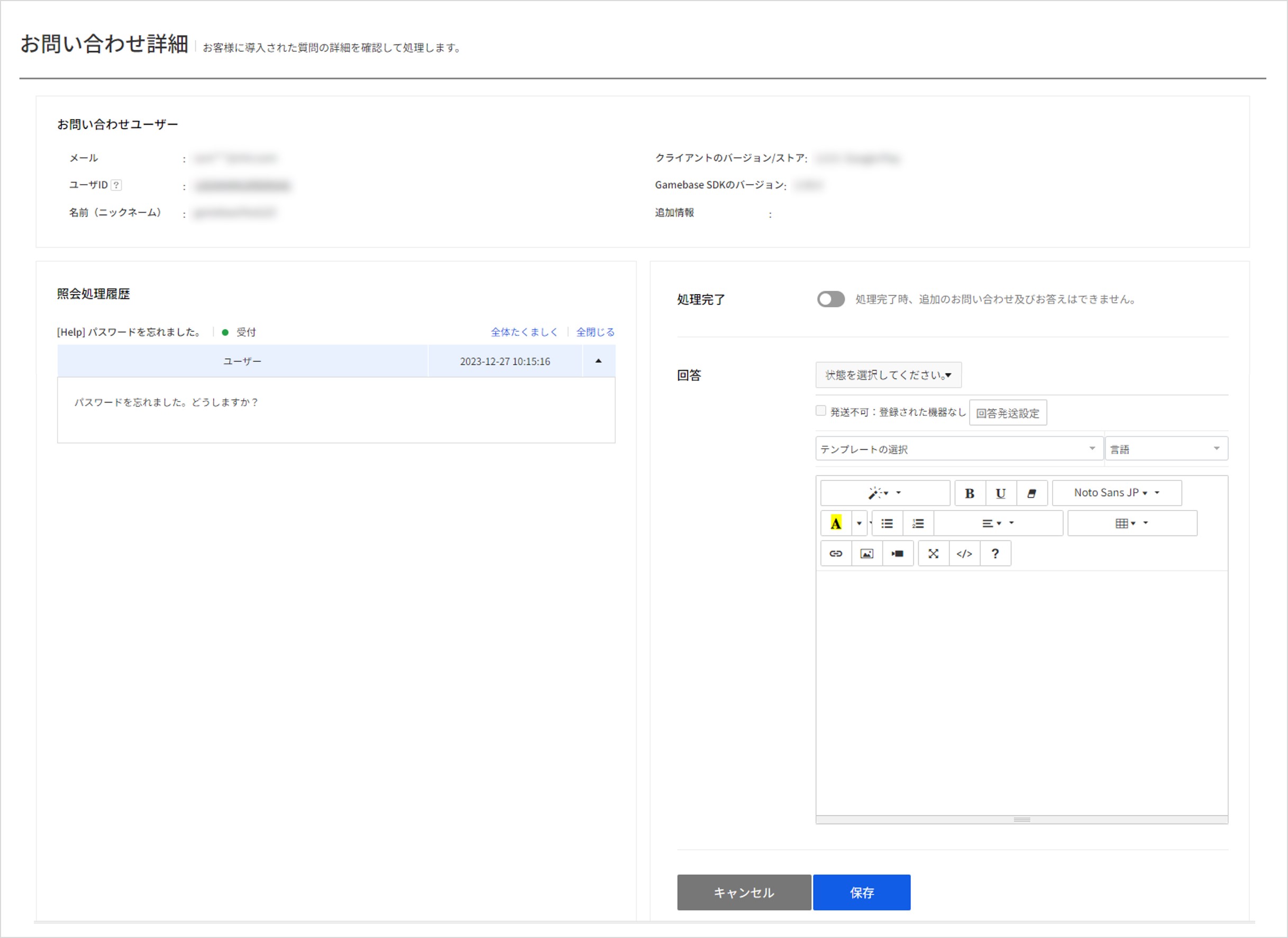
ユーザーからのお問い合わせの詳細内容確認し、お問い合わせの処理を行うことができます。 お問い合わせを処理した後、ユーザーが追加でお問い合わを行うことができます。 お問い合わせを処理した後に処理完了ボタンをクリックしてお問い合わせ状態を処理完了状態に変更できます。処理完了状態のお問い合わせにはユーザーがお問い合わせを行うことはできません。
テンプレートを選択する場合、サポート - 返信テンプレートメニューで設定したテンプレートの内容を返信ですぐに使用できます。テンプレートの内容の他にText editorを利用して自由に返信を作成してユーザーに伝達できます。 ユーザーへの返信の際、ファイルの添付が必要な場合、最大10MB以内のファイルを5個まで添付してユーザーに伝達できます。 以降の処理が完了した場合、お問い合わせの際に登録したemailへ担当者が作成した内容がユーザーに送信されます。 この時、返信項目を利用してお問い合わせ処理を完了時、該当ユーザーにPushアラームが送信されるかどうかを確認できます。
[参考]
ログインしたユーザーがお問い合わせを登録した場合、該当ユーザーの情報が一画面で照会されて確認できます。 右側Xボタンをクリックしてウィンドウを閉じることができます。ユーザーIDをクリックするともう一度表示されます。 既存会員メニューで使用していた機能と同じようにユーザー情報が照会されるため、ユーザーお問い合わせ対応時に必要な情報を一画面で便利に確認できます。
1. 返信送信設定
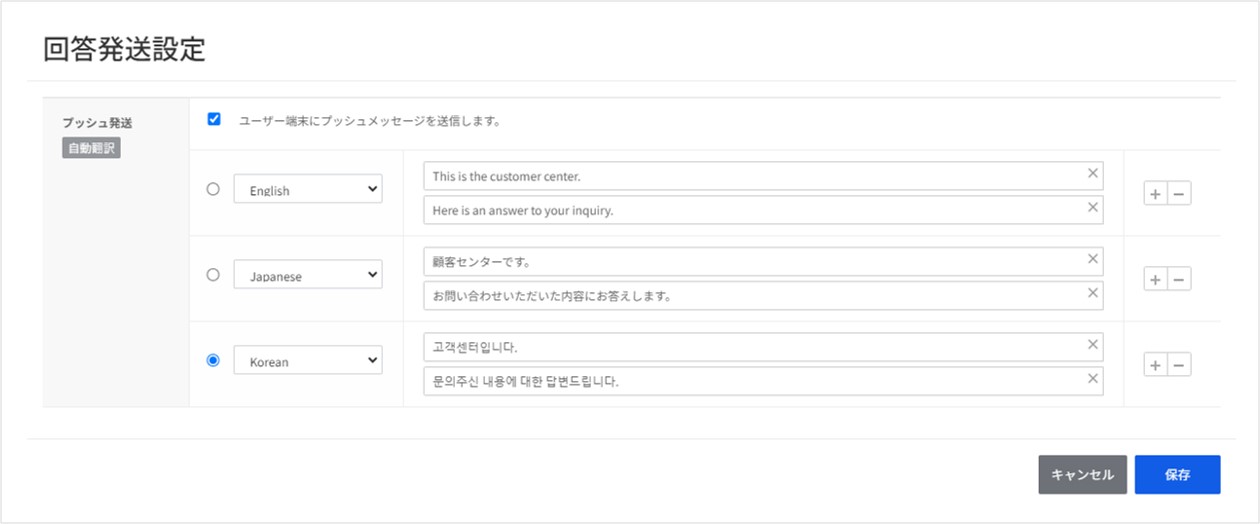
お問い合わせの処理が完了した時、ユーザーにPushメッセージを利用して通知を送信したい場合に、この機能を設定できます。 使用したい場合は、上部にある「送信」をチェックすると、処理完了時、ユーザーに完了Pushアラームが送信されます。 グローバルサービスの場合、任意の言語を追加登録して送信することができ、ユーザーの端末設定言語に応じてユーザーにプッシュアラームが送信されます。
[参考1] 1. この機能を使用するには、NHN Cloud Push商品を先に有効にする必要があります。 2. 返信送信設定の言語選択は、サポートでサポートされる言語に関係なく、Gamebaseでサポートされるすべての言語を登録できます。
[参考2] お問い合わせ処理が完了したお問い合わせを照会する時は、お問い合わせ履歴および処理履歴を照会することができ、処理した時に登録した添付ファイルがある場合は、該当項目を押してダウンロードできます。
FAQ
サポートページで提供されるFAQ項目の管理を行えます。
Search FAQ
登録されているFAQ項目を検索できます。
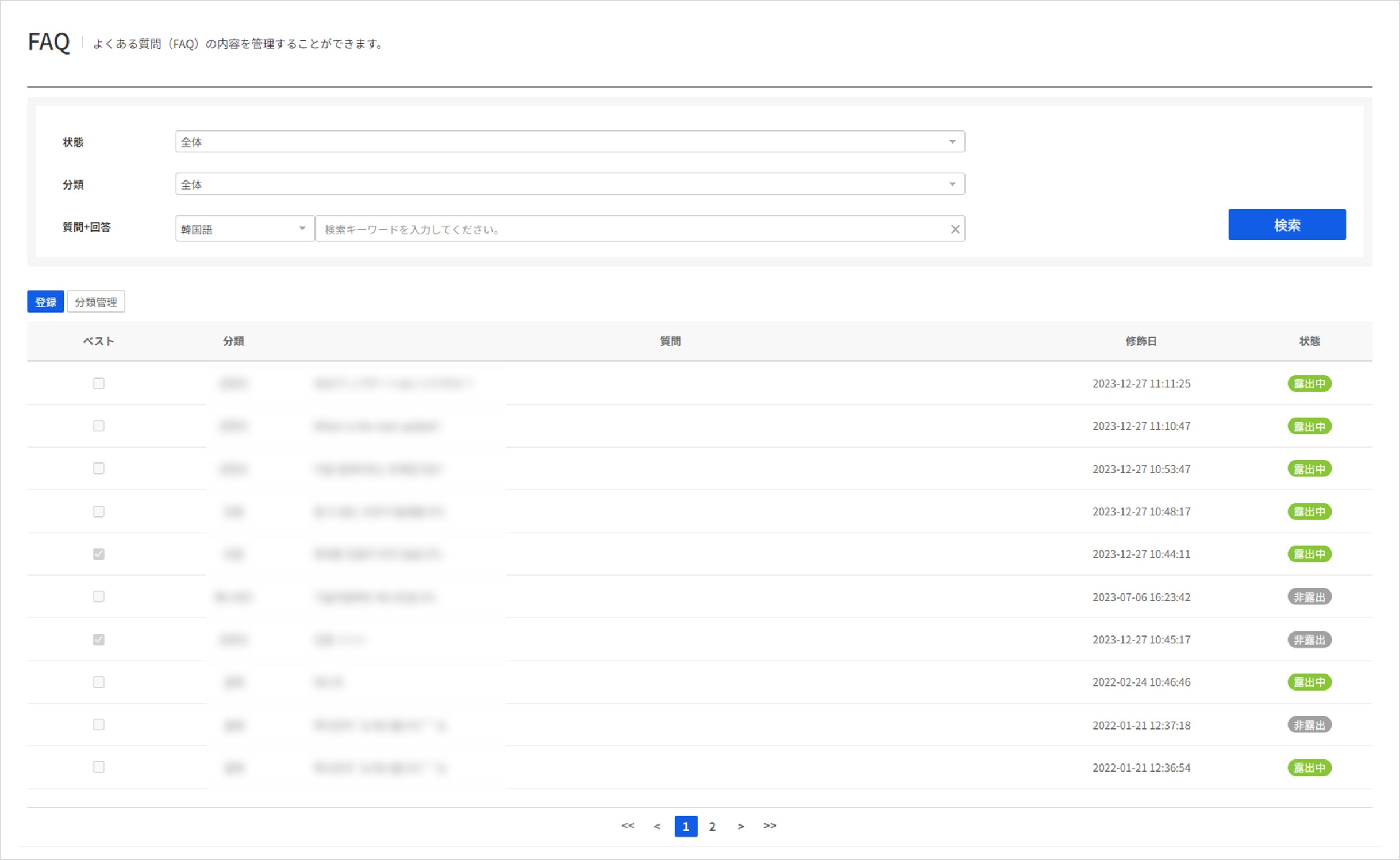
検索条件
- 状態:(必須)FAQの表示形式を選択します。表示 / 非表示項目を選択できます。
- タイプ:(必須) FAQのタイプを選択して検索できます。選択項目はFAQタイプ管理で登録された内容を基準に表示されます。
- 質問+返答:質問または返答に特定のキーワードを含むFAQを検索したい時に使用します。他の言語で登録された内容を登録したい場合には、検索する言語を指定した後に検索します。
検索結果
- よくある質問:FAQがよくある質問欄にはいっているかどうかを表示します。
- タイプ:登録されたFAQの分類タイプを表示します。
- タイトル:FAQの質問タイトルです。
- 修正者:FAQを最後に登録または修正したユーザーの情報を表示します。
- 修正日:FAQが最後に登録または修正された日付情報を表示します。
- 状態:FAQが現在表示されているかどうかを表示します。表示中 / 非表示状態があります。
FAQタイプ管理
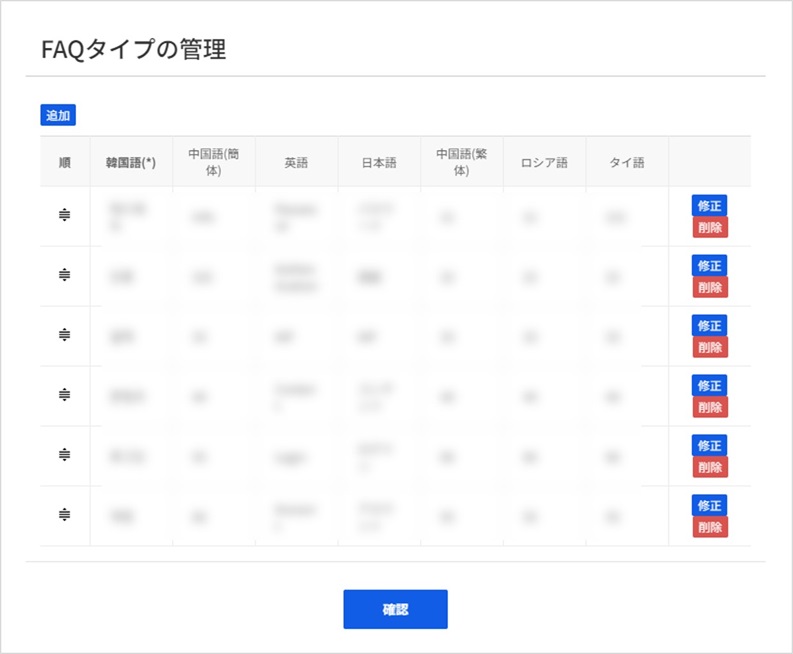
FAQ登録または修正時に選択できるタイプを管理できます。 サポートする言語ごとに登録が可能で、各項目の最大文字数は20文字です。 表示される順序で表示され、順序はドラッグアンドドロップを利用してリスト内で変更できます。
[参考] サポート言語選択状況はアプリ - サポート設定で確認できます。
Register or Update FAQ
FAQを登録したり、既に登録されているFAQ情報を修正できます。 登録または修正時に変更できる項目は全て同じです。
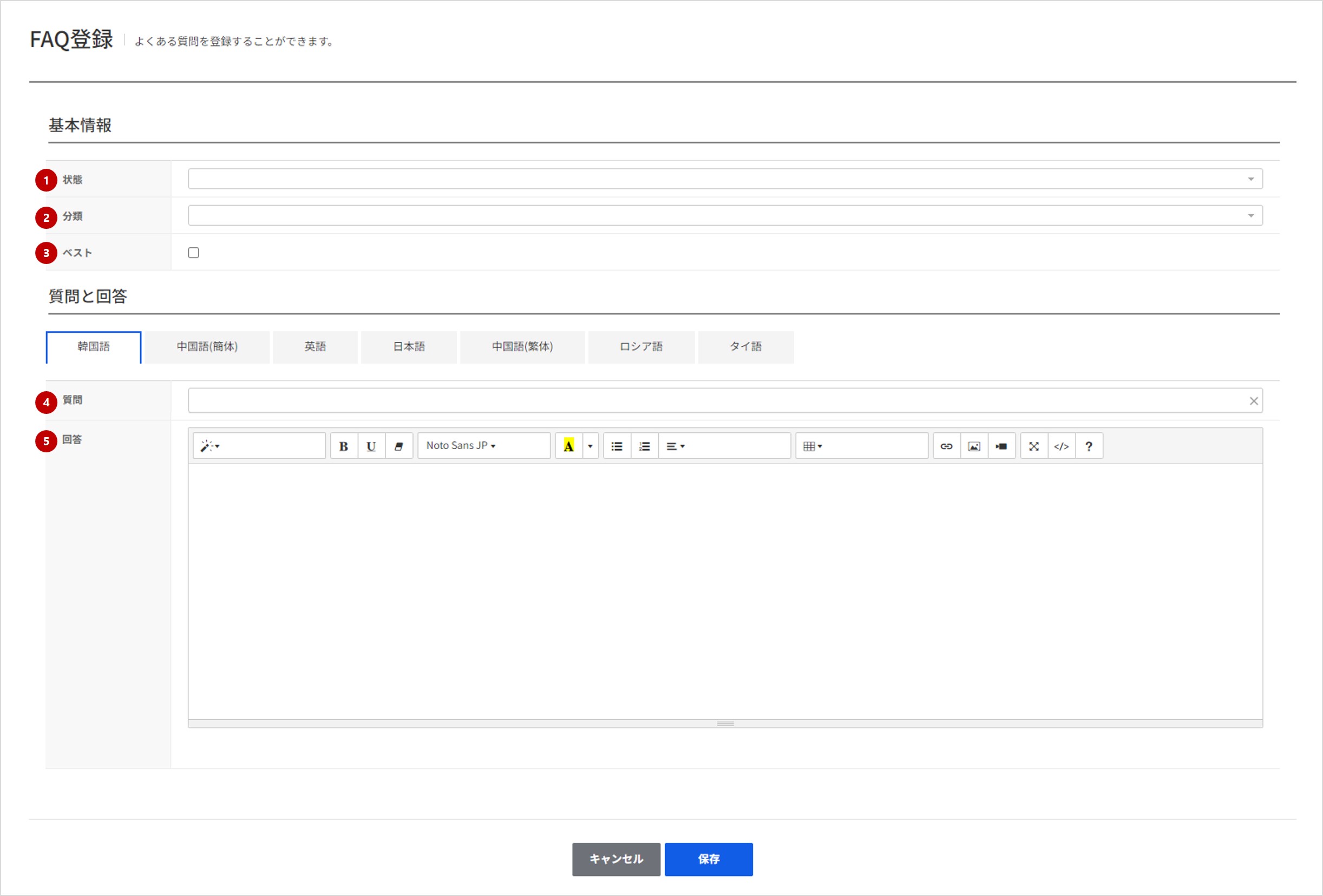
1. 状態
登録または修正するFAQの表示状態を選択します。 表示 / 非表示項目があり、サポートページで実際のユーザーに表示するかどうかを選択してください。
2. タイプ
FAQタイプ管理で、登録されたタイプを元に登録または修正するFAQのタイプを選択します。
3. よくある質問
サポートページのよくある質問欄にその質問を表示するかどうかをチェックします。
4. 質問
FAQ質問内容を入力します。
[参考] アプリ - サポートで設定したサポート言語を全て入力すると登録できます。
. 5. 返答
FAQ質問への返答内容を入力します。 Text Editorを利用して自由な形式で返答を入力することができ、その形式のままWebページに表示されます。
[参考] アプリ - サポートで設定したサポート言語を全て入力すると登録できます。
Notice
サポートページで提供する告知事項の管理を行えます。
Search Notice
登録されている告知事項リストを検索できます。
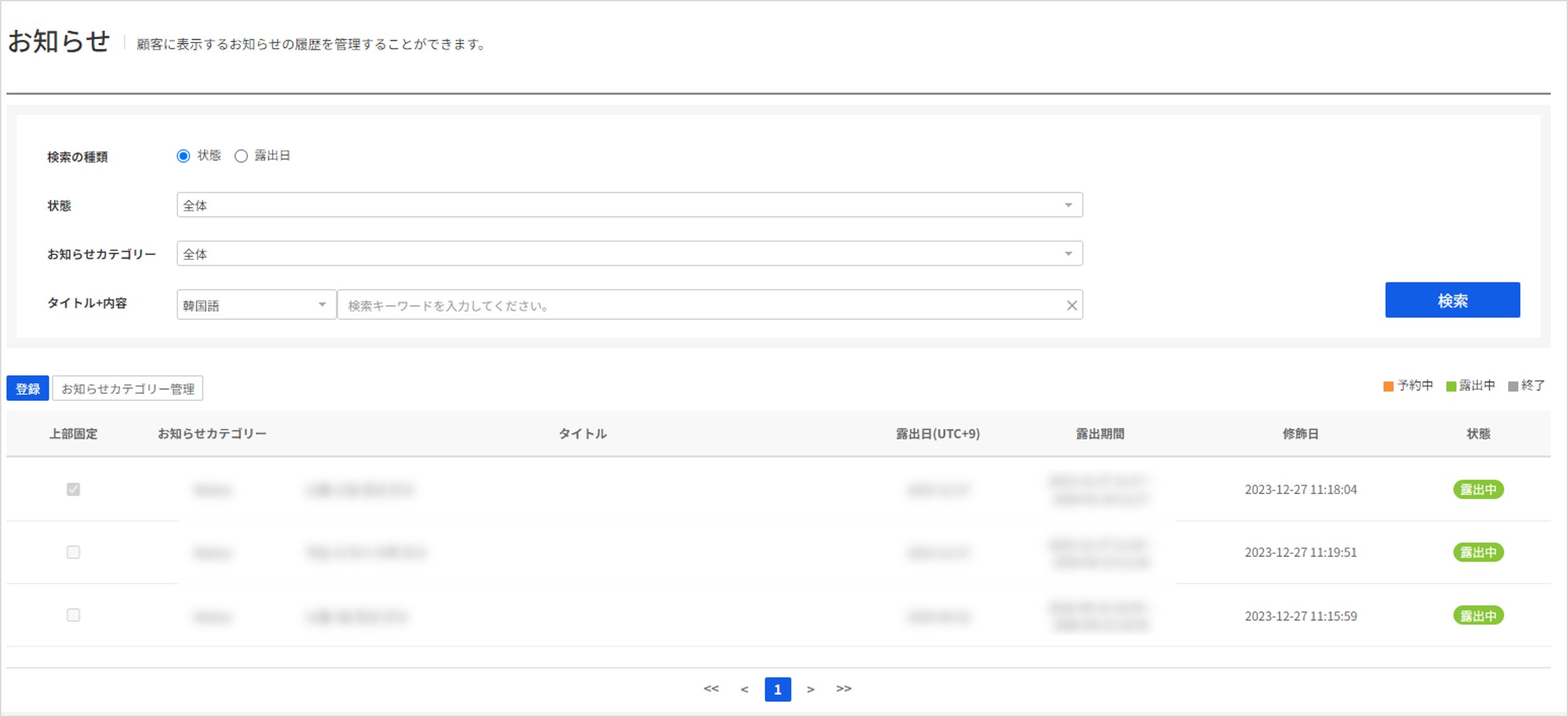
検索条件
- 検索タイプ:(必須)告知事項の検索タイプを選択できます。デフォルトで状態が選択されており、表示日を基準に検索したい場合、その項目を選択した後、同じように検索できます。
- 状態:(必須)デフォルトで選択されている検索タイプ項目で、現在の告知の表示状態を基準に検索します。予定 / 表示中 / 終了項目を選択できます。
- 表示日:検索タイプで表示日項目を選択した場合に設定することができ、選択された表示日を基準に告知事項リストを検索できます。
- タイトル+内容:タイトルまたは内容に特定のキーワードを含む告知事項を検索したい時に使用します。他の言語で登録された内容を登録したい場合には検索する言語を指定した後に検索します。
検索結果 - 上部固定:該当告知事項が上部固定欄に入っているかどうかを表示します。 - タイプ:登録された告知事項の分類タイプを表示します。 - タイトル:告知事項のタイトルです。 - 表示日(UTC+9):告知事項が表示される時、実際に表示する登録日(表示日)を表示します。 - 表示期間:該当告知事項の表示期間を表示します。 - 状態:告知事項の現在の状態を表示します。予定 / 表示中 / 終了状態があります。
頭文言管理
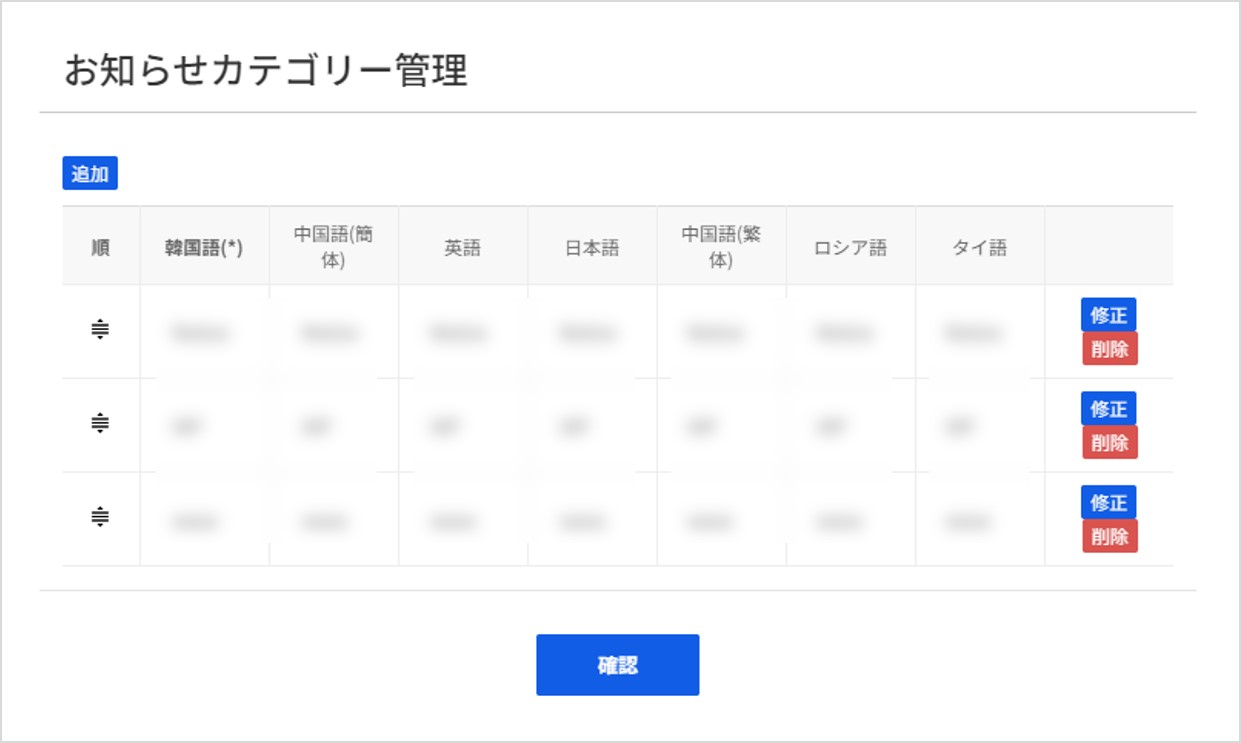
告知事項の登録または修正時に選択できる頭文言を管理できます。 サポートする言語ごとに登録が可能で、各項目の最大文字数は20文字です。 表示される順序で表示され、順序はドラッグアンドドロップを利用してリスト内で変更できます。
[参考] サポート言語選択状況は、アプリ - サポート設定で確認できます。
Register or Update Notice
新しい告知事項を登録したり、既に登録されている告知事項情報を修正できます。 登録または修正時に変更できる項目は全て同じです。
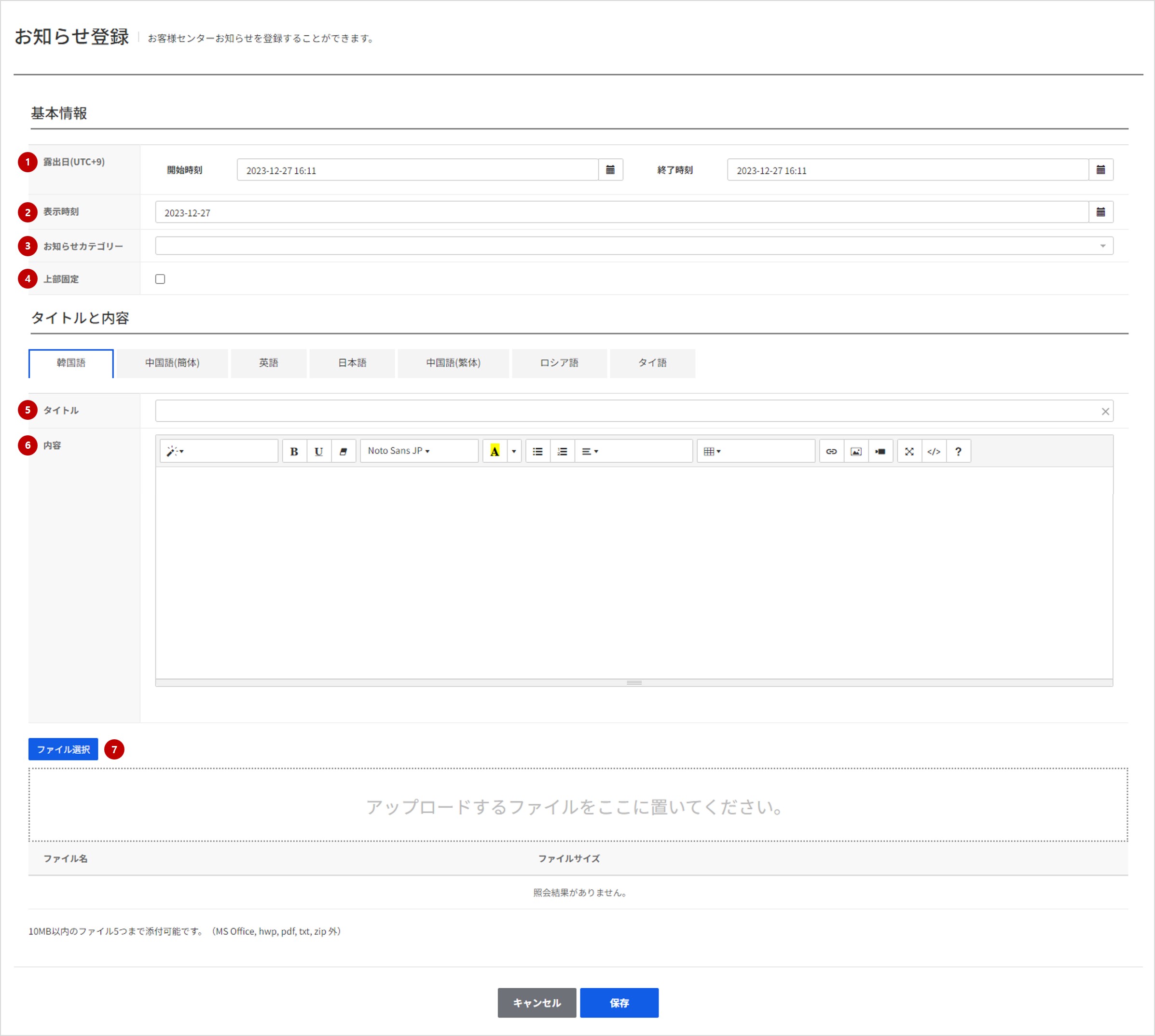
1. 表示日
告知事項を表示したい期間を設定します。
2. 表示時刻
告知事項の内容を表示する時、実際にユーザーに表示する日付を選択します。
3. 頭文言
告知事項の頭文言を選択します。
4. 上部固定
告知事項を上部に固定して常に表示されるようにします。
5. タイトル
告知事項のタイトルを入力します。
6. 内容
告知事項の内容を入力します。 Text Editorを利用して自由な形式で返答を入力することができ、その形式のままWebページに表示されます。
[参考] アプリ - サポートで設定したサポート言語を全て入力すると登録できます。
7. ファイル添付
該当告知事項に一緒に表示するファイルを添付できます。 10MB以内のファイルを最大5個まで添付できます。 添付ファイルは、告知事項に一緒に表示され、クリックするとダウンロードできます。
Answer template
顧客からのお問い合わせを処理する時に、繰り返し入力を頻繁に行う場合、テンプレートを使用して処理できる機能をサポートします。 また、顧客がお問い合わせを作成する時、必要な情報を作成できるようにお問い合わせタイプ別のテンプレートを使用できるように機能をサポートします。
Search Template
現在登録されているテンプレートリストを表示し、右上に検索ワードを入力して現在登録されているテンプレートを検索できます。
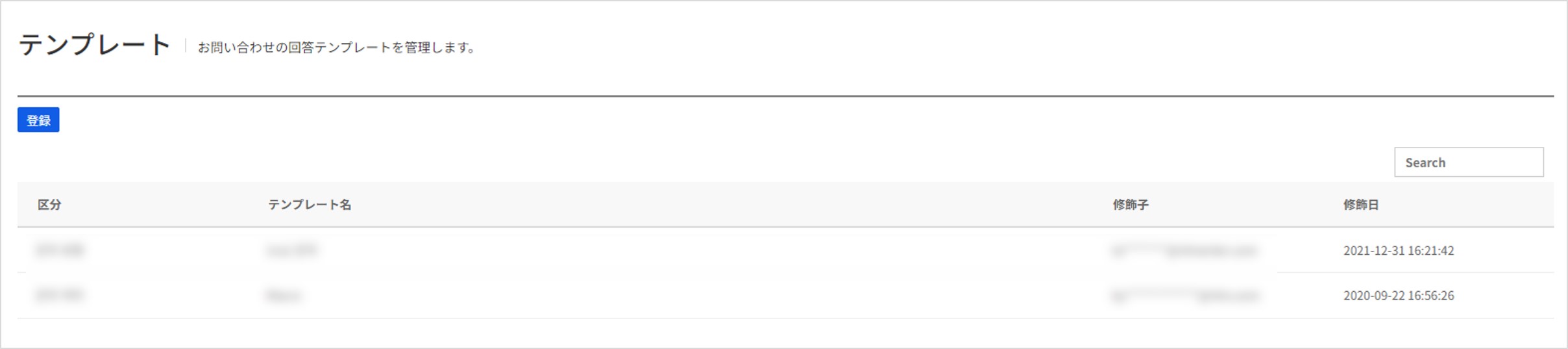
結果 - テンプレート名:お問い合わせの処理k時にテンプレート項目に表示され、選択できるテンプレート名です。 - 修正者:返答テンプレートを最後に登録または修正したユーザーの情報を表示します。 - 修正日:返答テンプレートが最後に登録または修正された日付情報を表示します。
Register or Update Template
返答テンプレートを新たに登録したり、登録されている返答テンプレート情報を修正できます。 登録または修正時に変更できる項目は全て同じです。
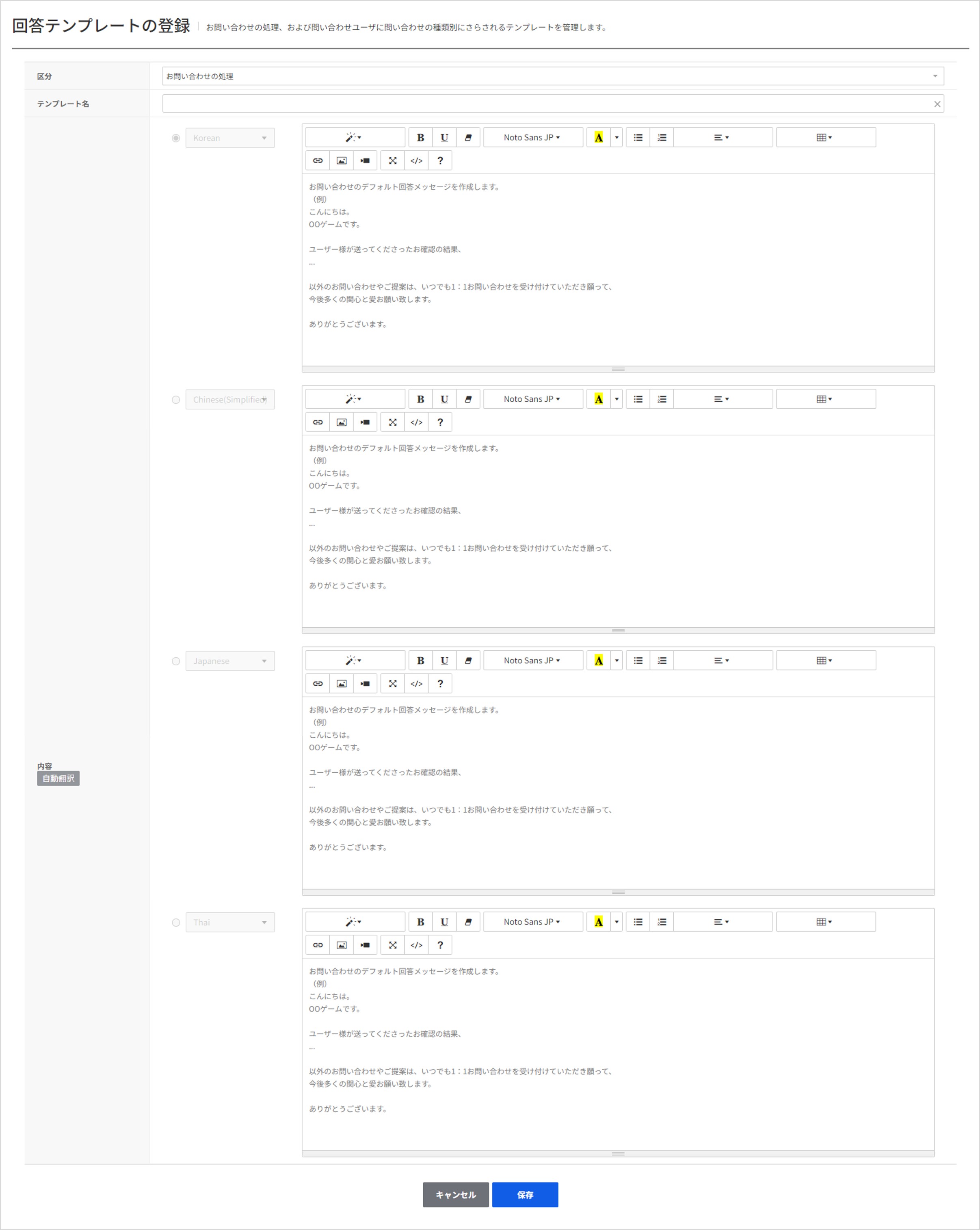
1. 区分
- お問い合わせ処理:顧客お問い合わせに対するデフォルトの返答メッセージです。
- お問い合わせタイプ:ユーザーのお問い合わせ入力にデフォルトで表示されるメッセージです。
2. テンプレート名
お問い合わせを処理する時に、テンプレート選択項目に表示されるテンプレート名を入力します。
3. 内容
お問い合わせを処理する際、テンプレートが選択されている時に入力される内容を入力します。 Text editorを利用して自由に入力でき、入力された内容がそのままお問い合わせの処理時に適用されます。
Email Config
お問い合わせの処理が完了した場合、ユーザーに送信するメール形式を設定できます。 最初に有効にした場合、基本テンプレートが提供され、その後はText editorを利用して自由に修正できます。
テスト送信機能が提供され、この機能を利用して現在入力したテンプレートを利用してユーザーにどのような形式で送信されるのかを事前に確認できます。
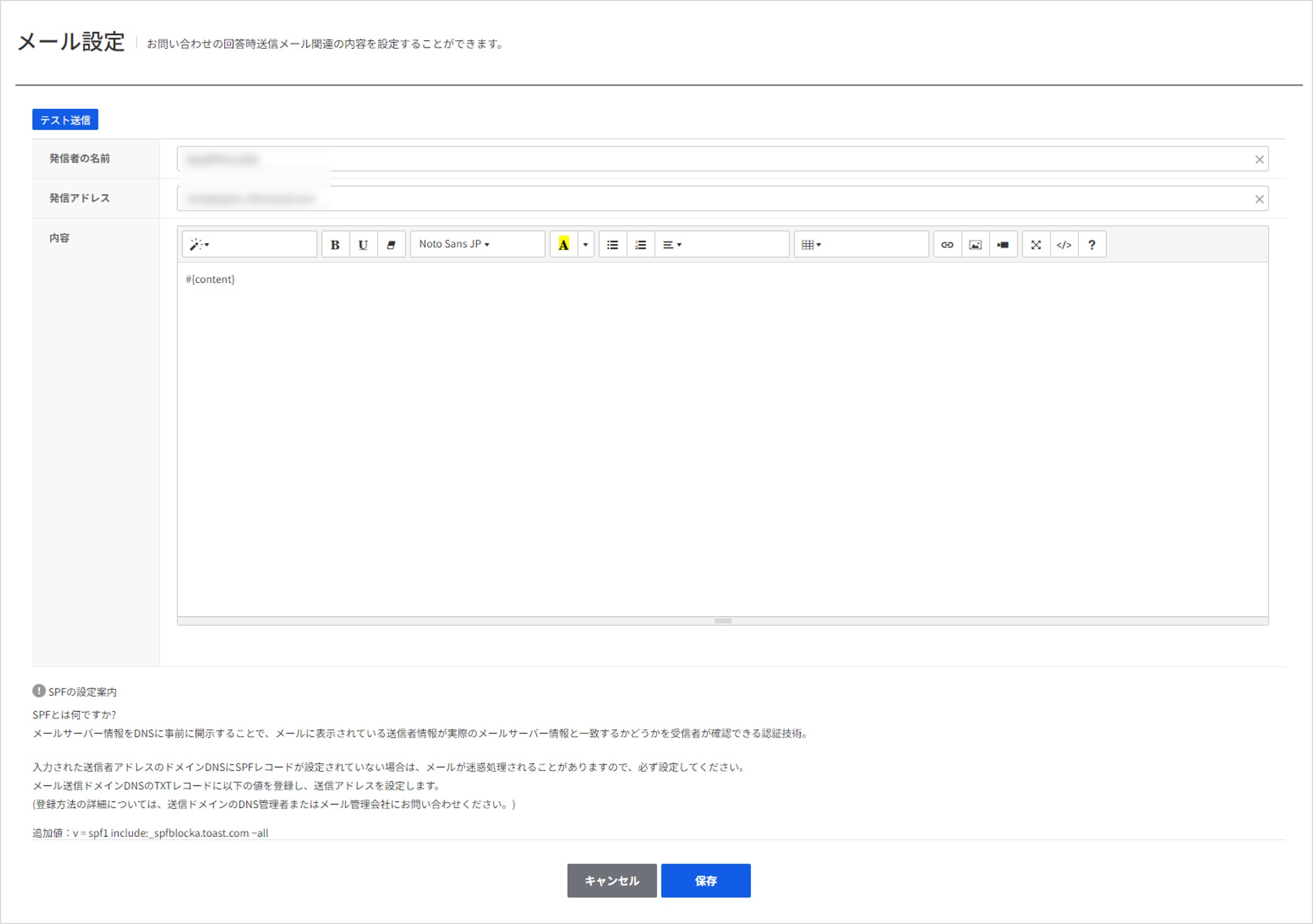
[参考] 発信アドレスに設定されたメールがSPFレコードが設定されていない場合は、メールがスパム処理されることがあります。 そのため、必ず以下の値をDNSのTXTレコードに先に登録してから発信アドレスに設定する必要があります。 追加値: v=spf1 include:_spfblocka.toast.com ~all