Management > Certificate Manager > 콘솔 사용 가이드
콘솔 사용 가이드에서는 Certificate Manager를 사용하는 데 필요한 기본적인 내용을 설명합니다. * 알림 그룹 * 인증서 * 도메인 * 사용자 데이터 * 인증서 조회/다운로드 API 자격 관련
알림 그룹
Certificate Manager는 알림 그룹 단위로 만료 일자의 알림 주기를 설정하고 알림을 받을 대상자를 관리합니다.
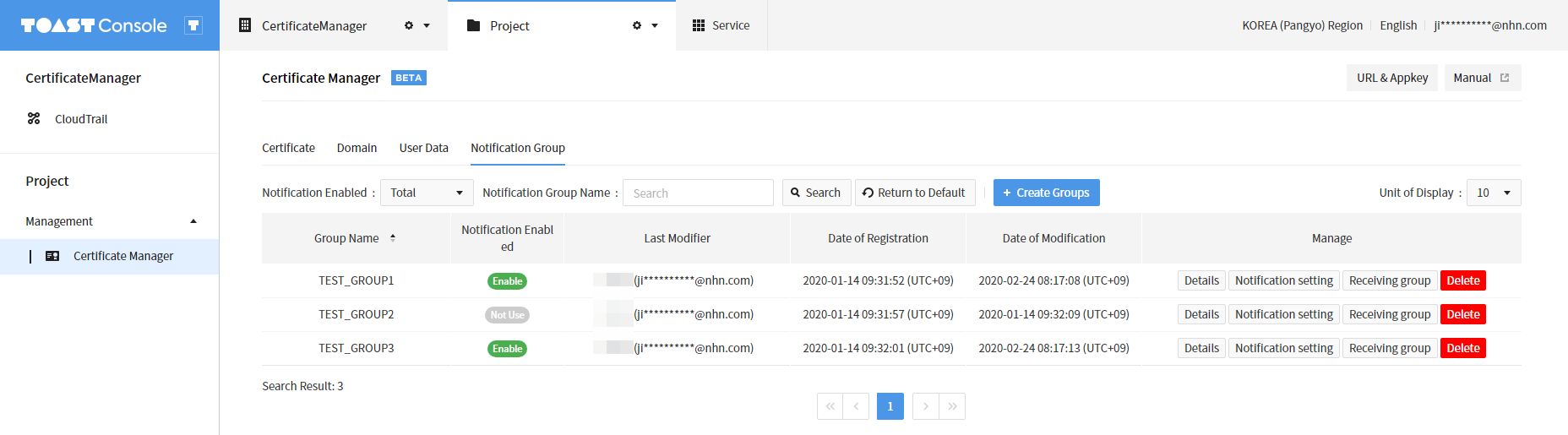
알림 그룹 생성
- 알림 그룹 메인 화면에서 + 그룹 만들기 버튼을 클릭합니다.
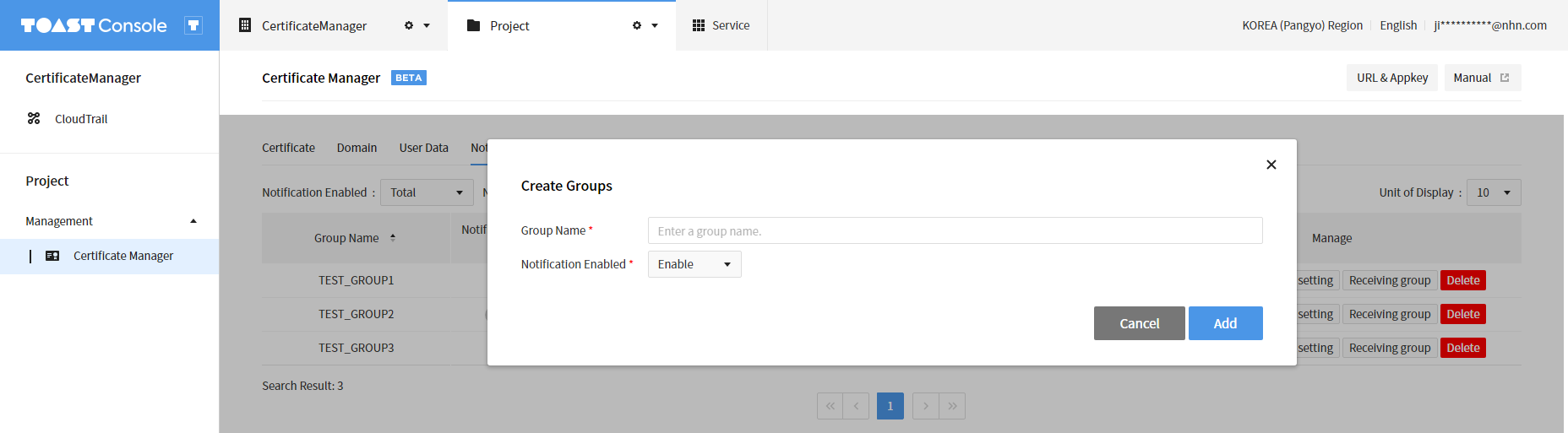
- 그룹 만들기 창에서 그룹 이름을 입력합니다. 이미 있는 이름은 지정할 수 없습니다.
- 알림 사용 여부를 선택합니다. 알림 그룹에 속한 사용자에게 만료 일자 알림을 포함한 모든 알림을 발송할지 여부를 선택할 수 있습니다.
- 추가 버튼을 클릭합니다.
상세 정보
- 알림 그룹 메인 화면에서 상세 정보 버튼을 클릭하면 알림 그룹 이름과 알림 사용 여부, 관리 데이터가 표시됩니다. 관리 data는 해당 알림 그룹에 연동되어 있는 인증서, 도메인, 사용자 데이터를 의미합니다.
- 수정 버튼을 클릭하여 알림 그룹의 이름 및 알림 사용 여부를 변경할 수 있습니다.
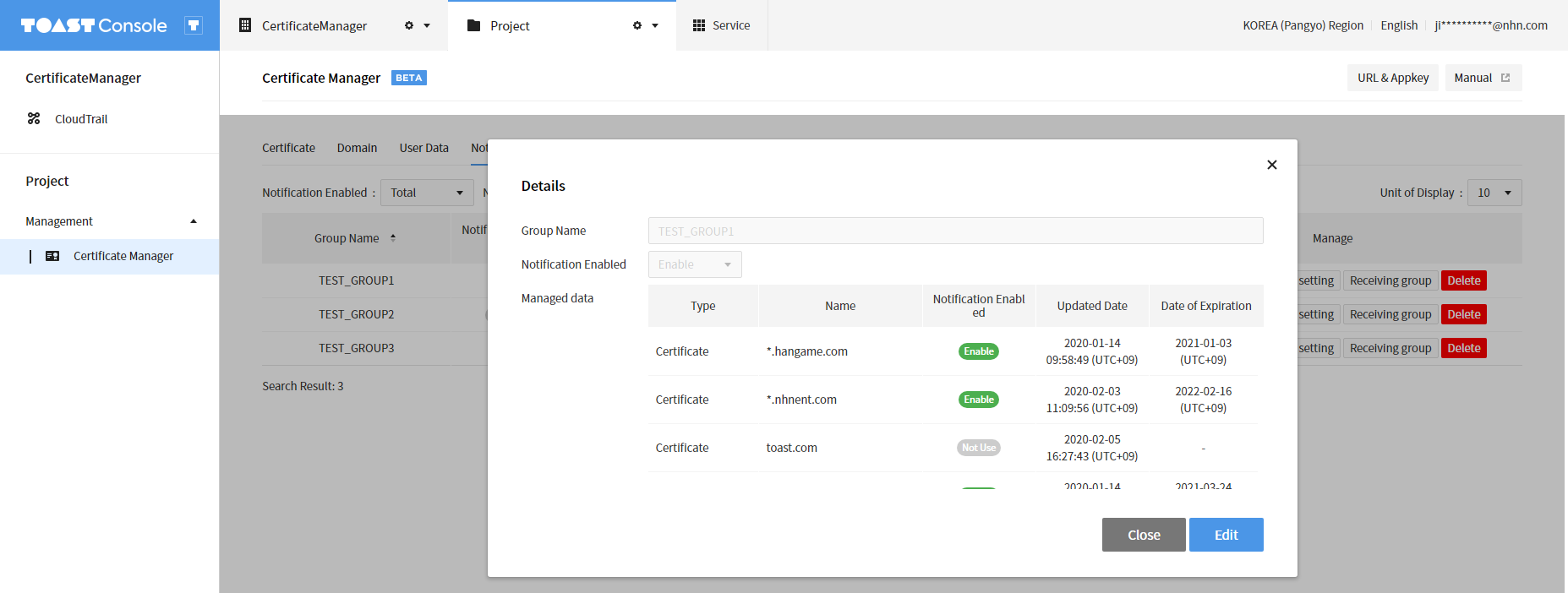
알림 설정
- 알림 그룹 메인 화면에서 알림 설정 버튼을 클릭합니다.
- 기본으로 설정된 알림 정책이 없으므로 알림 설정 창에서 알림 정책을 추가해야 만료일 알림을 받을 수 있습니다.
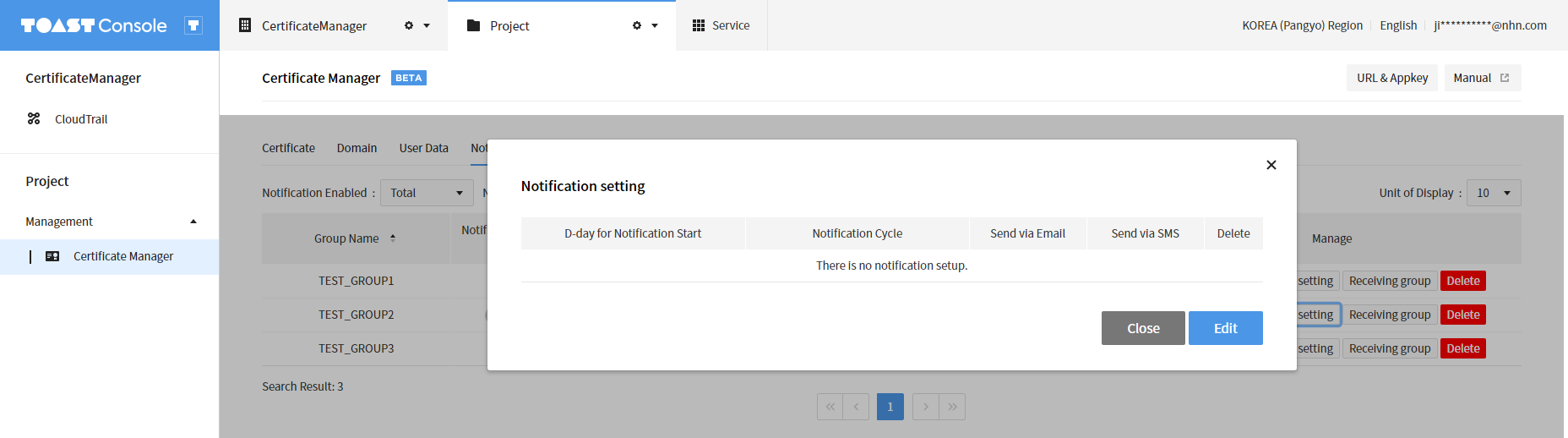
알림 추가
- 알림 설정 창 왼쪽 하단의 + 버튼을 클릭합니다.
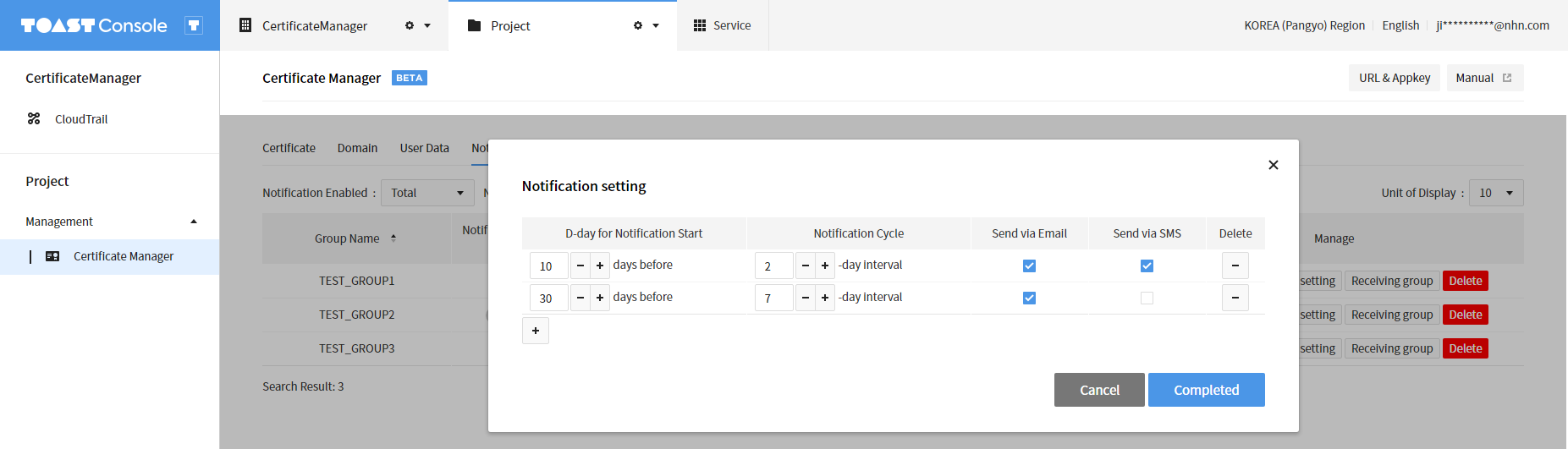
- 알림 시작 D-day에서 인증서, 도메인, 데이터 만료일 며칠 전부터 알림을 발송할지를 지정합니다.
- 알림 주기에서 며칠 간격으로 알림을 발송할지를 지정합니다.
- Email 발송 여부와 SMS 발송 여부에서 알림 발송 시 이메일, SMS를 사용할지를 선택합니다. 둘 다 선택돼 있지 않으면 알림을 발송하지 않습니다.
- 삭제 열에서 - 버튼을 클릭하여 알림 정책을 삭제할 수 있습니다.
- 알림 시작 D-day와 알림 주기는 중복 설정할 수 없습니다.
- 완료 버튼을 클릭합니다.
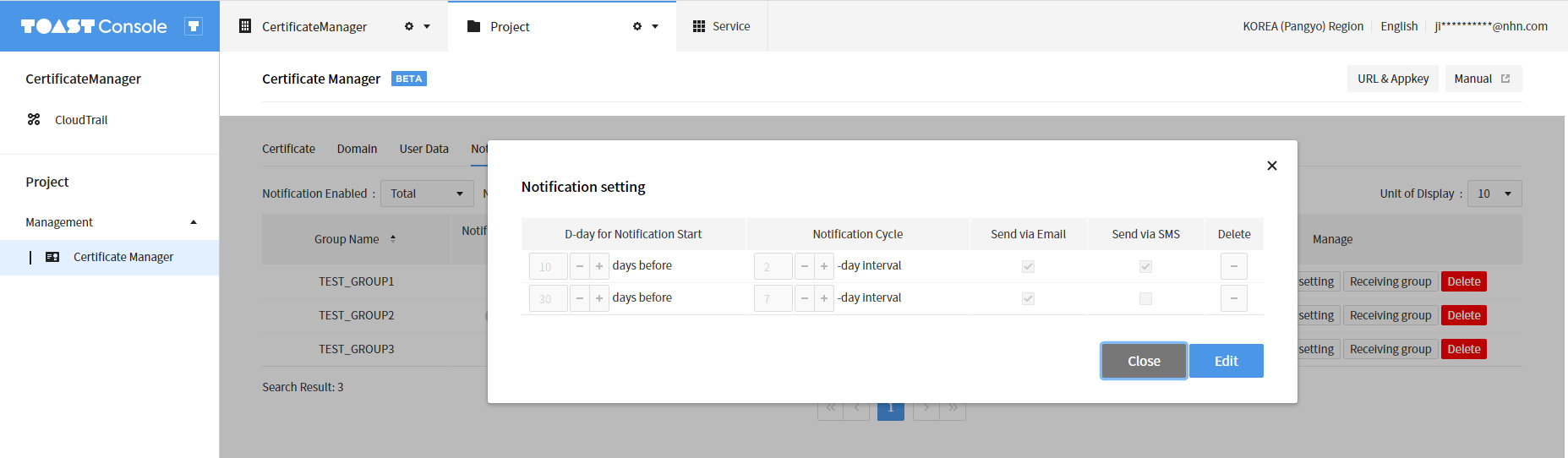
수신 그룹 연동 화면
알림 그룹 메인 화면에서 사용자 그룹 연동 버튼을 클릭하면 알림 그룹에 연동되어 있는 사용자가 표시됩니다. 기본값으로는 알림 그룹을 생성한 사용자가 추가되어 있습니다.
NHN Cloud 프로젝트에 속한 멤버가 알림 그룹의 사용자로 연동될 수 있습니다.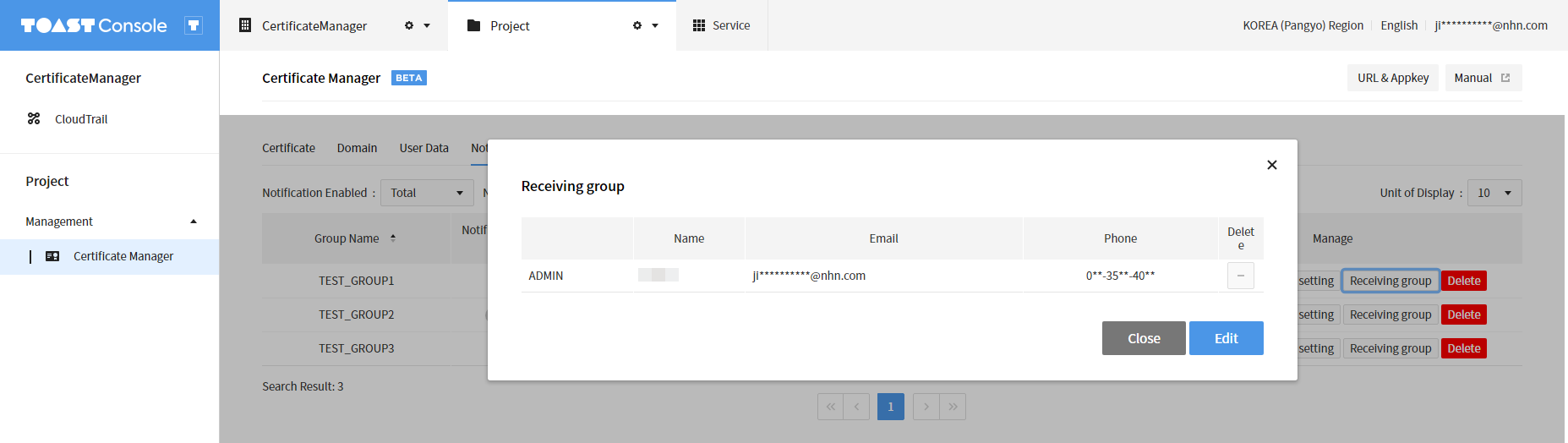
사용자 추가
상단의 사용자 연동 검색 창에서 NHN Cloud 프로젝트에 속한 멤버를 검색하여 추가할 수 있습니다.
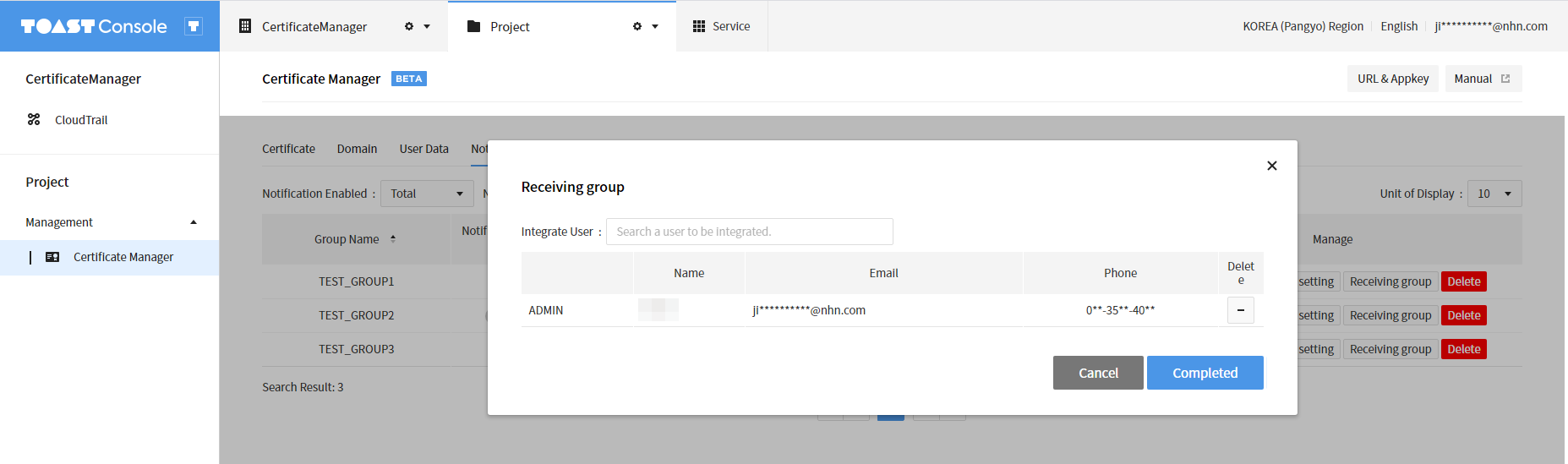
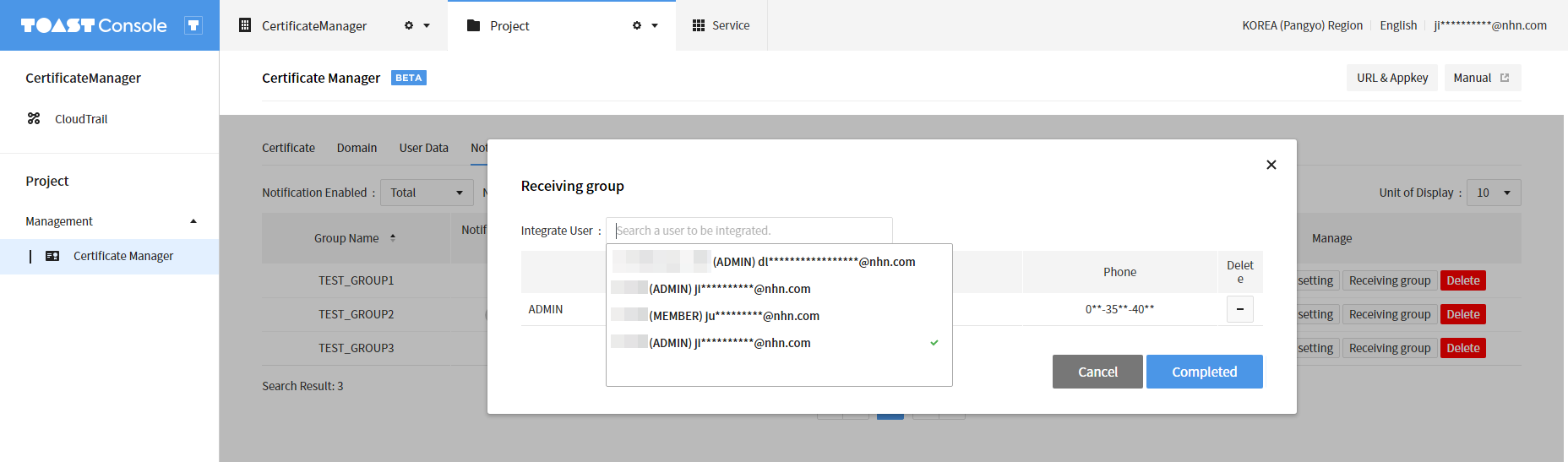
- Type은 해당 사용자가 지닌 NHN Cloud 프로젝트 권한(ADMIN/MEMBER)을 의미합니다.
- 멤버의 이름, Email 및 Phone을 확인할 수 있습니다.
- 등록된 휴대폰 번호가 없다면 Phone에 '-'로 표시됩니다. 이 경우 SMS 알림 발송에 실패하며, 알림 발송 실패 시 알림 그룹에 속한 ADMIN에게 '알림 발송 실패' 알림이 발송됩니다.
인증서
인증서의 도메인 이름(예: *.toast.com)과 만료일을 입력하면 연동한 알림 그룹의 알림 정책에 맞춰 사용자에게 알림을 발송합니다.
인증서 파일(.pem)을 업로드하는 경우, 인증서 파일로부터 아래 항목을 자동으로 수집합니다. * 생성일 * 만료일 * 인증서의 서명 방식(예: sha256RSA) * 인증 기관(예: Digicert)
인증서의 설치 정보를 등록하는 경우, 인증서 설치 정보의 IP 와 포트로부터 인증서를 가져와, Certificate Manager에 등록한 인증서와 만료일을 비교합니다. Certificate Manager에 등록한 인증서의 만료일보다 자동 수집한 인증서 설치 정보의 만료일이 앞선 경우, 인증서 교체가 필요하다는 알림을 발송합니다.
메인 화면
메인 화면에서는 인증서 목록이나 만료일까지 남은 날짜 등을 확인할 수 있습니다.
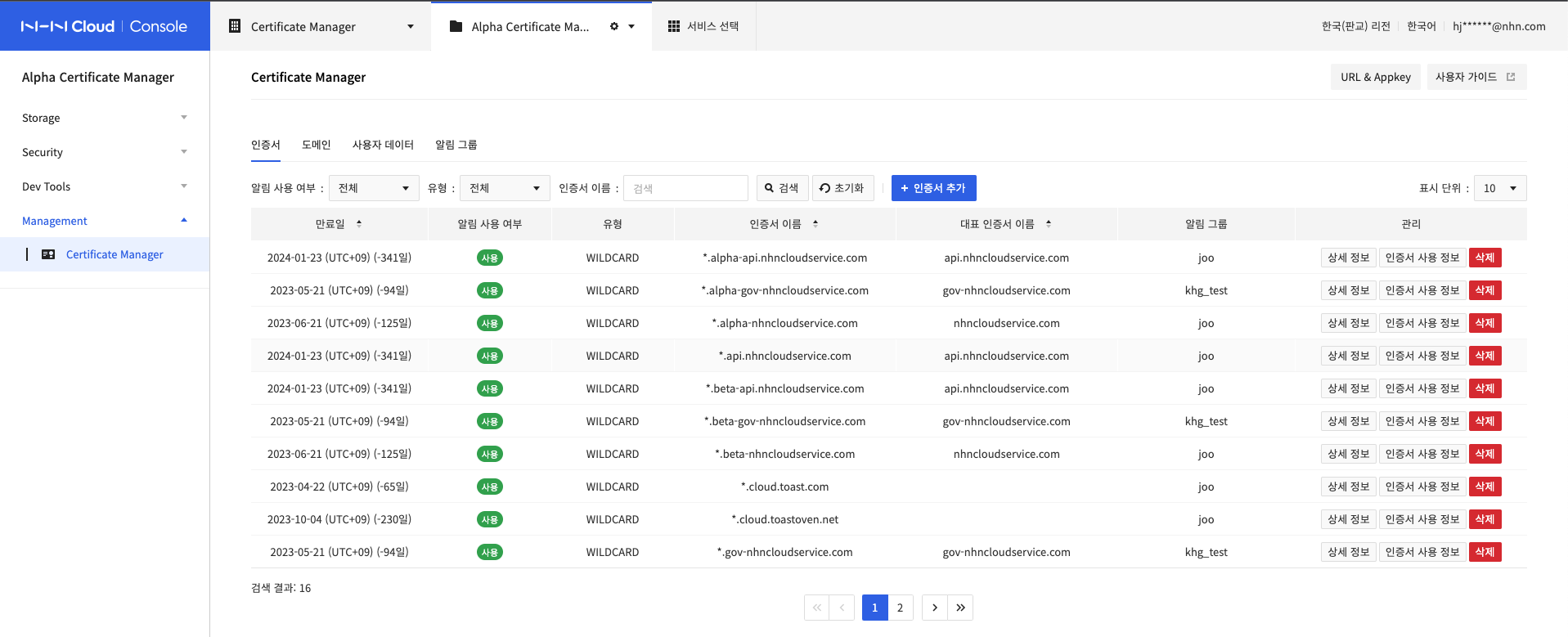
- 기존에 등록한 인증서의 목록을 확인 및 검색할 수 있습니다.
- 만료일까지 남은 날짜를 확인할 수 있습니다.
- 오늘 날짜 기준으로 만료일이 지난 데이터는 빨간색으로, 만료일까지 남은 날짜가 30일 이하인 데이터는 주황색으로 표시됩니다.
인증서 생성
- 인증서 메인 화면에서 + 인증서 추가 버튼을 클릭하면 인증서 추가 창이 나타납니다.
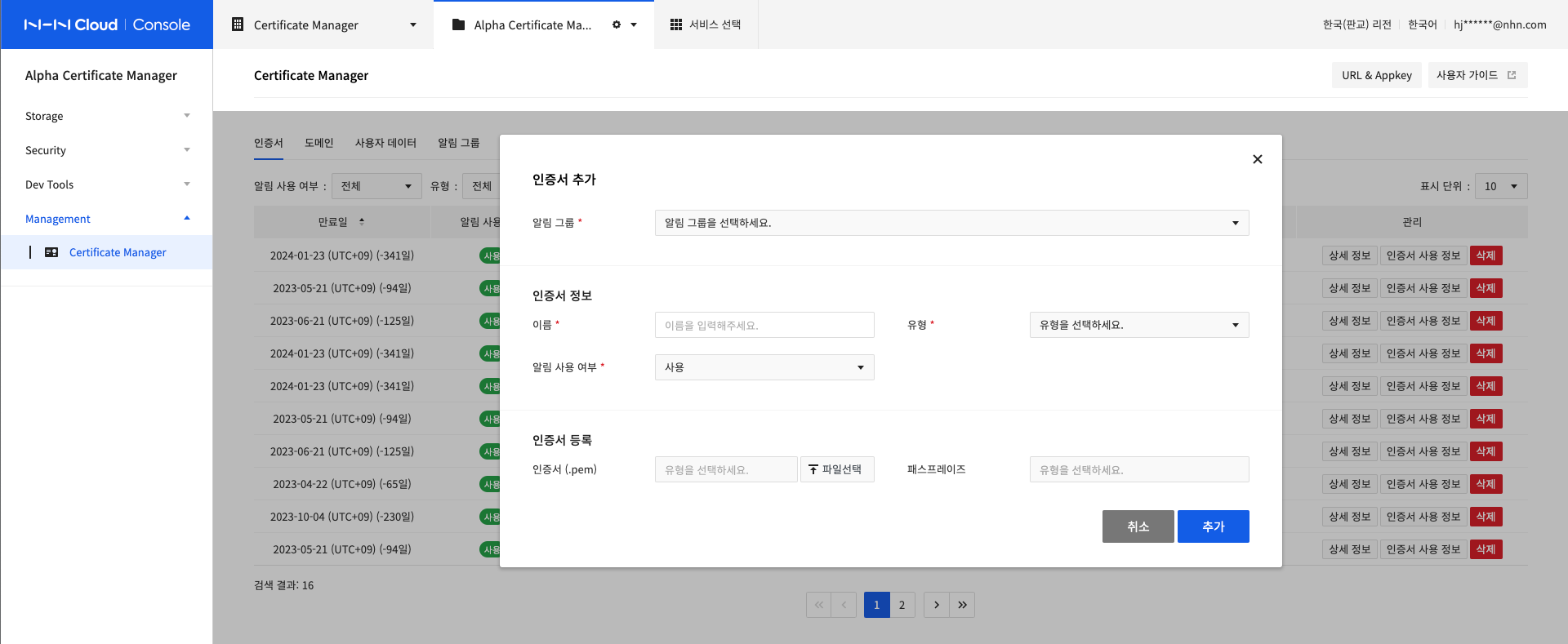
- 알림 그룹에서 연동할 알림 그룹을 선택합니다. 생성된 알림 그룹이 없을 때는 목록에 표시되지 않으며, 인증서를 생성할 수 없습니다.
- 이름에 인증서 이름(CommonName, CN)을 입력합니다. 인증서 이름은 중복으로 등록할 수 없습니다.
- SAN 인증서의 경우 인증서 파일을 업로드하면 인증서 이름과 서브 인증서 이름이 자동으로 입력됩니다. 인증서의 이름은 임의로 변경할 수 없습니다.
- 유형에서 원하는 항목을 선택합니다.
- Single은 단일 인증서입니다.
- Wildcard는 *(asterisk)로 시작하는 범용 인증서(여러 호스트에서 사용할 수 있는 인증서)를 뜻합니다.
- SAN은 1개의 인증서로 여러 개의 도메인에 SSL을 적용할 수 있는 인증서입니다.
- 인증서 등록 아래 인증서에서 인증서 파일을 등록합니다.
인증서는 필수값이 아니며, 추후에 등록할 수도 있습니다. - 인증서는 개인 키와 인증서로 구성된 .pem 형식의 파일입니다.
- 지원하는 인증서 파일(.pem) 형식은 문제 해결 가이드 > 인증서 파일 포맷 변환을 참고하십시오.
- 인증서 파일은 최대 512KB까지 업로드할 수 있습니다.
- 패스프레이즈(passphrase, 비밀 문구)에 인증서 파일 내에 포함된 개인 키의 패스프레이즈를 입력합니다.
- 추가 버튼을 클릭합니다.
- Single과 Wildcard의 경우는 1개의 인증서가 생성됩니다.
- SAN의 경우 대표 인증서와 서브 인증서가 모두 생성됩니다. 예를 들어 대표 인증서가 1개이고, 서브 인증서가 3개인 경우 총 4개의 인증서가 생성됩니다.
- Network > Load Balancer 서비스와 연동해야 할 때는 인증서 파일의 패스프레이즈를 삭제해야 합니다.
- 패스프레이즈는 다음 명령을 사용해 삭제할 수 있습니다.
bash openssl rsa -in my_private_input.key -out my_private_output.key
상세 화면
- 인증서 메인 화면에서 상세 정보 버튼을 클릭하면 인증서 파일 정보를 확인할 수 있습니다.
- (자동 수집)이 표시된 필드는 인증서 파일로부터 자동 수집된 항목을 의미합니다. 인증서 파일이 등록되지 않은 경우 '-'로 표시됩니다.
- 수정 버튼을 클릭하여 인증서 정보를 수정하거나, 인증서 파일을 업로드할 수 있습니다.
- 인증서 이름은 수정할 수 없습니다. 인증서 이름을 수정하려면 기존에 등록한 인증서를 삭제하고 새로 생성해야 합니다.
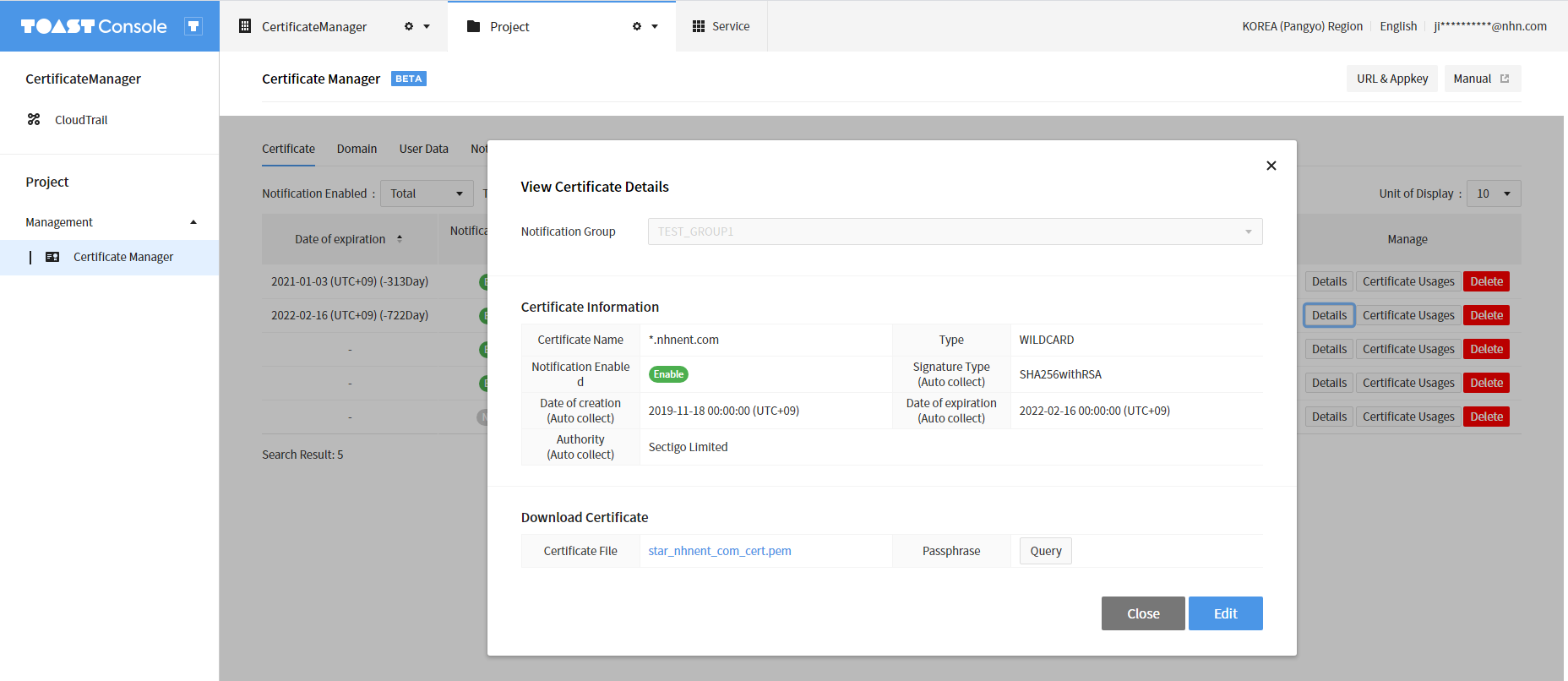
- 인증서 이름은 수정할 수 없습니다. 인증서 이름을 수정하려면 기존에 등록한 인증서를 삭제하고 새로 생성해야 합니다.
인증서 사용 정보, 설치 정보 생성
- 인증서 메인 화면에서 인증서 사용 정보 버튼을 클릭하면 인증서 사용 및 설치 정보를 확인할 수 있습니다. 기본값으로는 아무것도 등록되어 있지 않습니다.
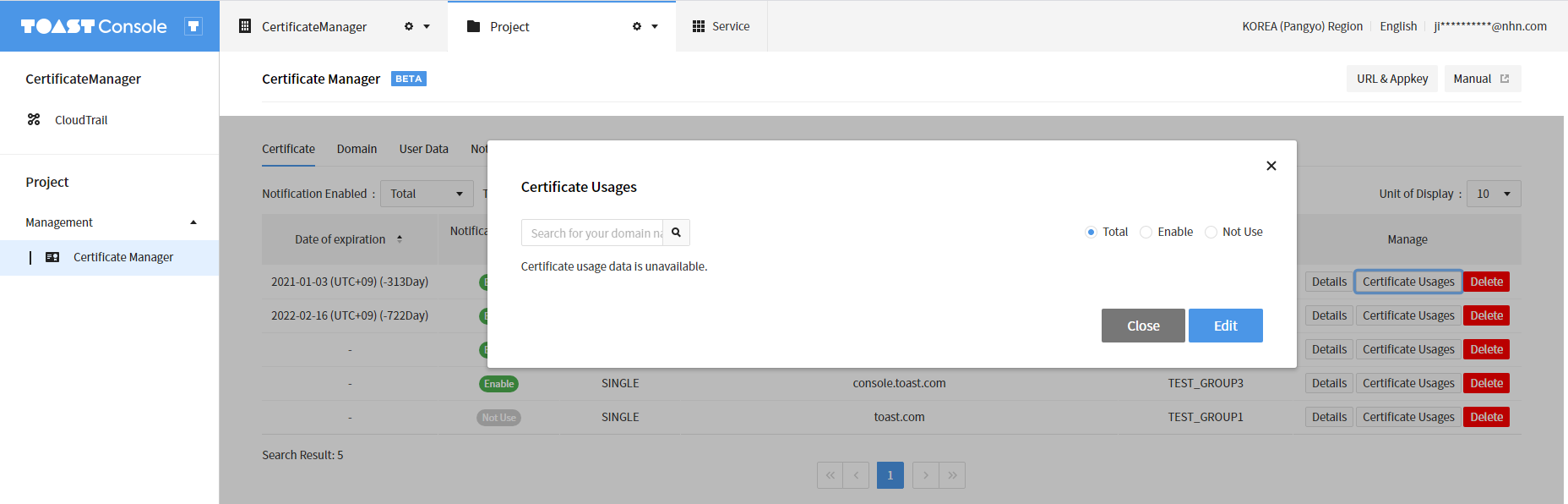
- 수정 버튼을 클릭하면 다음과 같은 화면을 확인할 수 있습니다.
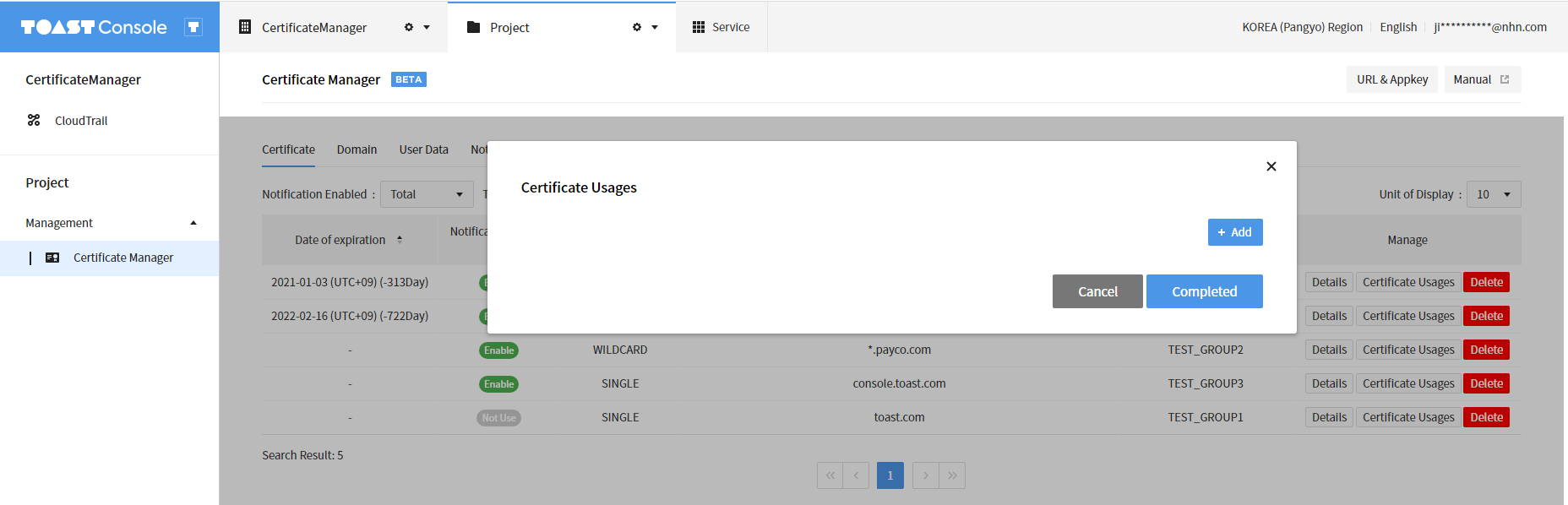
- 오른쪽 상단의 + 추가 버튼을 클릭하면 정보를 입력할 수 있는 필드가 나타납니다.
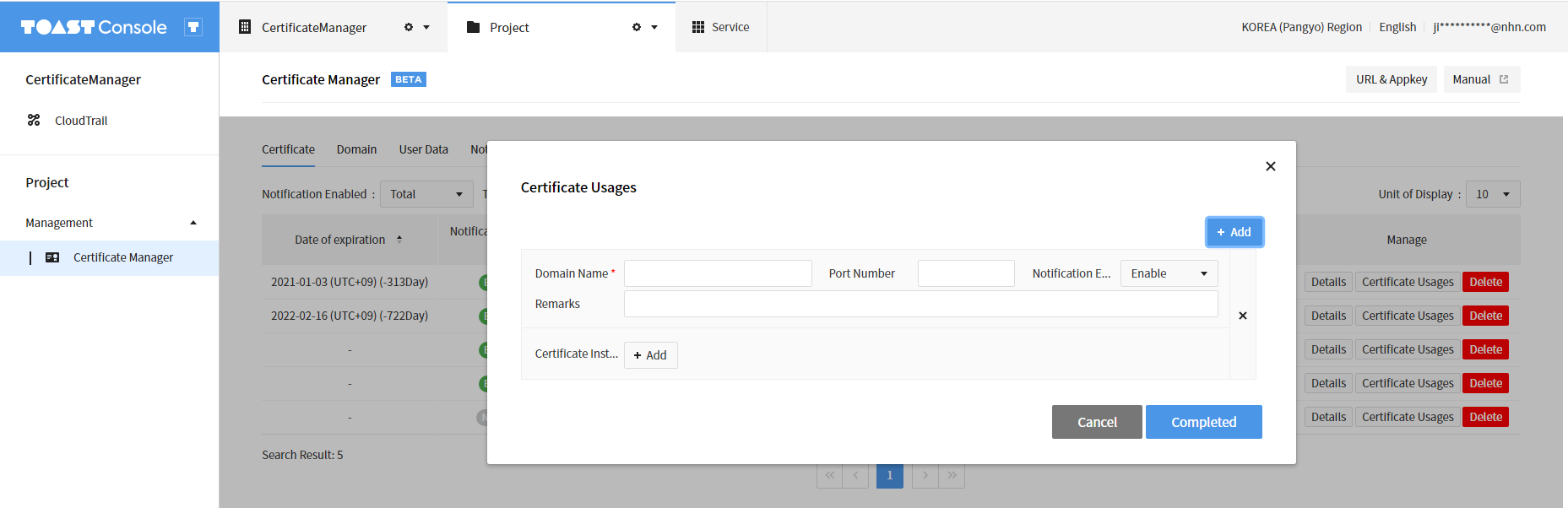
- 인증서 사용 정보의 이름을 입력합니다.
- 인증서 유형이 Single인 경우 인증서 이름과 동일해야 합니다.
- 인증서 유형이 Wildcard인 경우 '*'(asterisk)를 제외한 인증서 이름과 동일하거나 '*'(asterisk)를 제외한 '.[인증서 이름]'으로 끝나야 합니다.
- 인증서 유형이 SAN인 경우
- 인증서 이름이 Single 형태인 경우 인증서 이름과 동일해야 합니다.
- 인증서 이름이 Wildcard 형태인 경우 '*'(asterisk)를 제외한 인증서 이름과 동일하거나 '*'(asterisk)를 제외한 '.[인증서 이름]'으로 끝나야 합니다.
- 알림 사용 여부에서 인증서 사용 정보의 알림 사용 여부를 선택합니다.
- 인증서 설치 정보를 입력하려면 인증서 설치 정보 옆의 +추가 버튼을 클릭합니다.
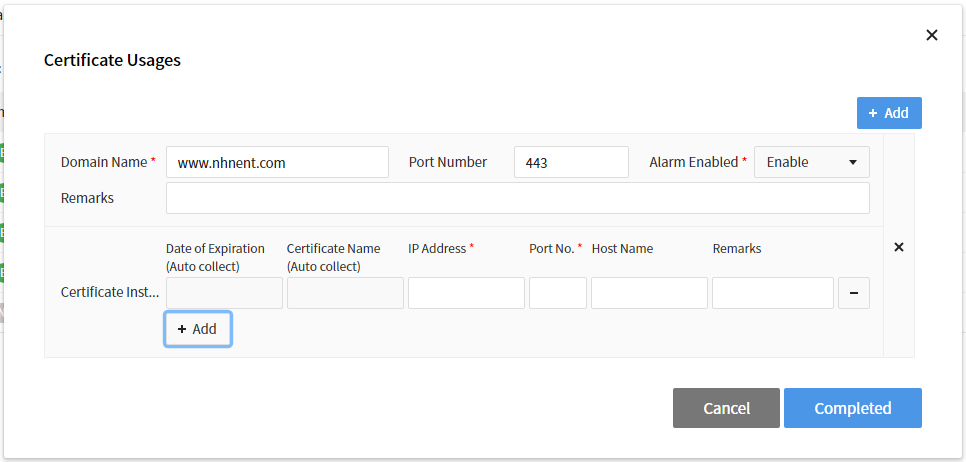
- IP 주소와 포트 번호를 입력합니다. 인증서의 자동 수집을 사용하는 경우, 입력한 IP 주소와 포트 번호로 인증서를 다운로드해 만료 일자를 비교합니다.
- IP 주소가 사설 IP(예: 192.168.0.1, 172.20.0.1, 10.0.0.1)인 경우 인증서를 다운로드하지 못해 자동 수집 실패 알림이 발송될 수 있습니다.
- 완료 버튼을 클릭하면 설정한 인증서의 사용 및 설치 정보가 저장됩니다.
인증서 사용 정보 화면
인증서 메인 화면에서 인증서 사용 정보 버튼을 클릭하면 인증서 사용 및 설치 정보를 확인할 수 있습니다. 오른쪽 상단의 전체/사용/미사용으로 인증서 사용 정보의 알림 사용 여부를 선택해서 볼 수 있습니다.
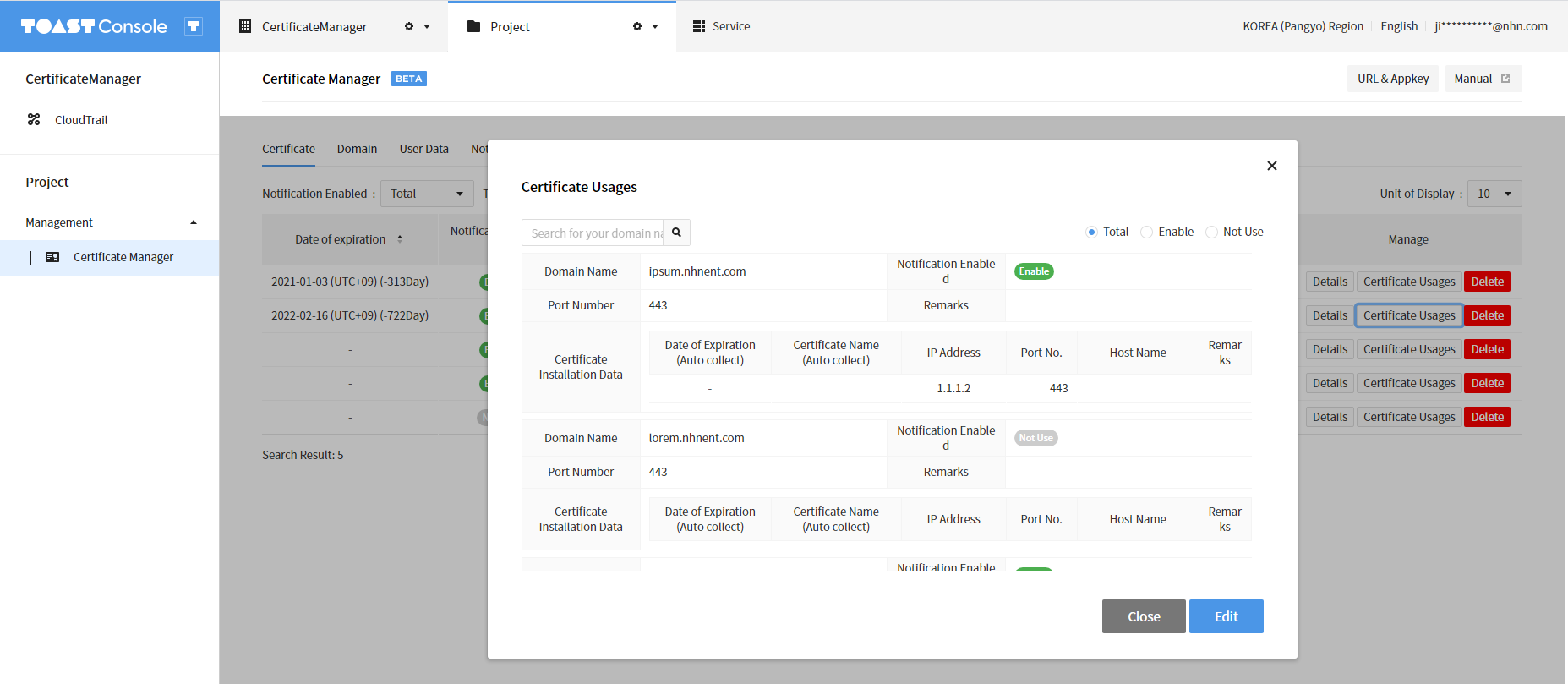
도메인
DNS의 최상위 도메인 이름(예: toast.com)과 만료일을 입력하면 연동한 알림 그룹의 알림 정책에 맞춰 사용자에게 알림을 발송합니다.
도메인의 '자동 수집' 기능을 사용하는 경우, whois 서버로부터 도메인의 정보를 자동 수집합니다. 자동 수집하는 항목은 다음과 같습니다. * 생성일 * 만료일 * 등록자(registrar)(예: Gabia, Inc.) * 등록 기관(registrant, 도메인의 실 소유자) * 네임 서버
메인 화면
기존에 등록한 도메인의 목록을 확인하거나 검색할 수 있습니다.
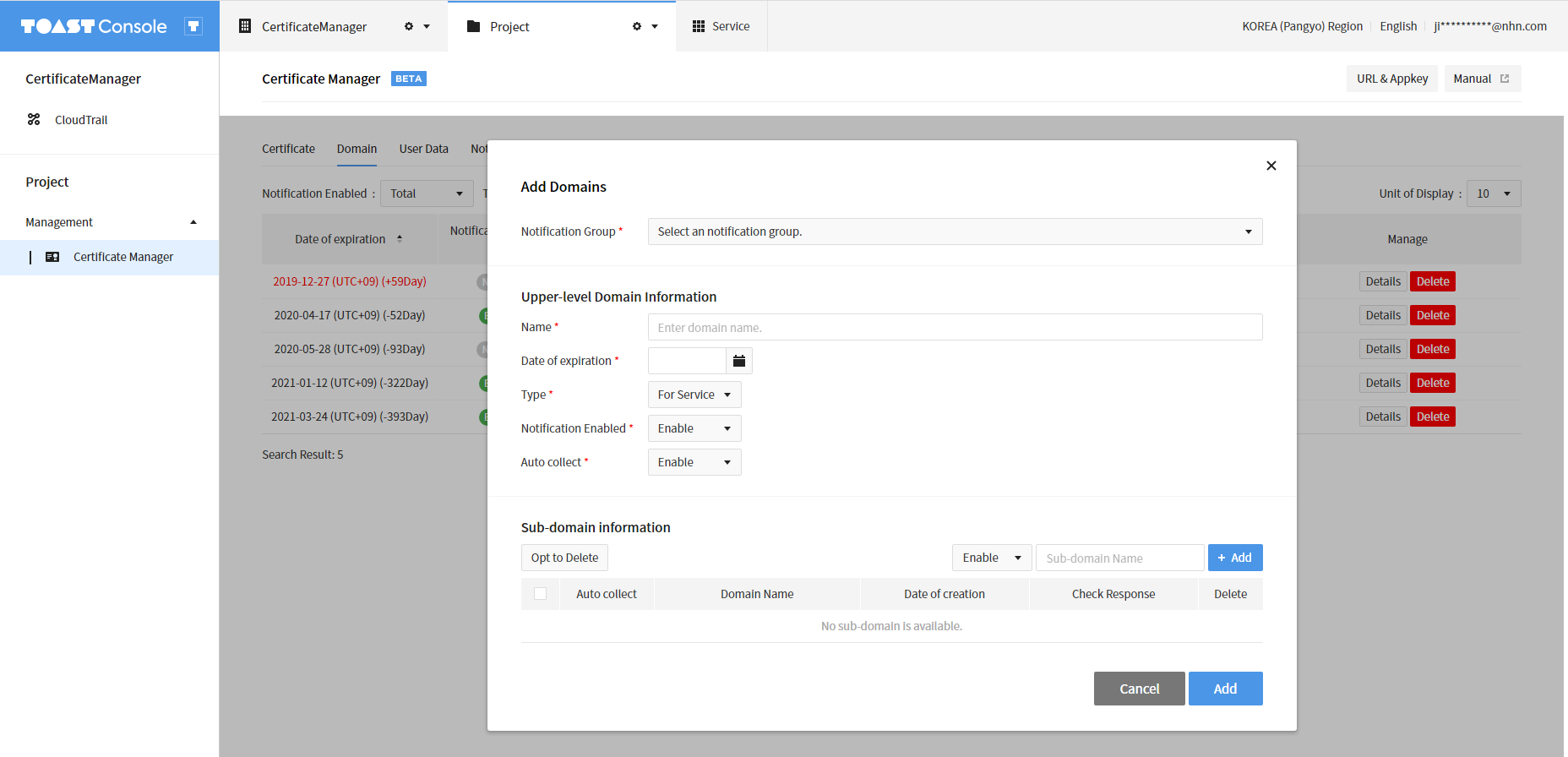
만료일까지 며칠이 남았는지 확인할 수 있습니다.
오늘 날짜 기준으로 만료일이 지난 데이터는 빨간색으로, 만료일까지 남은 날짜가 30일 이하인 데이터는 주황색으로 표시됩니다.
도메인 생성
- 도메인 메인 화면에서 + 도메인 추가 버튼을 클릭합니다.
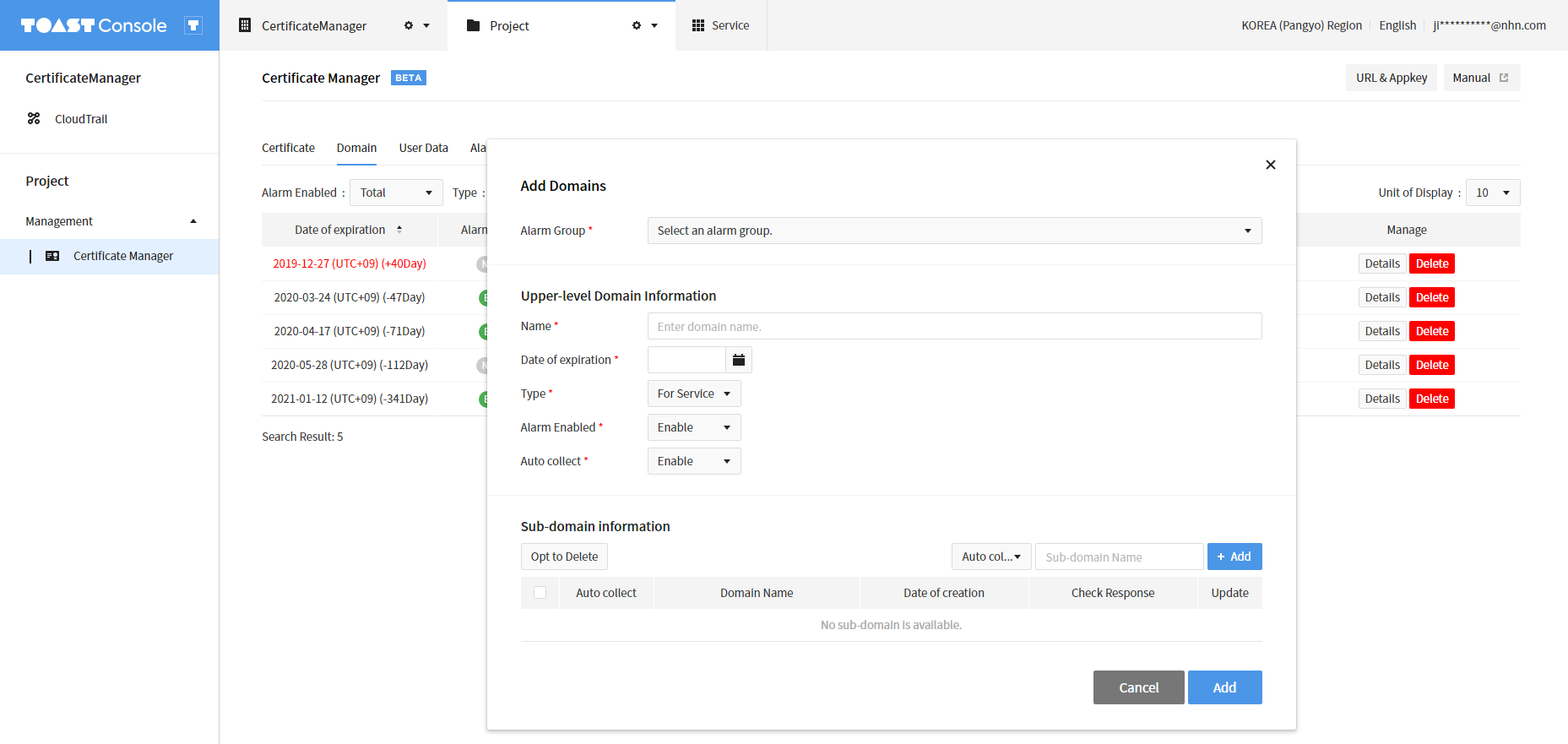
- 도메인 추가 창에서 연동할 알림 그룹을 선택합니다. 알림 그룹이 없으면 목록에 나타나지 않으며 도메인을 생성할 수 없습니다.
- 상위 도메인 정보 아래 이름에 상위 도메인 이름을 입력합니다. 상위 도메인 이름은 중복으로 등록할 수 없습니다.
- 만료일에 도메인의 만료일을 입력합니다.
- 유형에서 원하는 유형을 선택합니다.
- 서비스용은 DNS 서버에 도메인을 등록해 서비스에서 사용하는 경우입니다.
- 방어용은 실 서비스에서 사용하진 않지만 서비스의 신뢰성 등의 목적으로 도메인을 구매하여 확보하는 경우입니다.
- 알림 사용 여부를 선택합니다. 해당 도메인에 대한 알림을 발송할지 선택합니다. 미사용을 선택하면 해당 도메인에 대한 알림이 모두 발송되지 않습니다.
- 자동 수집에서 항목을 자동으로 수집할지 선택합니다. 사용을 선택하면 whois 서버로부터 아래 항목들을 수집합니다.
- 생성일
- 만료일
- 등록자(registrar, 예: Gabia, Inc.)
- 등록 기관(registrant, 도메인의 실 소유자)
- 네임 서버
- 하위 도메인 정보에서 하위 도메인의 자동 수집 여부 및 하위 도메인 이름을 입력합니다.
- 하위 도메인의 자동 수집을 사용할 경우, 해당 도메인으로 ping을 호출해 응답이 성공하는지 확인합니다.
- 하위 도메인 이름은 상위 도메인에 속해야 합니다.
- 하위 도메인 이름은 상위 도메인과 같거나, '.[상위 도메인 이름]'으로 끝나야 합니다.
- 예: 상위 도메인 이름이 'toast.com'인 경우, 하위 도메인 이름으로는 'toast.com' 및 'www.toast.com', 'www2.toast.com' 등을 입력할 수 있습니다.
- 추가 버튼을 클릭하면 설정하신 도메인 정보를 저장할 수 있습니다.
상세 화면
- 도메인 메인 화면에서 상세 정보 버튼을 클릭하면 도메인과 하위 도메인의 정보 및 자동 수집된 정보가 표시됩니다.
- 필드 이름 뒤에 (자동 수집)으로 표시된 필드는 자동 수집된 항목을 의미합니다. 자동 수집된 정보가 없을 경우 -로 표시됩니다.
- 수정 버튼을 클릭하여 상위 도메인 정보를 수정하시거나, 등록된 하위 도메인을 삭제 혹은 하위 도메인을 추가할 수 있습니다.
- 상위 도메인 이름은 수정할 수 없습니다. 상위 도메인 이름을 수정해야 하면 기존에 등록한 도메인을 삭제하고 신규로 생성해야 합니다.
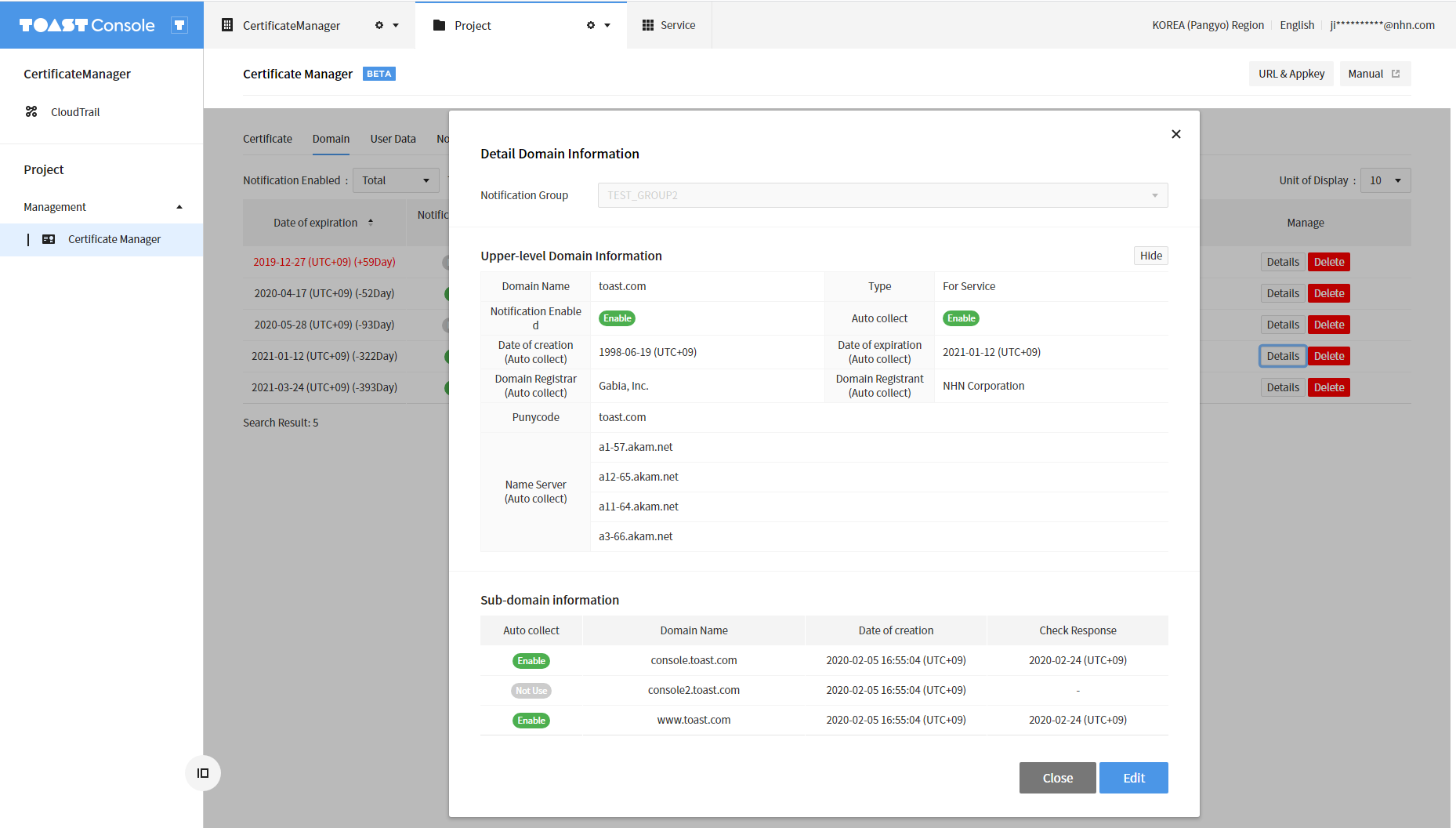
사용자 데이터
만료일이 있는 데이터(예: 라이선스 키)를 입력하면 연동한 알림 그룹의 알림 정책에 따라 사용자에게 알림을 발송합니다. 특정 사용자 그룹에게 주기적으로 알림을 발송할 때 활용할 수 있습니다.
메인 화면
기존에 등록한 사용자 데이터의 목록을 확인하거나 검색할 수 있습니다. 만료일까지 남은 날짜를 확인할 수 있습니다. 오늘 날짜 기준으로 만료일이 지난 데이터는 빨간색으로, 만료일까지 남은 날짜가 30일 이하인 데이터는 주황색으로 표시됩니다.
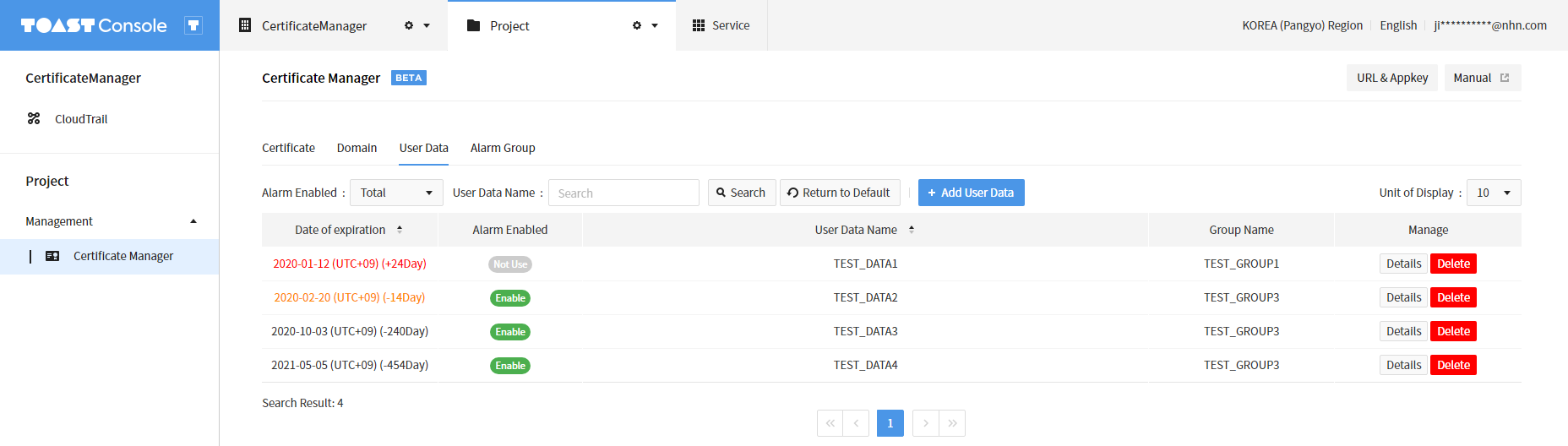
사용자 데이터 생성
사용자 데이터 메인 화면에서 + 사용자 데이터 추가 버튼을 클릭하면 다음과 같은 화면이 나옵니다.
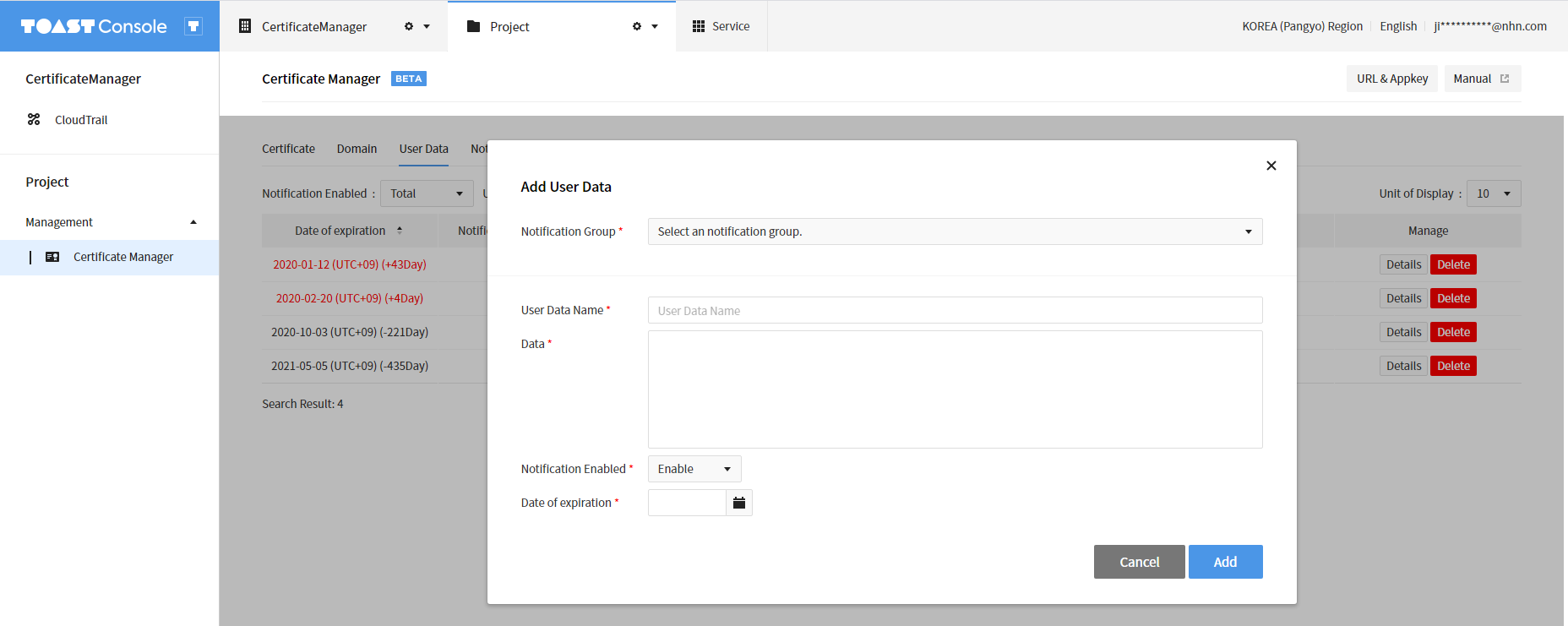
- 연동할 알림 그룹을 선택합니다. 알림 그룹이 생성되어 있지 않은 경우 선택 가능한 알림 그룹이 표시되지 않으며, 사용자 데이터를 생성할 수 없습니다.
- 사용자 데이터 이름을 입력합니다. 사용자 데이터 이름은 중복으로 등록할 수 없습니다.
- 알림 발송 여부를 선택합니다. 해당 사용자 데이터에 대한 알림을 발송할지 여부이며, 해당 필드를 미사용으로 선택하는 경우 해당 사용자 데이터에 대한 알림이 모두 발송되지 않습니다.
- 사용자 데이터의 만료일을 입력합니다.
- 추가 버튼을 클릭하면 사용자 데이터 정보가 저장됩니다.
상세 화면
사용자 데이터 메인 화면에서 상세 정보 버튼을 클릭하면 저장했던 사용자 데이터의 정보가 표시됩니다.
수정 버튼을 클릭하여 사용자 데이터의 정보를 수정할 수 있습니다.
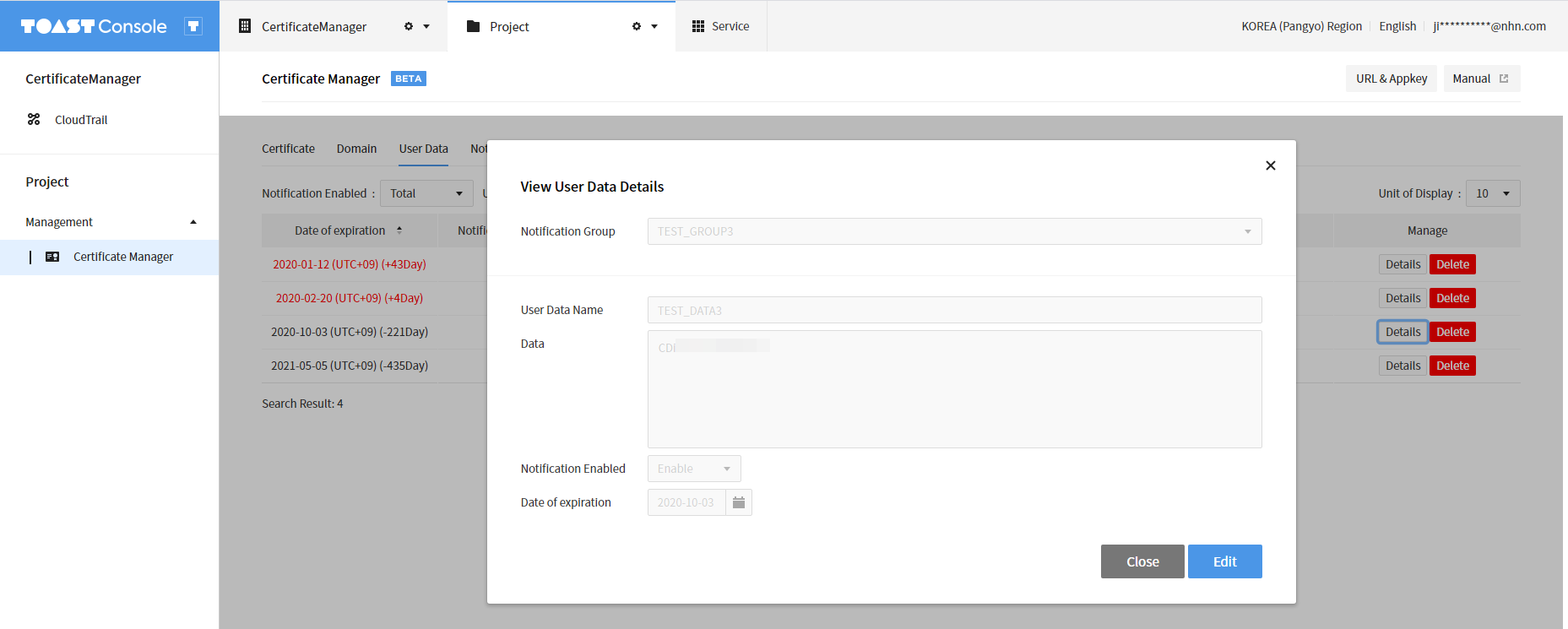
인증서 조회/다운로드 API 자격 관련
User Access Key ID, Secret Access Key 생성
콘솔 우측 상단의 ID 영역을 클릭하면 다음과 같은 API 보안 설정 메뉴를 확인할 수 있습니다.
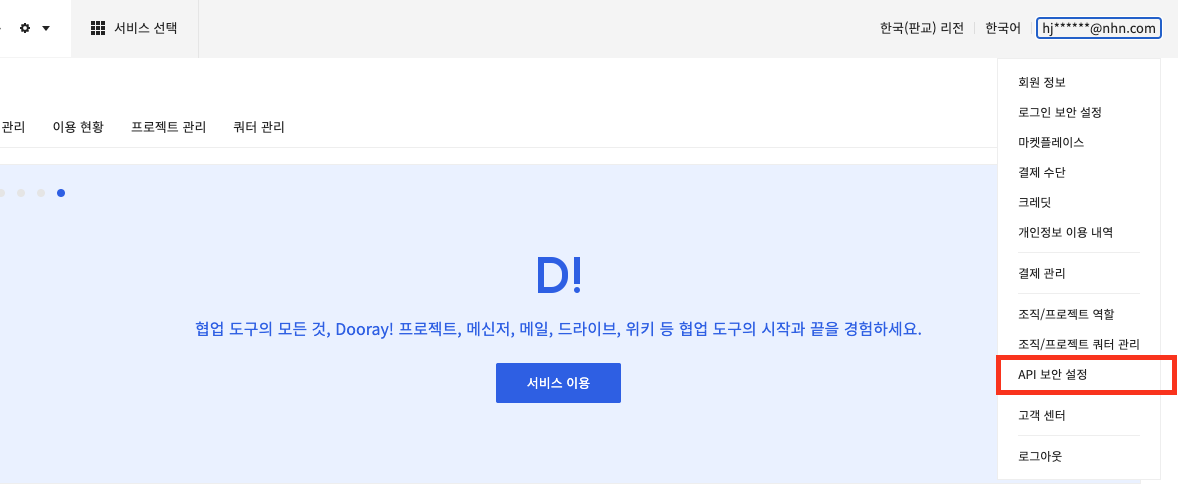
API 보안 설정에서 User Access Key ID 생성을 클릭하여 CertificateManager API 헤더에 입력해야 하는 User Access Key ID와 Secret Access Key를 생성할 수 있습니다.
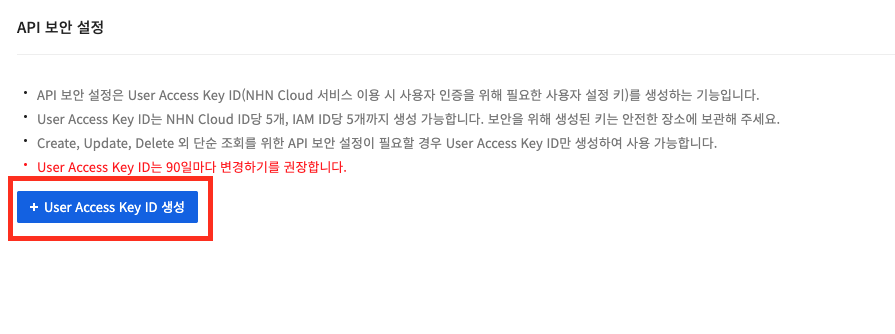
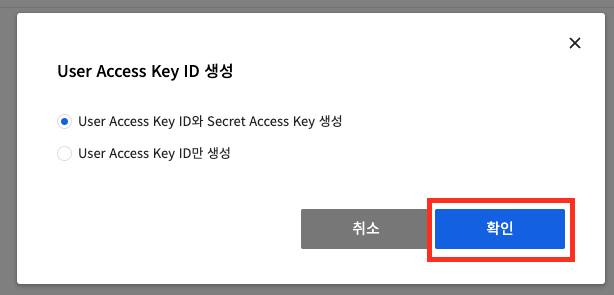
User Access Key ID, Secret Access Key를 생성하면 아래와 같이 비밀 키 발급 완료 화면이 표시됩니다. 비밀 키는 해당 팝업 화면에서 한 번만 알려주므로 이 값을 잘 기록하여 사용합니다.
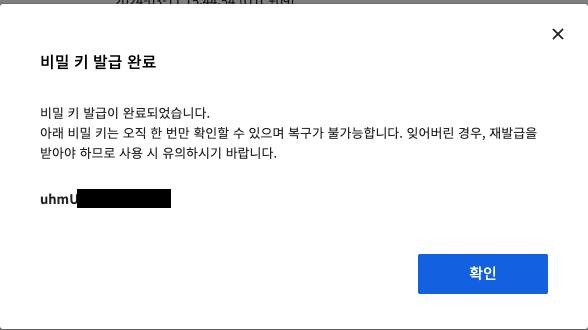
API 요청 시 필요한 User Access Key ID는 비밀 키 발급 완료 팝업을 닫으면 확인할 수 있습니다.
