Network > DNS Plus > 콘솔 사용 가이드
여기에서는 콘솔에서 DNS Zone과 레코드 세트를 관리하는 방법을 설명합니다.
DNS Zone 관리
메뉴의 DNS 화면에서 DNS Zone을 관리할 수 있습니다.
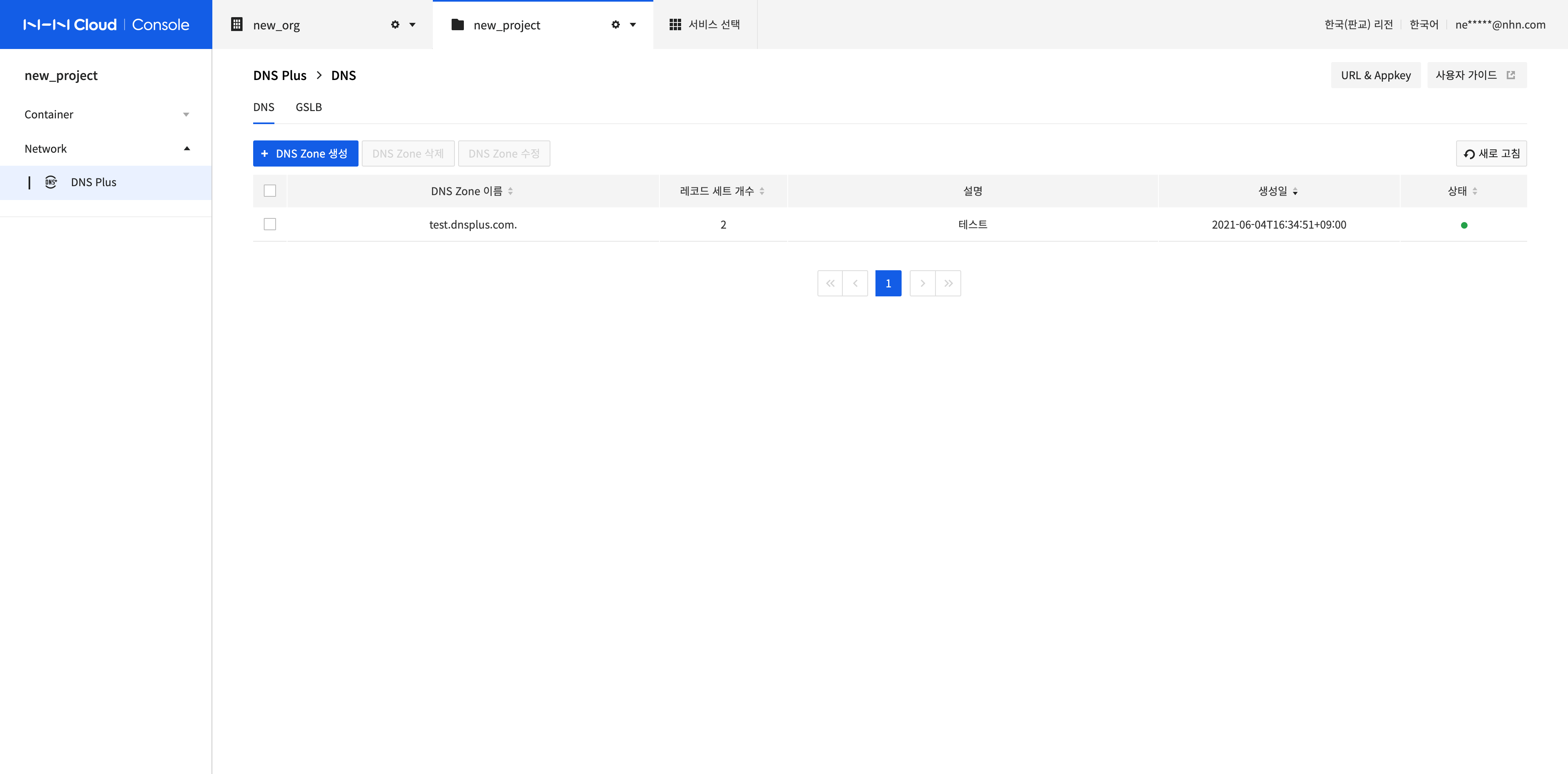
DNS Zone 생성
-
DNS Zone은 레코드 세트의 컨테이너로 DNS가 서비스하는 호스트에 대한 도메인 영역이며, DNS Zone 생성 버튼을 클릭하여 생성합니다.
-
DNS Zone 이름과 설명을 입력하고 확인 버튼을 클릭합니다.
- DNS Zone 이름에 사용자가 소유한 도메인 또는 하위 도메인을 FQDN(fully qualified domain name)으로 입력합니다.
- DNS Zone 이름은 DNS 서버에서 유일해야 합니다.
- 동일한 DNS Zone 이름은 DNS 서버 수만큼 생성 가능합니다. DNS 서버는 3대입니다.
- 생성이 완료되면 기본으로 생성되는 NS 레코드 세트의 네임 서버 정보를 도메인에 설정해야 합니다. 기본으로 생성되는 레코드 세트는 레코드 세트 관리에서 확인할 수 있습니다.
- 신규로 등록한 도메인으로 생성한 경우 도메인 등록 기관에 네임 서버 정보를 해당 네임 서버로 설정해야 합니다.
- 운영 중인 도메인의 하위 도메인으로 생성한 경우 운영 중인 도메인에 NS 레코드 세트를 하위 도메인 이름과 해당 네임 서버로 생성해야 합니다.
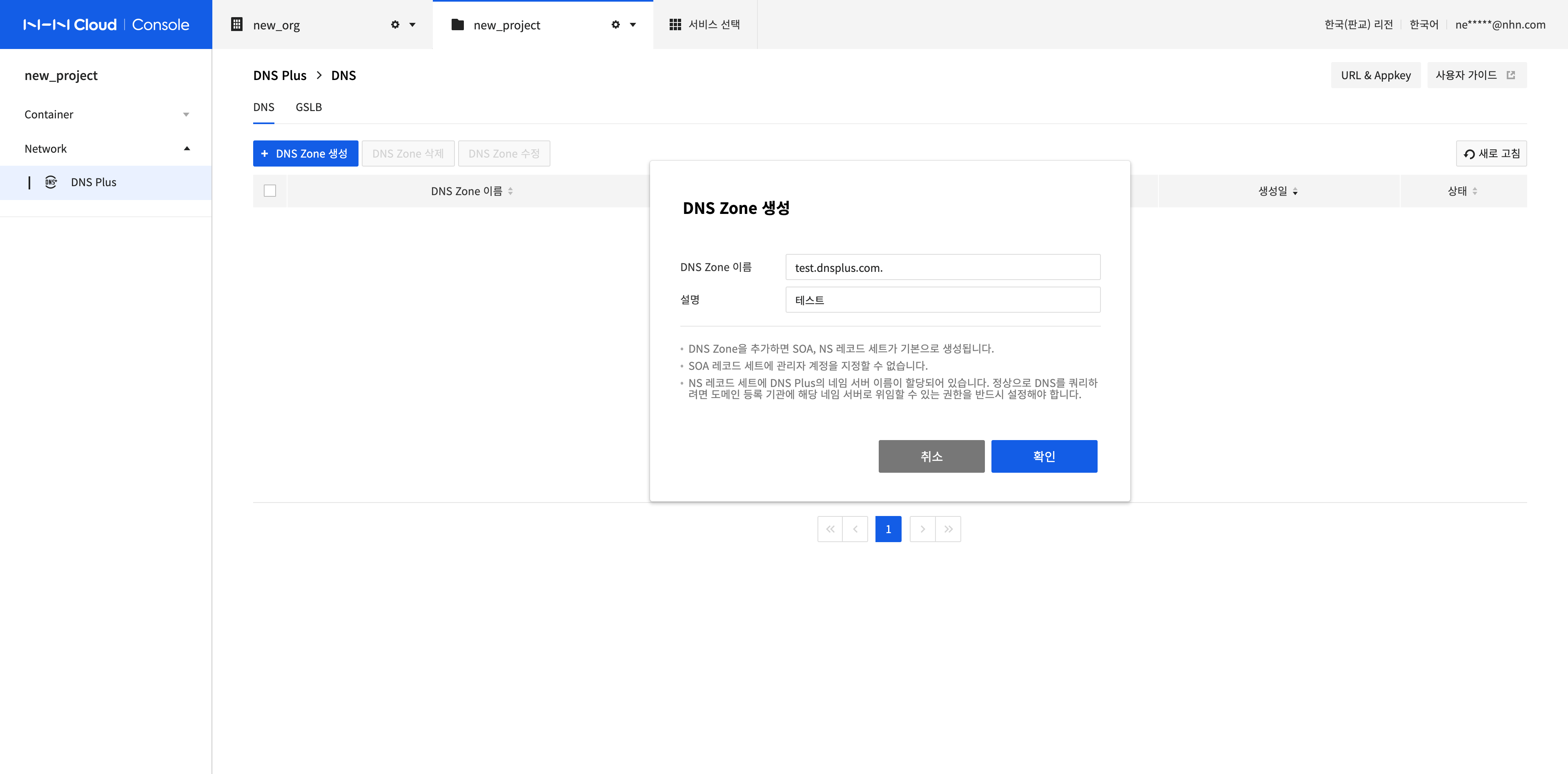
DNS Zone 수정
-
수정할 DNS Zone을 선택한 후, DNS Zone 수정 버튼을 클릭합니다.
-
설명을 수정하고, 확인 버튼을 클릭합니다.
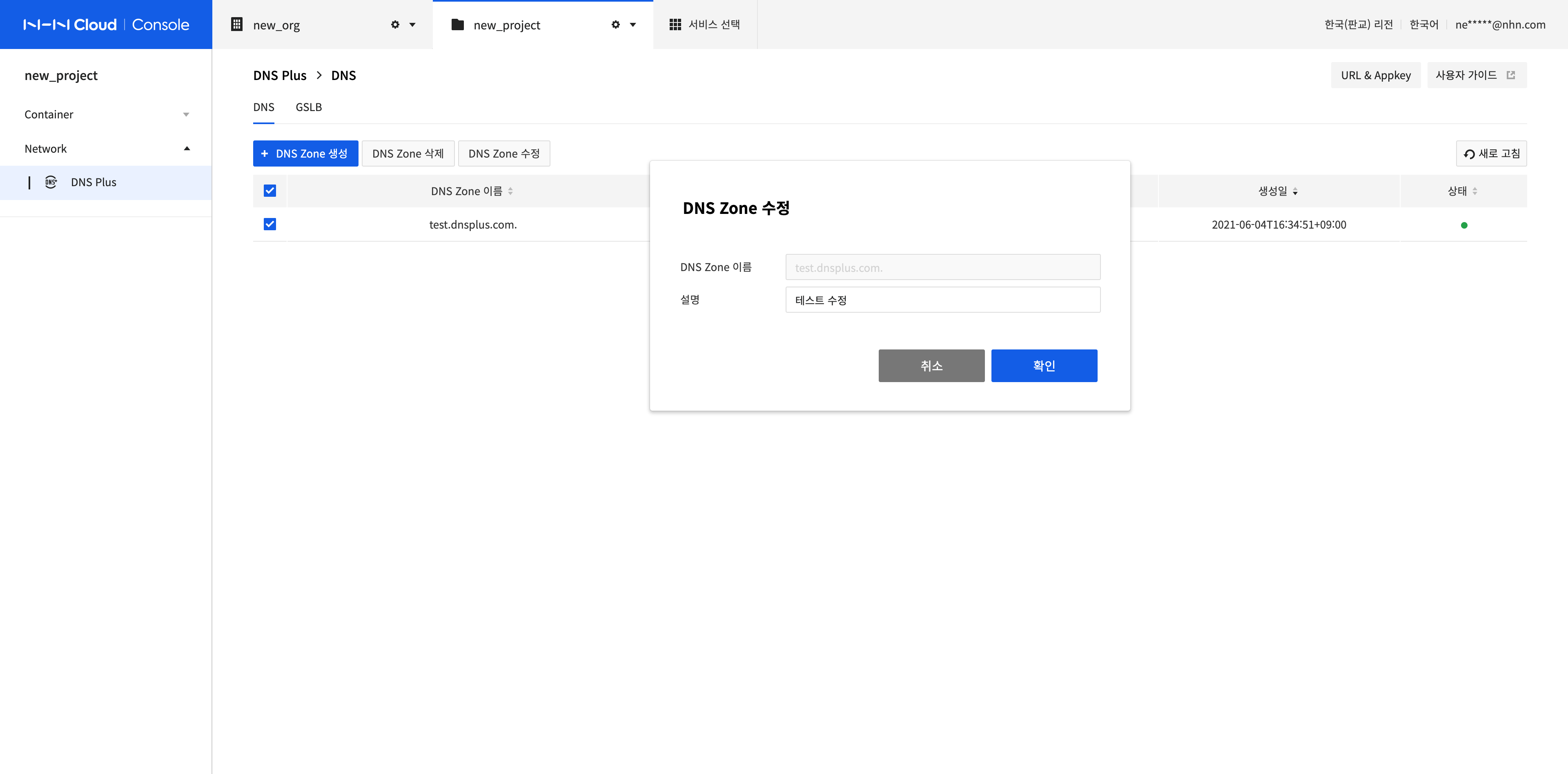
DNS Zone 삭제
-
삭제할 DNS Zone을 모두 선택한 후, DNS Zone 삭제 버튼을 클릭합니다.
-
확인 버튼을 클릭합니다. DNS Zone 내 모든 레코드 세트도 삭제되며 일정 시간이 소요됩니다.
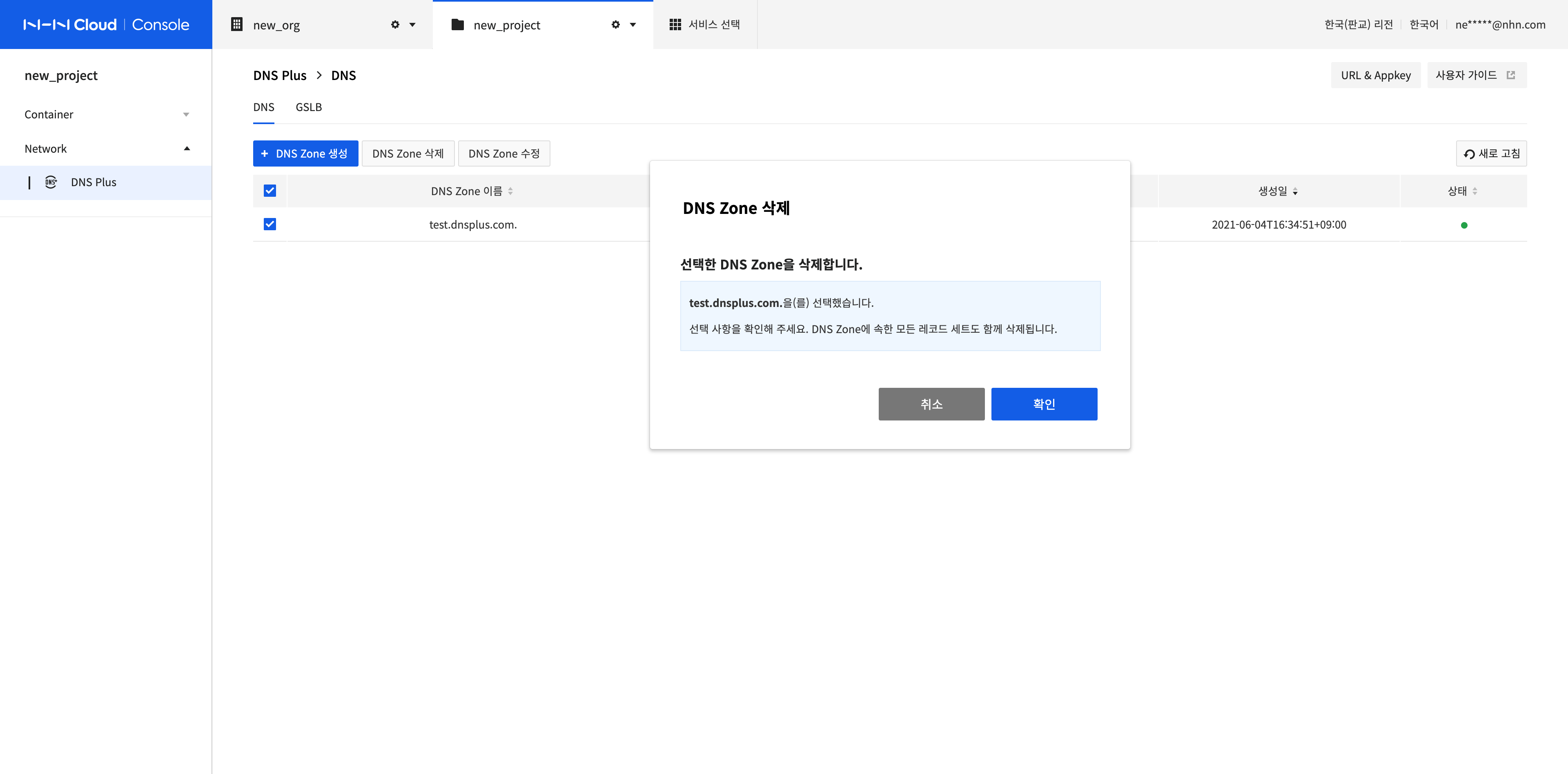
레코드 세트 관리
메뉴의 DNS 화면에서 선택한 DNS Zone의 레코드 세트를 관리할 수 있습니다.
- DNS Zone 이름 또는 하위 이름에 대한 레코드 세트를 레코드 세트 타입별로 만들 수 있습니다.
- DNS Zone 이름의 SOA와 NS 레코드 세트는 기본으로 생성되며 수정 및 삭제할 수 없습니다.
- SOA 레코드 세트는 생성/수정/삭제할 수 없으며, NS 레코드 세트는 DNS Zone 이름으로 생성/수정/삭제할 수 없습니다.
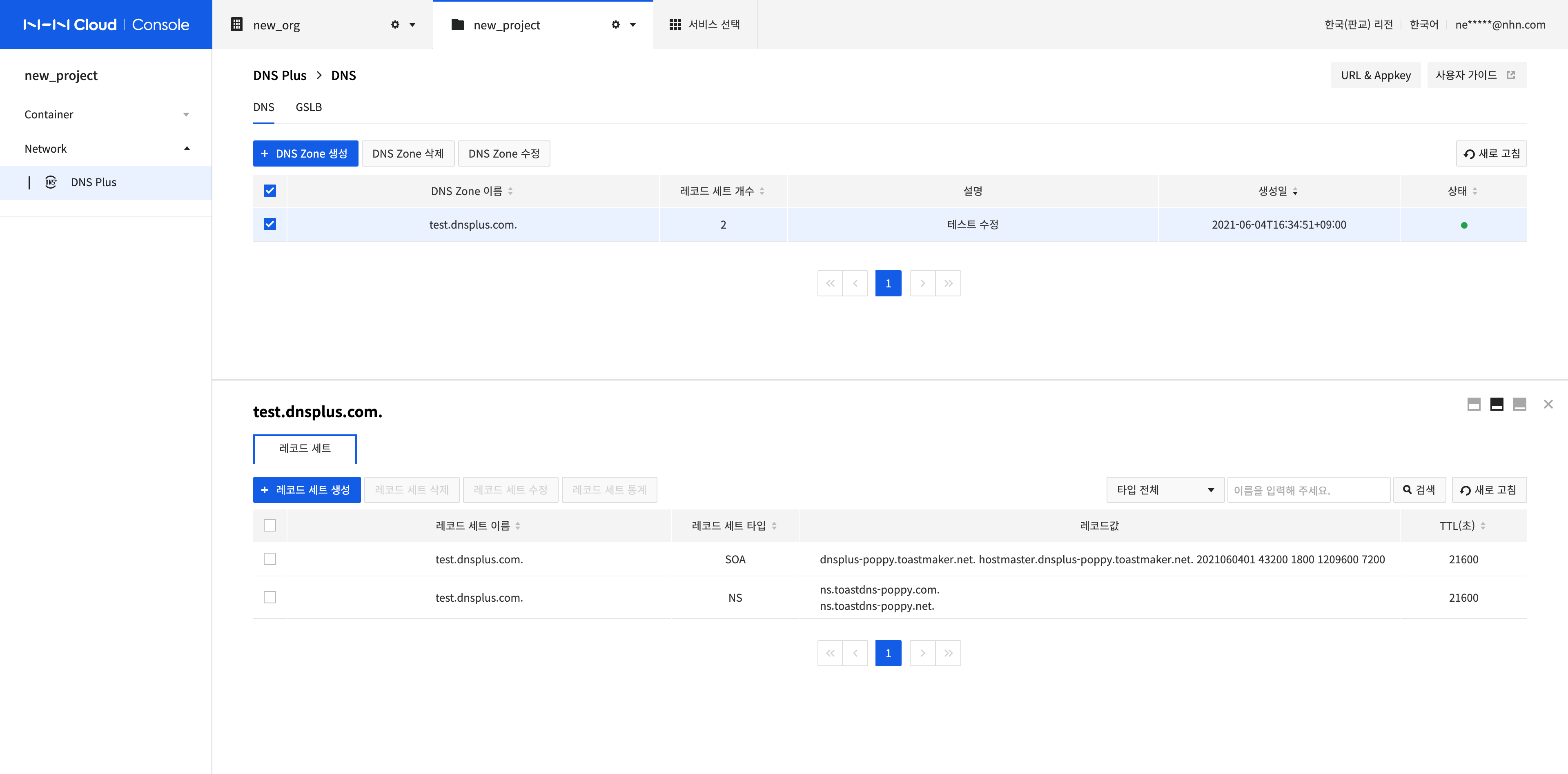
레코드 세트 생성
-
레코드 세트는 서비스되는 호스트 정보이며, 레코드 세트 생성 버튼을 클릭하여 생성합니다.
-
레코드 세트 정보를 입력합니다.
- 레코드 세트 이름: 서비스할 호스트 이름으로 DNS Zone 이름 또는 하위 이름이 될 수 있도록 FQDN으로 입력합니다.
- 레코드 세트 타입: 호스트의 유형으로 사용 목적에 따라 유형을 선택합니다.
- TTL(초): Time to live로 데이터의 유효 기간을 나타냅니다. 네임 서버에서 레코드 세트 정보의 갱신 주기를 초 단위로 입력합니다. 우측 버튼을 클릭하여 간단하게 입력할 수 있습니다.
-
레코드 세트 타입에 따른 레코드 정보를 입력합니다.
- 레코드 세트 타입에 따라 레코드값을 다르게 입력해야 합니다. 생성 화면 하단 설명에 따라 입력합니다.
- 레코드 세트 타입에 따라 여러 개의 레코드를 입력할 수 있습니다. 화면 우측 + 버튼을 클릭해 레코드를 추가할 수 있으며, 추가된 레코드의 - 버튼을 클릭해 레코드를 제거할 수 있습니다.
-
설정 완료 후 확인 버튼을 클릭합니다.
-
레코드 세트 생성 개수는 제한되어 있으며 연장이 필요하면 별도로 문의해 주시기 바랍니다.
- 문의처: 1:1 문의
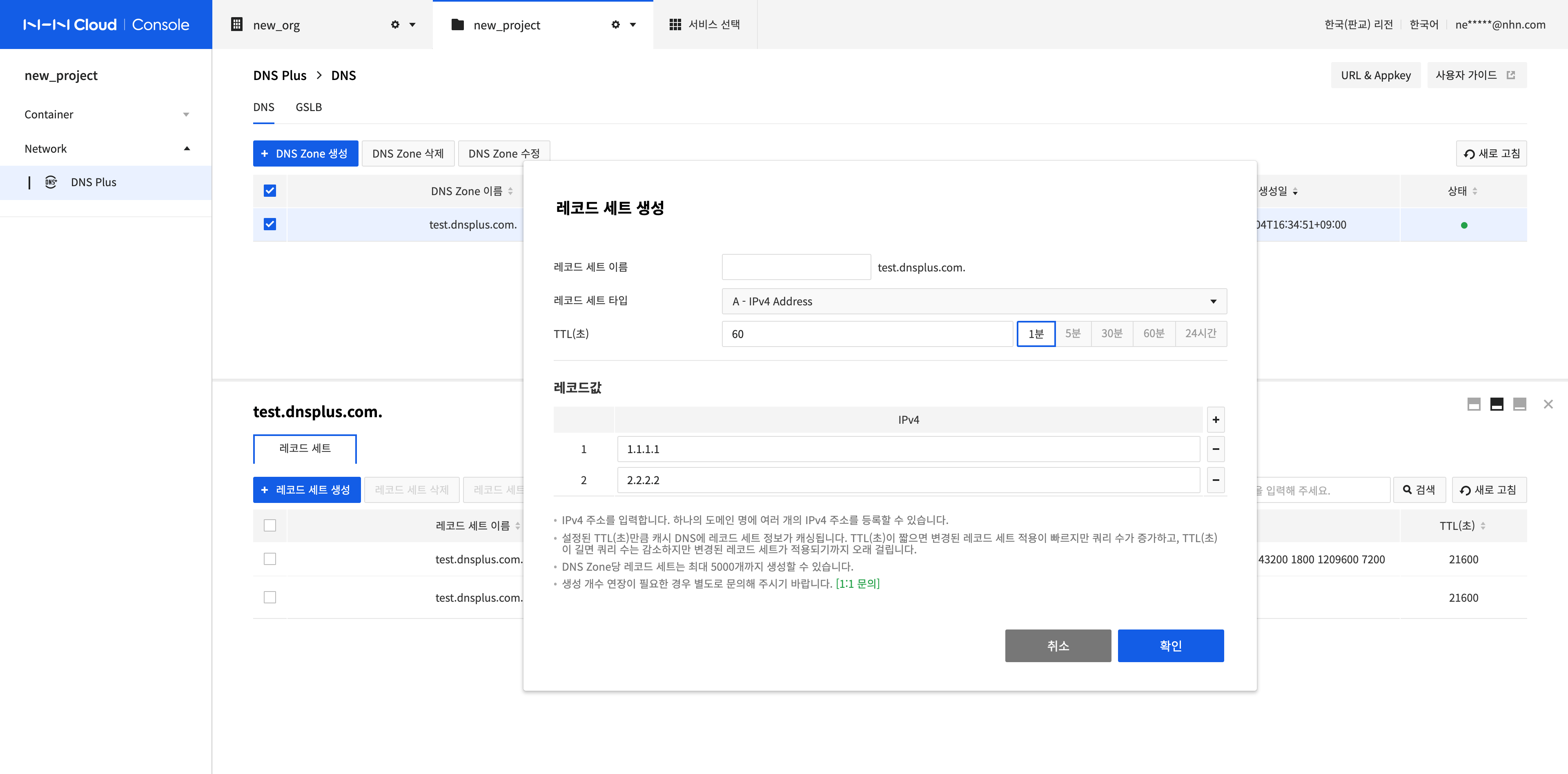
레코드 세트 대량 생성
-
레코드 세트 대량 생성 버튼을 클릭합니다.
-
템플릿 다운로드 버튼을 클릭하여 다운로드한 템플릿에 레코드 세트 정보를 입력한 후 파일 선택 버튼을 클릭하여 템플릿을 선택합니다.
-
템플릿에 입력한 정보를 화면에서 확인한 후 확인 버튼을 클릭합니다.
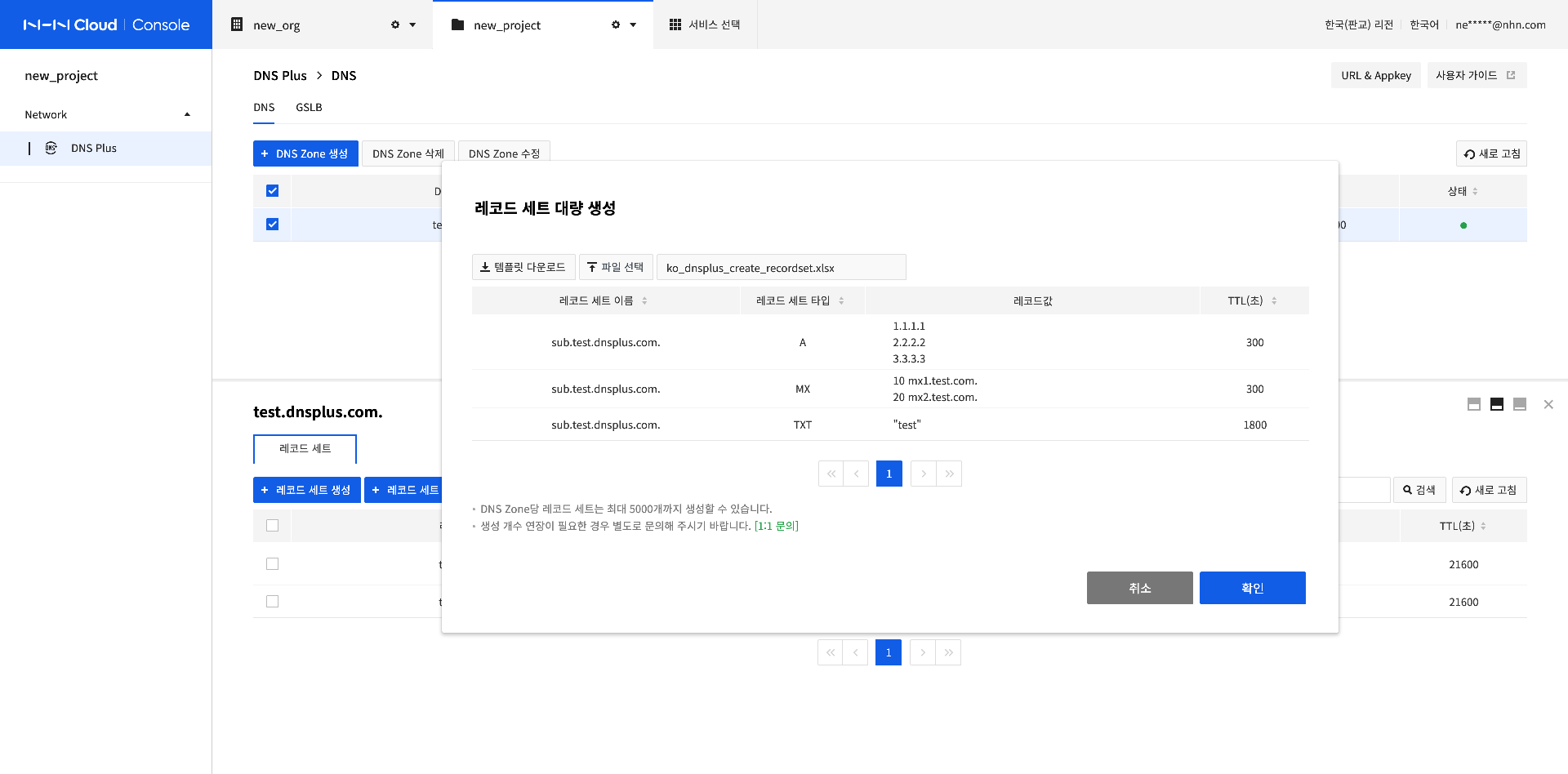
레코드 세트 수정
-
수정할 레코드 세트를 선택한 후, 레코드 세트 수정 버튼을 클릭합니다.
-
레코드 세트 이름은 수정할 수 없으며, 레코드 세트 타입과 TTL(초), 레코드값은 수정할 수 있습니다.
-
설정 완료 후 확인 버튼을 클릭합니다.
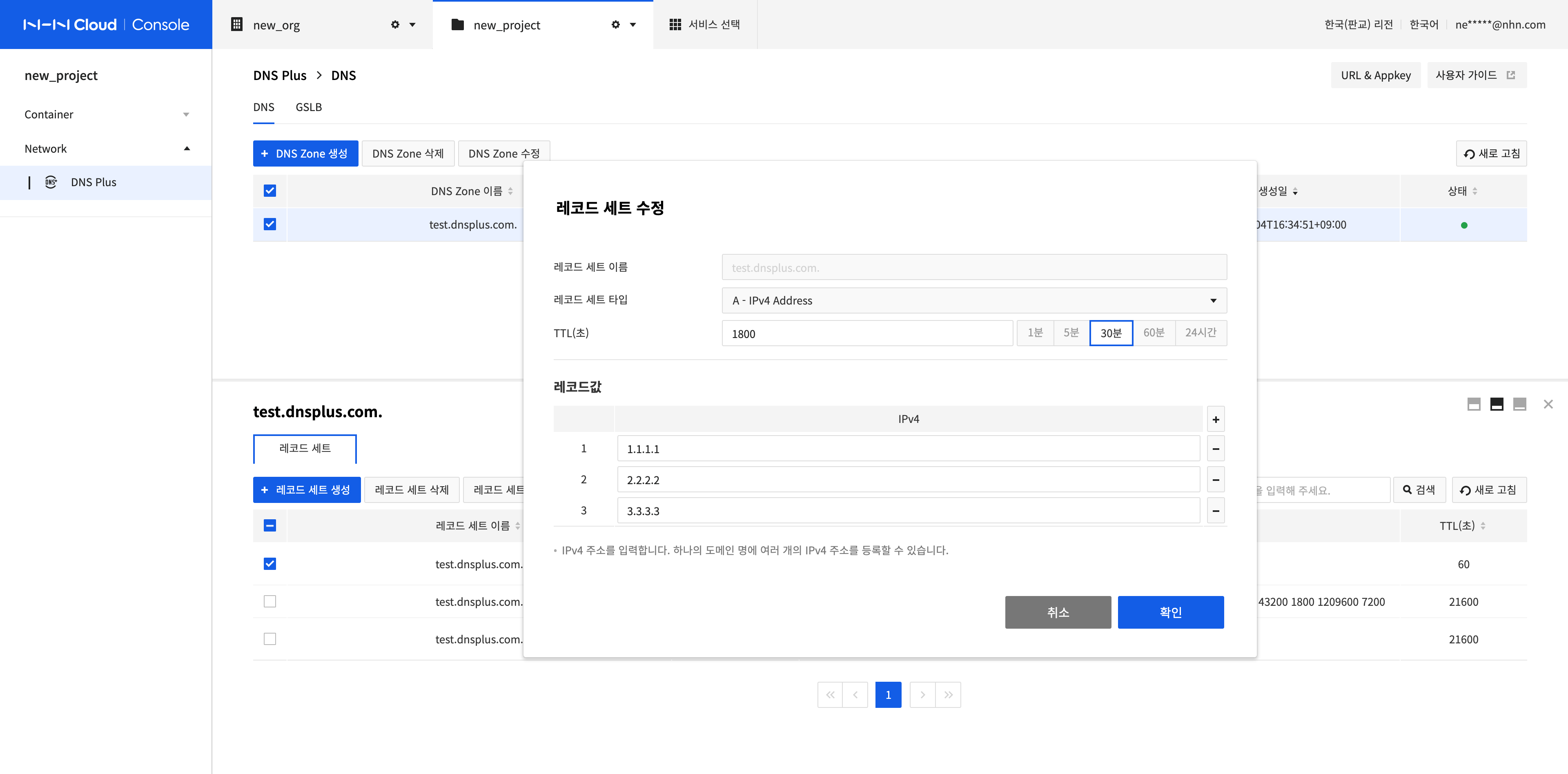
레코드 세트 삭제
-
삭제할 레코드 세트를 모두 선택한 후, 레코드 세트 삭제 버튼을 클릭합니다.
-
확인 버튼을 클릭합니다.
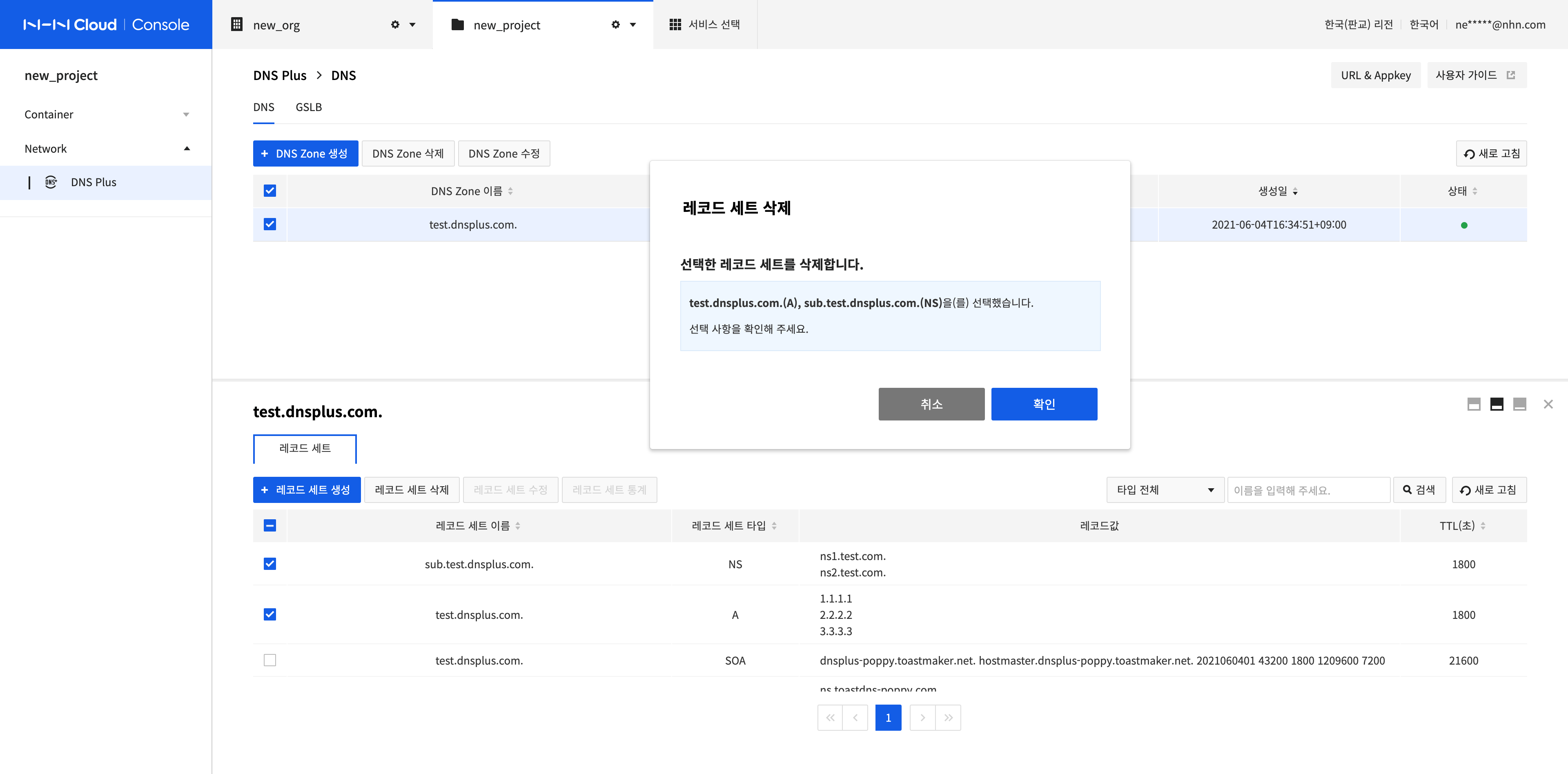
레코드 세트 통계
-
확인할 레코드 세트를 선택한 후, 레코드 세트 통계 버튼을 클릭합니다.
-
레코드 세트의 최근 일주일의 쿼리 정보와 평균 응답 시간을 확인할 수 있습니다.
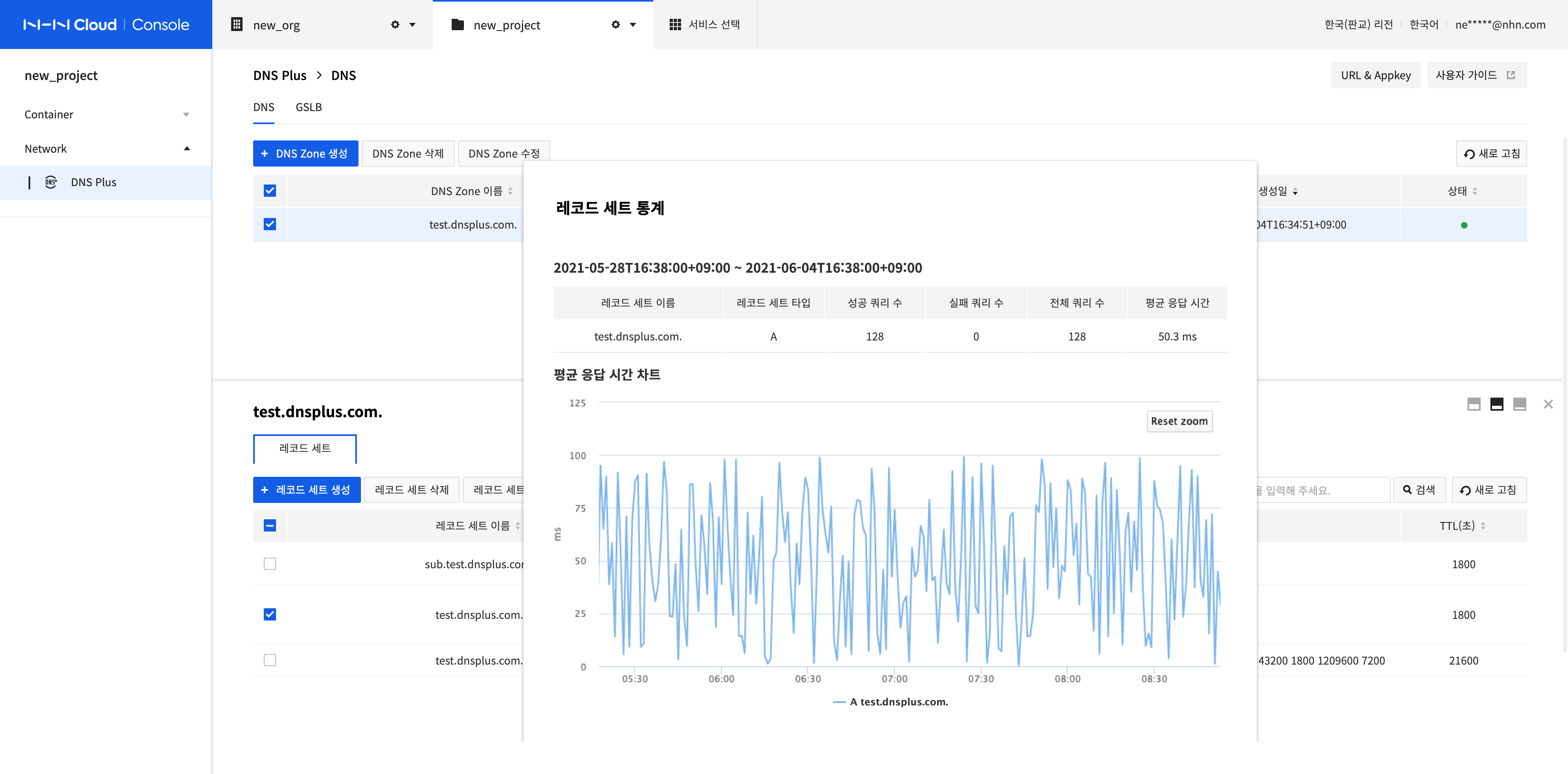
레코드 세트 검색 및 목록 보기
-
타입 필터를 이용하여 선택한 레코드 세트 타입만 볼 수 있습니다.
-
검색어를 입력하고 Enter Key 또는 검색을 클릭하면 레코드 세트 이름으로 검색합니다.
- 검색어를 포함하는 모든 값을 검색합니다.
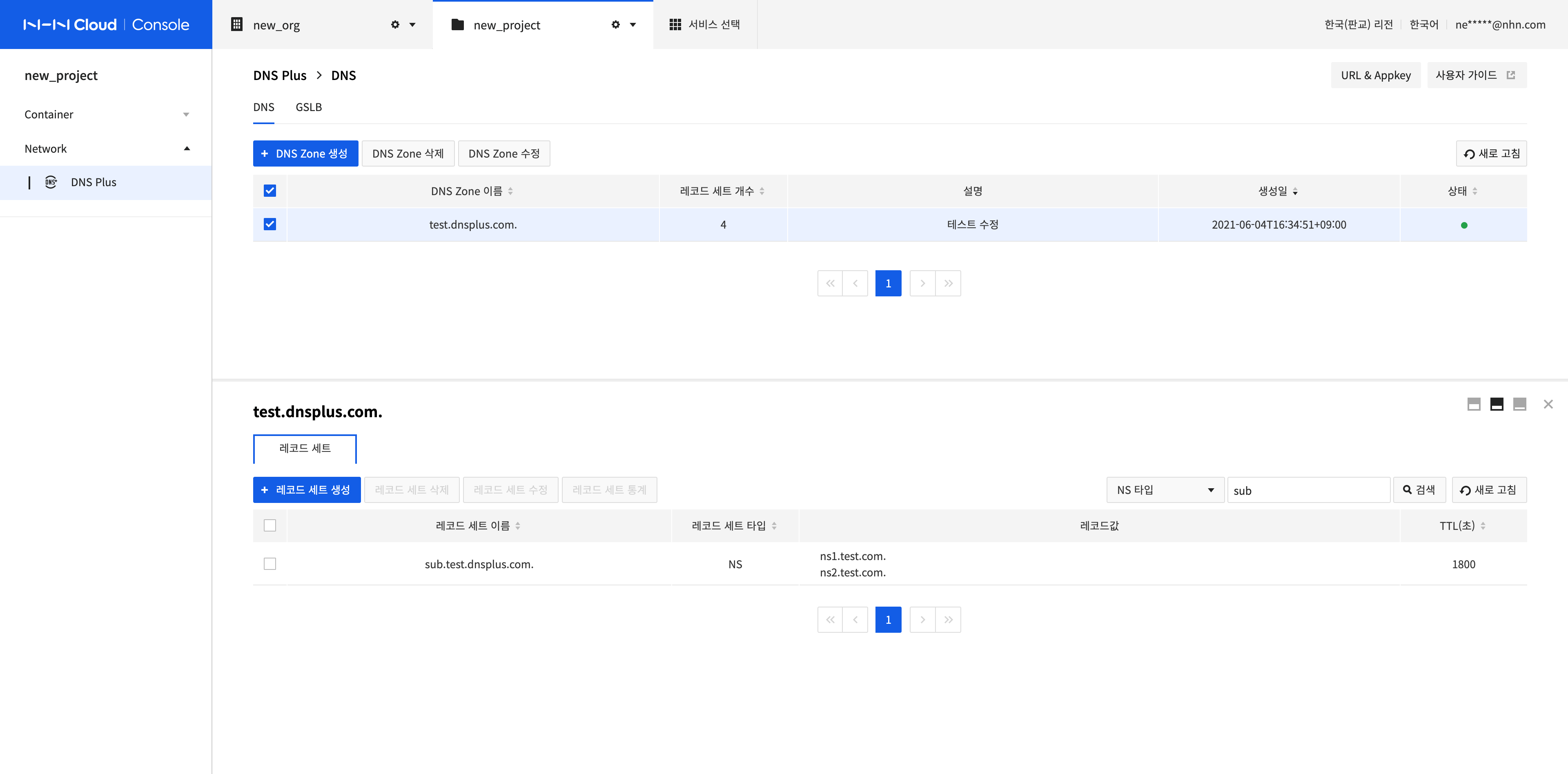
GSLB 및 연결된 Pool 관리
메뉴의 GSLB 화면에서 GSLB(global server load balancing)를 관리할 수 있으며, 선택한 GSLB의 Pool 연결을 관리할 수 있습니다.
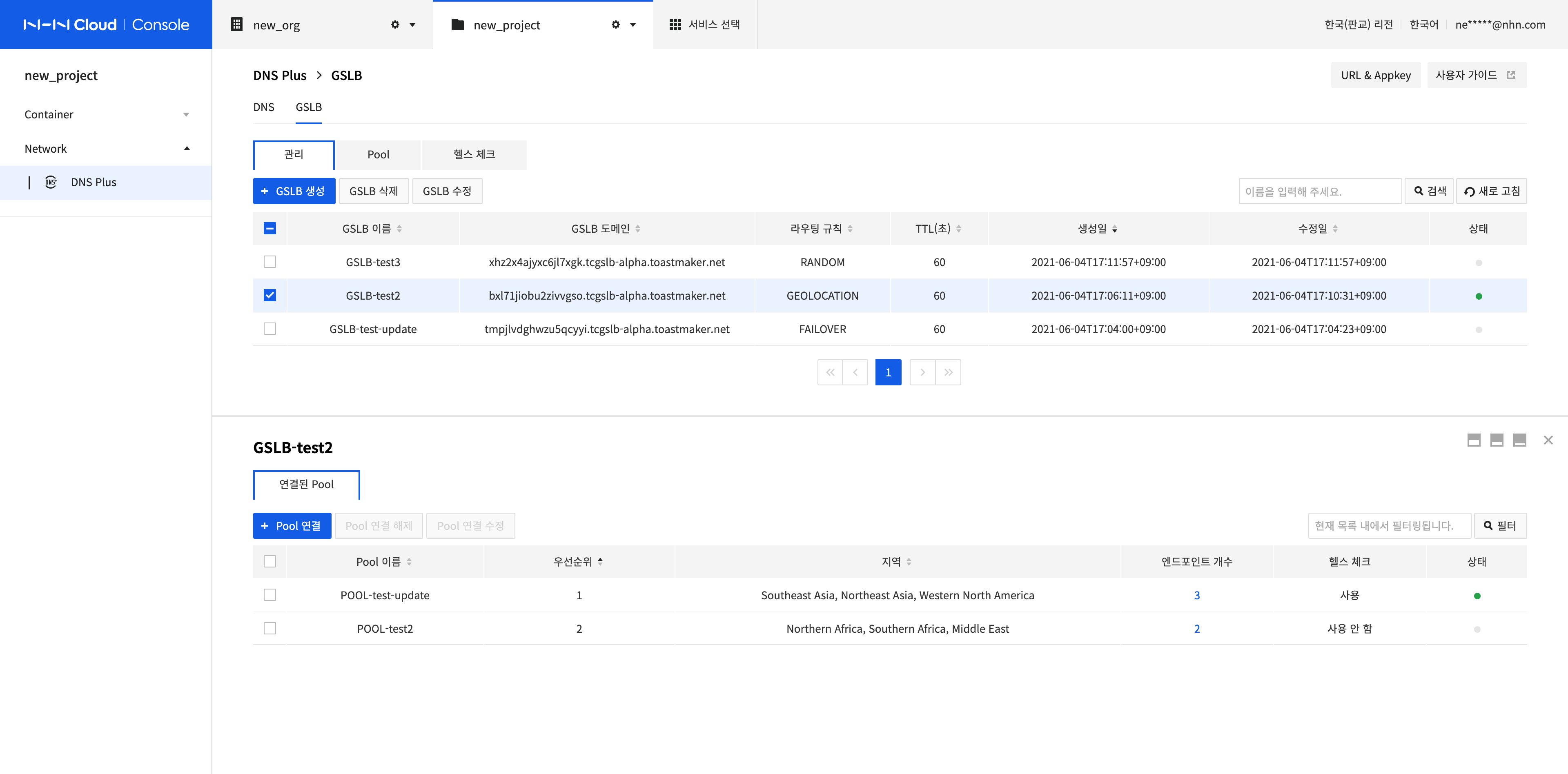
GSLB 생성
GSLB 도메인은 라우팅 규칙에 따라 안정적으로 트래픽이 로드밸런싱됩니다. GSLB를 생성하는 방법은 다음과 같습니다.
-
GSLB 생성 버튼을 클릭합니다.
-
GSLB 생성 대화 상자에 정보를 입력합니다.
- GSLB 이름: 영대소문자와 숫자, '-', '_'로 지정할 수 있습니다.
- 라우팅 규칙: GSLB 도메인에 대한 로드밸런싱 방법으로 FAILOVER, RANDOM, GEOLOCATION 중에서 선택할 수 있습니다.
- FAILOVER: 연결된 Pool의 우선순위로 라우팅합니다.
- RANDOM: 연결된 Pool 중 사용 가능한 Pool을 무작위로 선택하여 라우팅합니다.
- GEOLOCATION: 설정된 지역의 트래픽을 해당 연결된 Pool로 라우팅합니다. 지역 설정이 없는 경우 우선순위로 라우팅합니다.
- TTL(초): Time to live로 데이터의 유효 기간을 나타냅니다. GSLB 도메인의 갱신 주기를 초 단위로 입력합니다. 오른쪽 버튼을 클릭하여 간단하게 입력할 수 있습니다.
- 상태: GSLB 도메인의 활성화 여부를 선택합니다.
-
설정 완료 후 확인 버튼을 클릭합니다.
-
GSLB 생성 개수는 제한되어 있으며 연장이 필요하면 별도로 문의해 주시기 바랍니다.
- 문의처: 1:1 문의
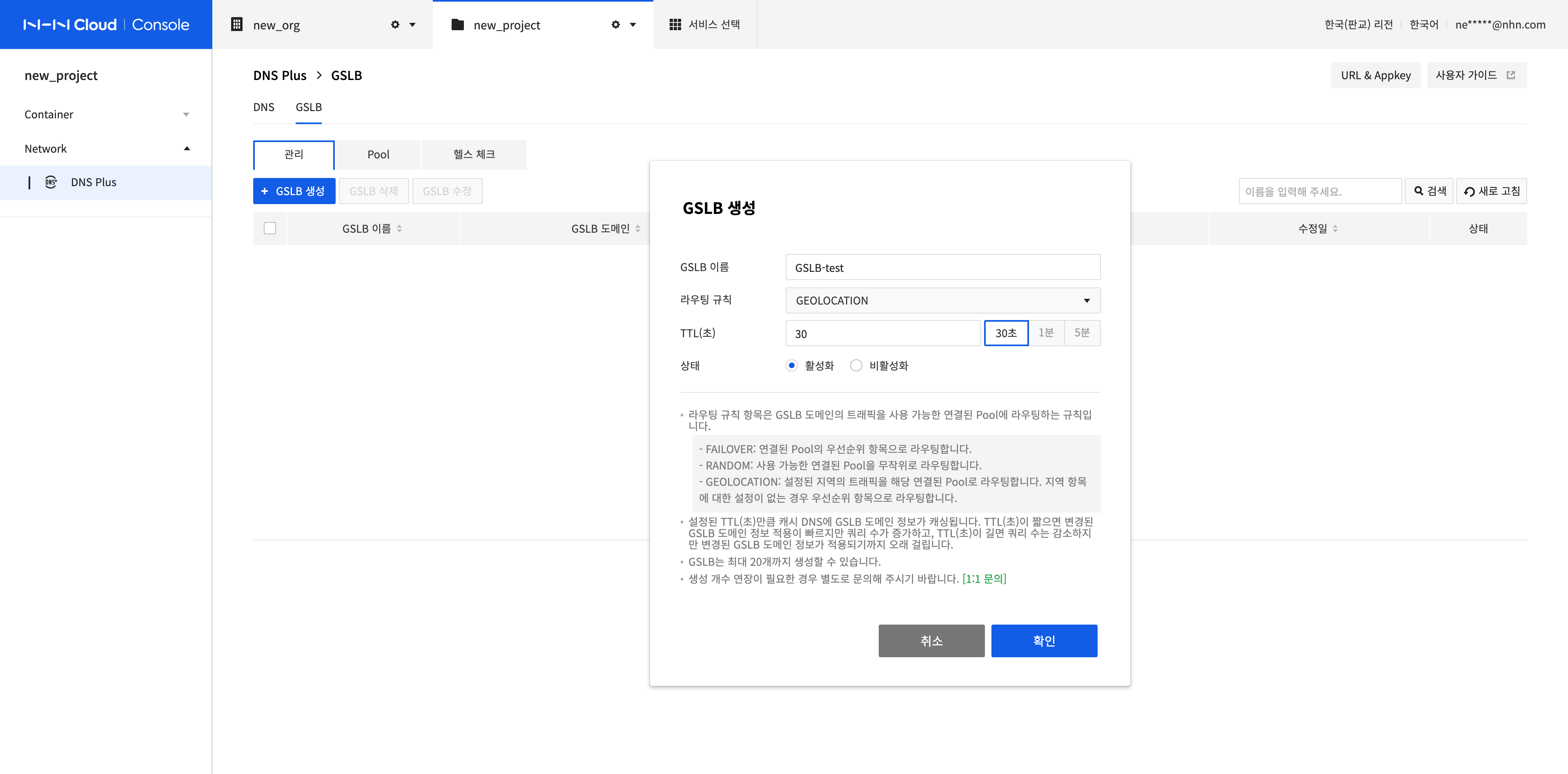
GSLB 수정
-
수정할 GSLB를 선택한 후, GSLB 수정 버튼을 클릭합니다.
-
GSLB 이름과 라우팅 규칙, TTL(초), 상태를 수정하고, 확인 버튼을 클릭합니다.
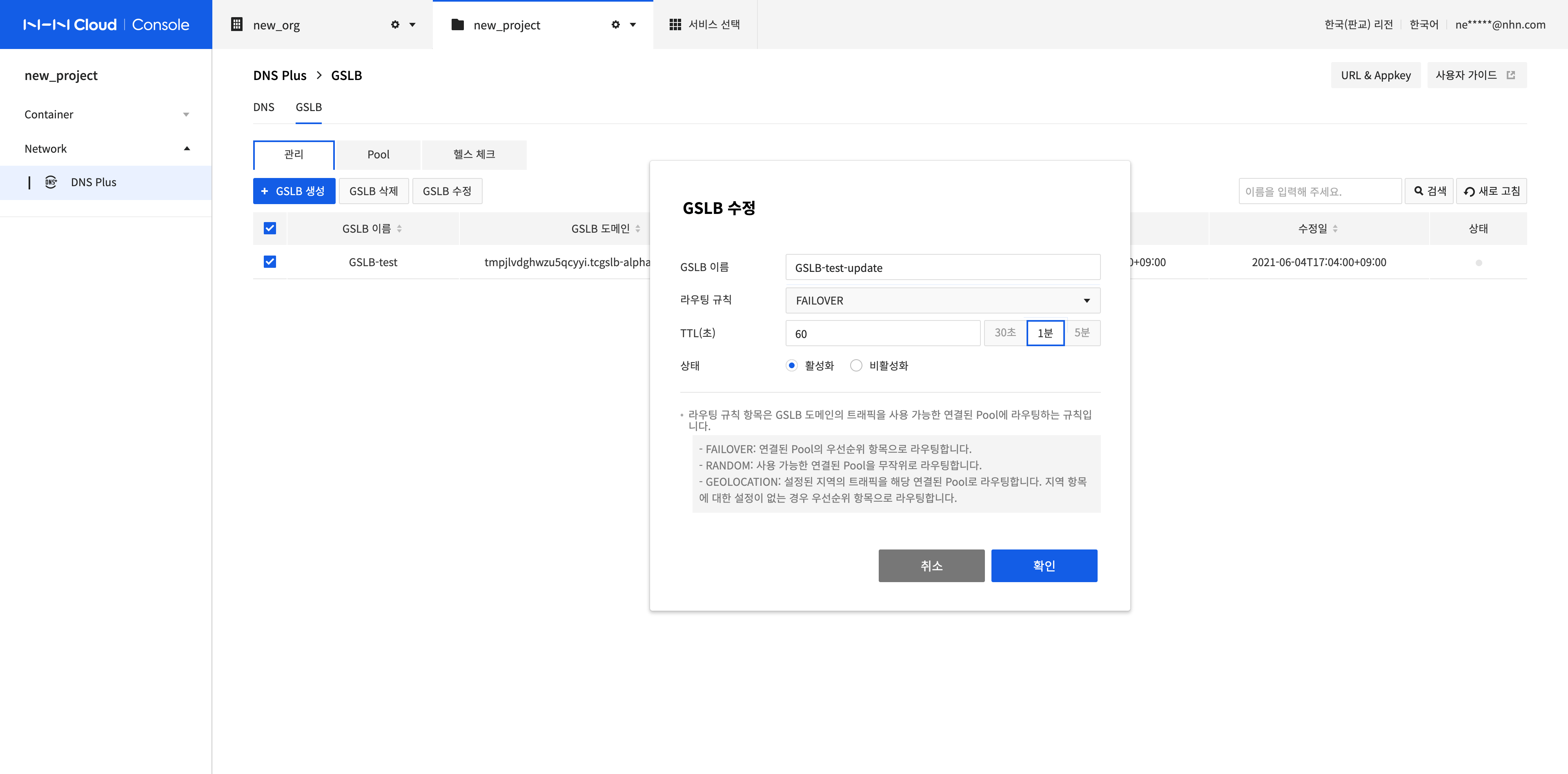
GSLB 삭제
삭제할 GSLB를 모두 선택한 후, GSLB 삭제 버튼을 클릭하고 GSLB 삭제 대화 상자에서 확인을 클릭합니다.
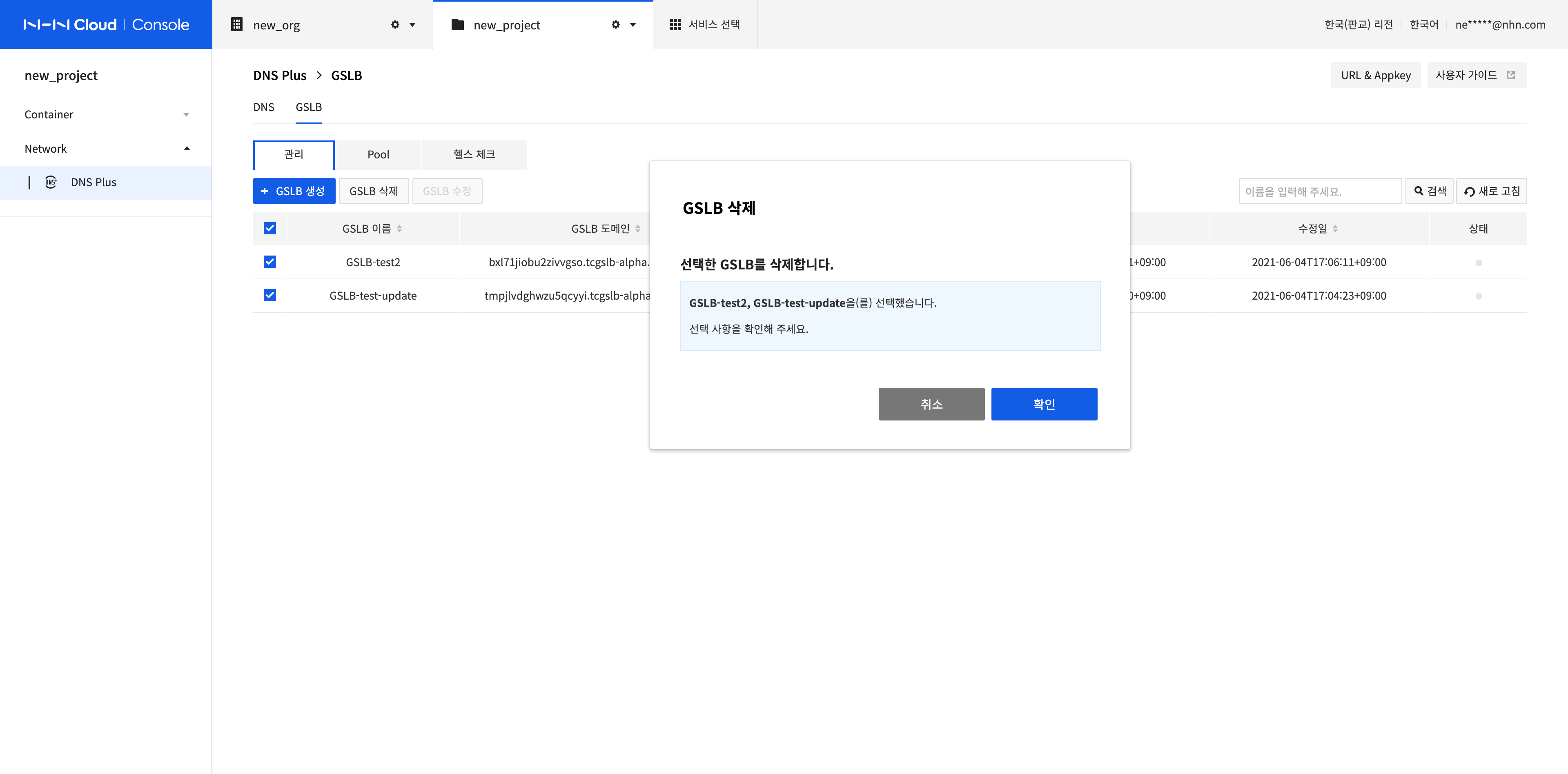
Pool 연결
GSLB에 연결할 Pool을 설정합니다.
-
Pool 연결 버튼을 클릭합니다.
-
Pool 연결 대화 상자에서 연결할 Pool을 선택하고 라우팅 규칙에 따라 설정 정보를 입력합니다.
- 우선순위: 숫자가 작을수록 라우팅 순서가 높으며, 기존에 연결된 Pool과 동일한 우선순위를 입력한 경우 기존 Pool의 라우팅 순서가 낮아집니다. 라우팅 규칙이 FAILOVER 또는 GEOLOCATION일 때 설정합니다.
- 지역: 설정한 지역의 트래픽을 연결한 Pool로 라우팅하며, 라우팅 규칙이 GEOLOCATION일 때 설정합니다.
예) GSLB에 아래 표와 같이 Pool이 연결되어 있을 경우
- FAILOVER일 때 Pool-A로 라우팅됩니다.
- GEOLOCATION일 때 클라이언트가 Northeast Asia 지역에 있는 경우 Pool-B로 라우팅됩니다.
- GEOLOCATION일 때 클라이언트가 Western North America 지역에 있는 경우 Pool-C로 라우팅됩니다.
- GEOLOCATION일 때 클라이언트가 Western Europe 지역에 있는 경우 설정된 지역이 없기 때문에 우선순위에 따라 Pool-A로 라우팅됩니다.
Pool 이름 우선순위 지역 Pool-A 1 Pool-B 2 Northeast Asia, Southeast Asia Pool-C 3 Western North America -
확인 버튼을 클릭합니다.
-
Pool 연결 개수는 제한되어 있습니다. 연장이 필요하면 별도로 문의해 주시기 바랍니다.
- 문의처: 1:1 문의
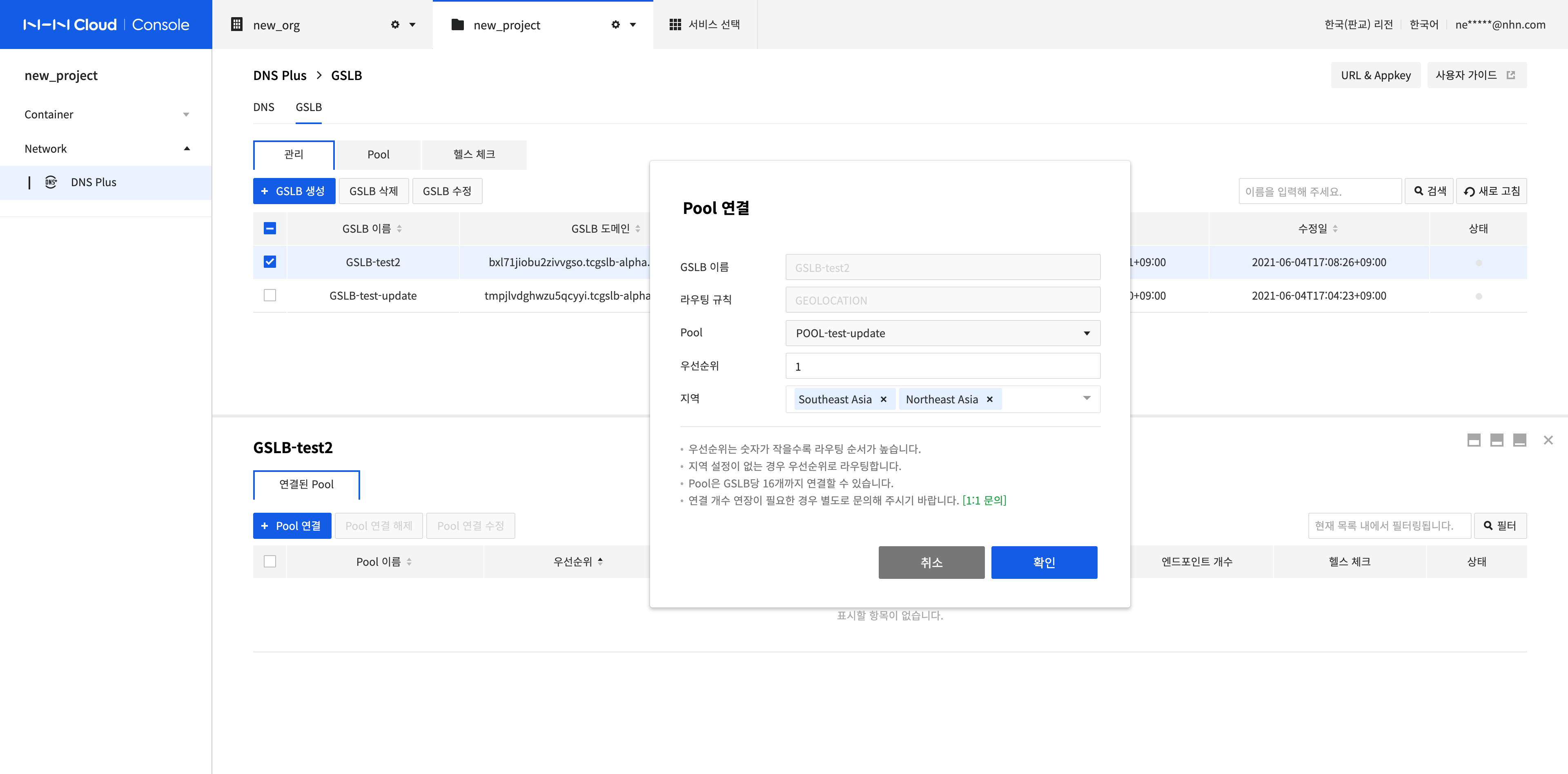
Pool 연결 수정
-
수정할 Pool을 선택한 후, Pool 연결 수정 버튼을 클릭합니다.
-
Pool은 수정할 수 없으며, 라우팅 규칙에 따라 설정 정보를 수정할 수 있습니다.
-
확인 버튼을 클릭합니다.
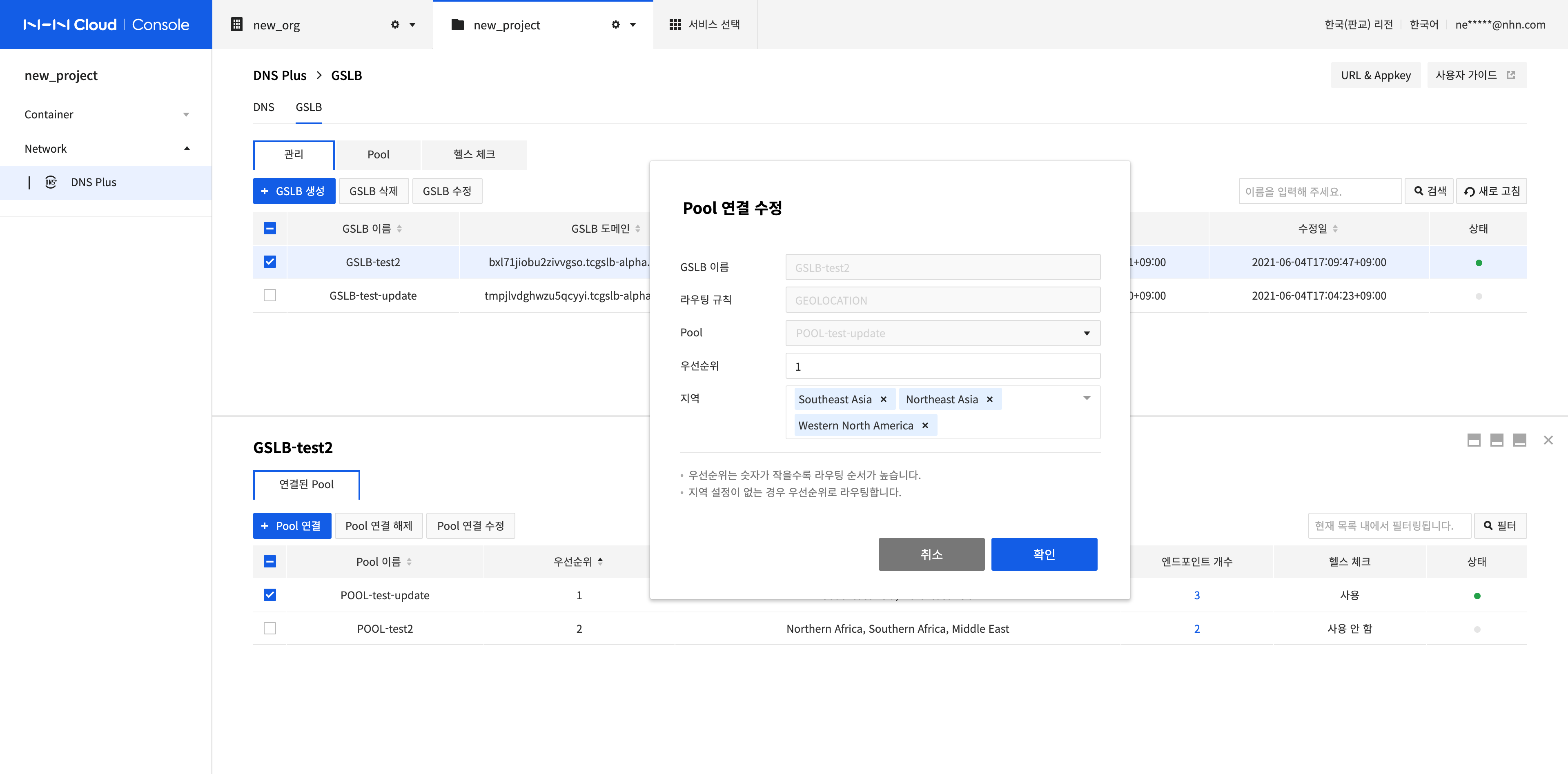
Pool 연결 해제
-
연결을 해제할 Pool을 모두 선택한 후, Pool 연결 해제 버튼을 클릭합니다.
-
확인 버튼을 클릭합니다.
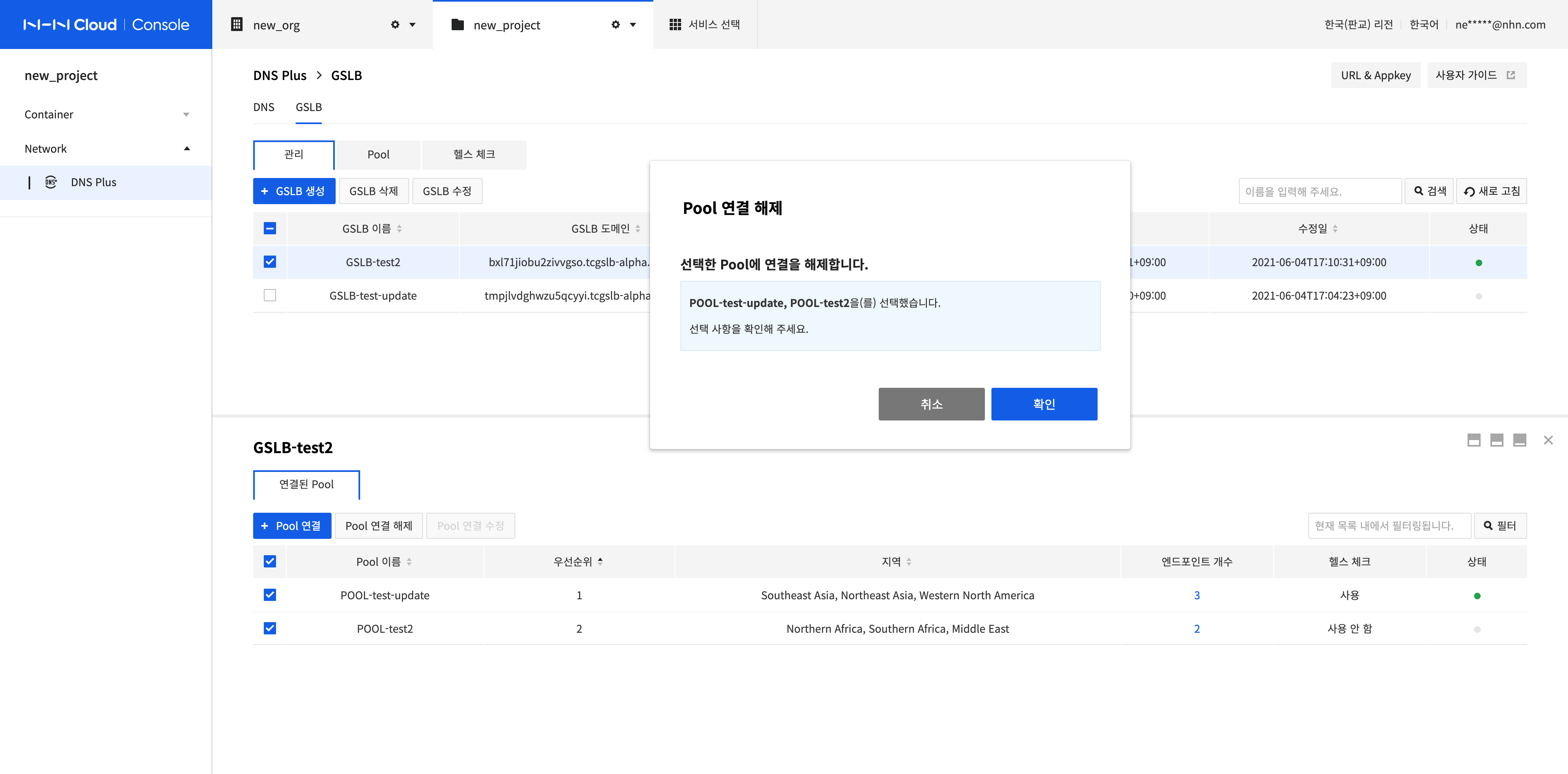
GSLB 검색 및 목록 보기
이름으로 원하는 GSLB를 검색할 수 있습니다.
-
오른쪽 위 검색 창에 검색어를 입력하고 검색을 클릭하거나 Enter 키를 누릅니다. 검색어를 포함한 모든 값이 결과로 표시됩니다.
-
연결된 Pool 목록에 검색어를 입력하면 현재 목록 내에서 검색됩니다.
- Pool 이름, 우선순위, 지역 항목에 검색어를 포함하는 모든 Pool을 검색해 표시합니다.
-
GSLB 상태는 아래 규칙에 따라 표시되며 연결된 Pool은 Pool의 상태를 표시합니다.
| GSLB 상태 | GSLB 활성화/비활성화 | Pool 상태 |
|---|---|---|
| 정상(초록색) | 활성화 | 1개 이상 정상 상태 |
| 오류(붉은색) | 활성화 | 정상 상태가 없고 1개 이상 오류 상태 |
| 알 수 없음(회색) | 활성화 | 모두 비활성화 또는 알 수 없음 상태, 연결된 Pool이 없는 상태 |
| 비활성화(회색) | 비활성화 | 무관 |
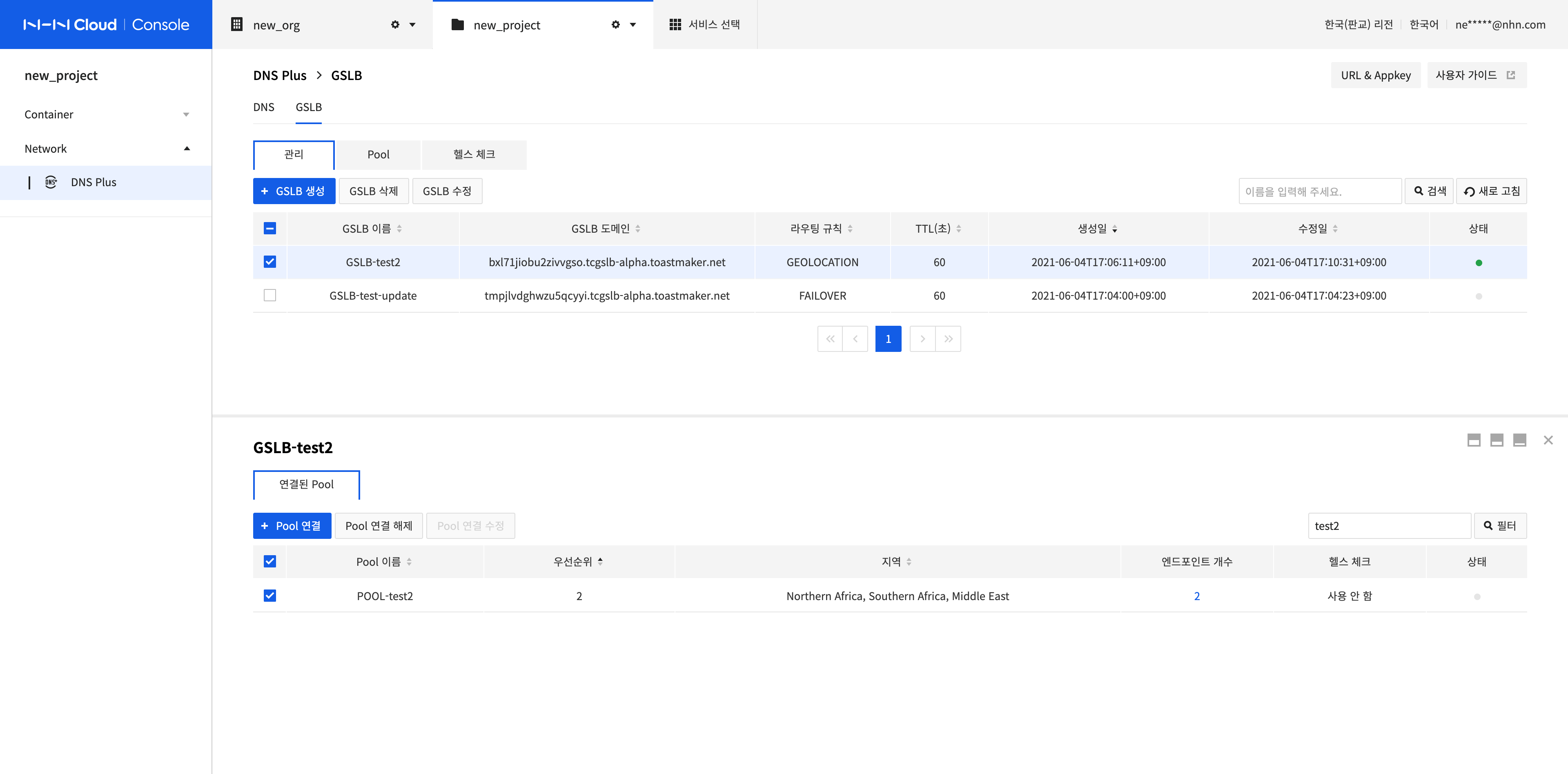
Pool 및 엔드포인트 관리
메뉴의 GSLB 화면에서 Pool을 관리할 수 있으며, 선택한 Pool의 엔드포인트를 관리할 수 있습니다.
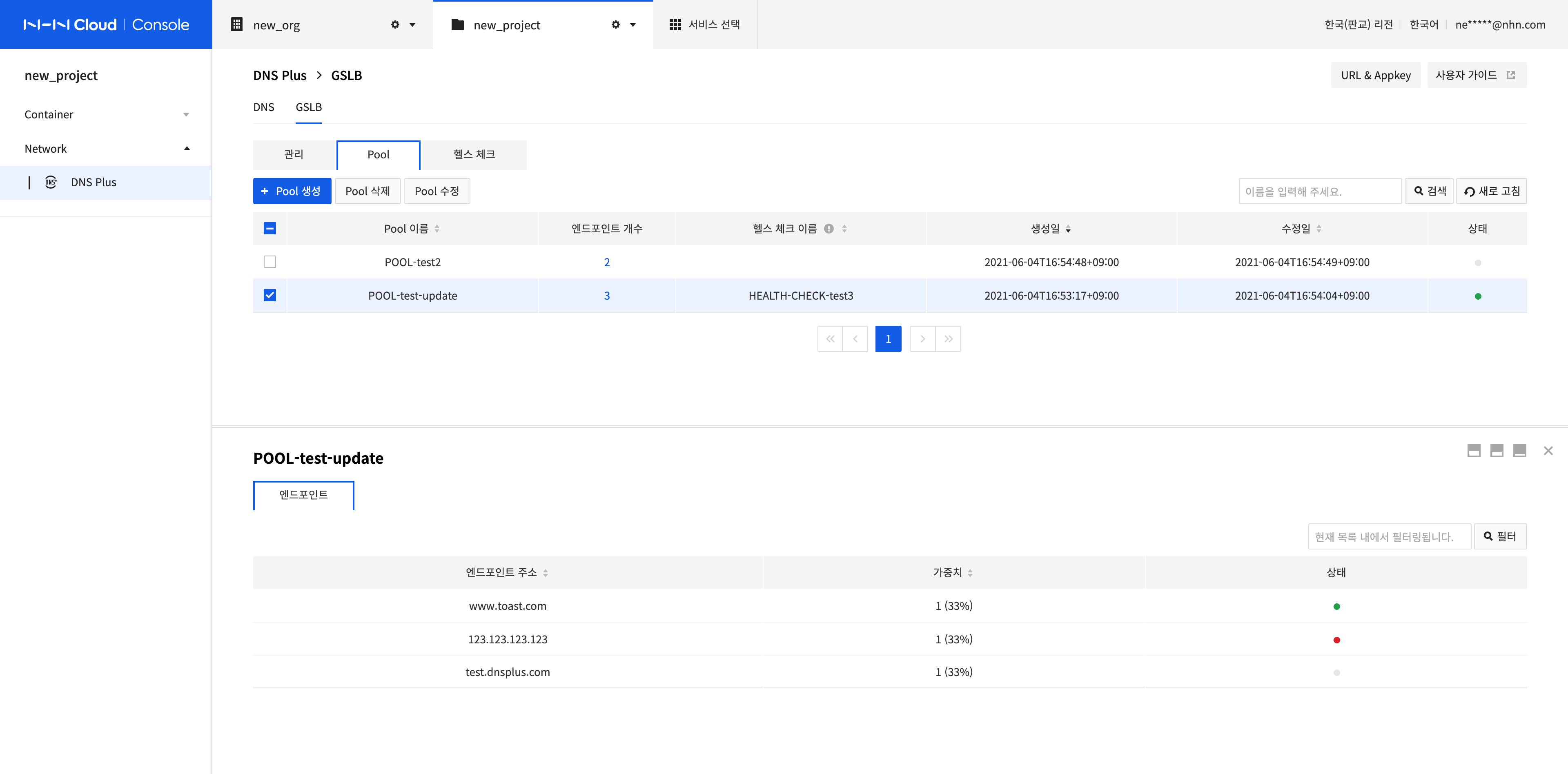
Pool 생성
-
엔드포인트를 그룹핑하는 요소이며, 라우팅 규칙이 적용되는 최소 단위입니다. Pool 생성 버튼을 클릭하여 생성합니다.
-
Pool 정보를 입력합니다.
- Pool 이름: 생성되는 Pool을 지칭하는 이름으로 영대소문자와 숫자, '-', '_'로 입력 가능합니다.
- 상태: Pool의 활성화 여부를 선택합니다.
- 헬스 체크: Pool 내의 엔드포인트의 접근성을 확인할 헬스 체크를 선택할 수 있습니다.
-
엔드포인트 정보를 입력합니다.
- 여러 개의 엔드포인트를 입력할 수 있습니다. 화면 우측 + 버튼을 클릭해 엔드포인트를 추가할 수 있으며, 추가된 엔드포인트의 - 버튼을 클릭해 엔드포인트를 제거할 수 있습니다.
- 엔드포인트 주소: 도메인 주소 또는 IPv4 주소로 입력할 수 있으며 예약된 IP 주소는 입력할 수 없습니다. Pool 내에서 엔드포인트 주소는 중복될 수 없습니다.
- 가중치: 0~1.00으로 입력할 수 있으며 Pool 내의 다른 엔드포인트 가중치와 상대적으로 동작합니다. 동일한 가중치는 Pool 내에서 동일한 비중을 가집니다.
- 상태: 엔드포인트의 활성화 여부를 선택합니다.
-
설정 완료 후 확인 버튼을 클릭합니다.
-
Pool의 생성 개수, Pool 내의 엔드포인트 개수, 전체 엔드포인트의 개수는 제한되어 있으며 연장이 필요한 경우 별도로 문의해 주시기 바랍니다.
- 문의처: 1:1 문의
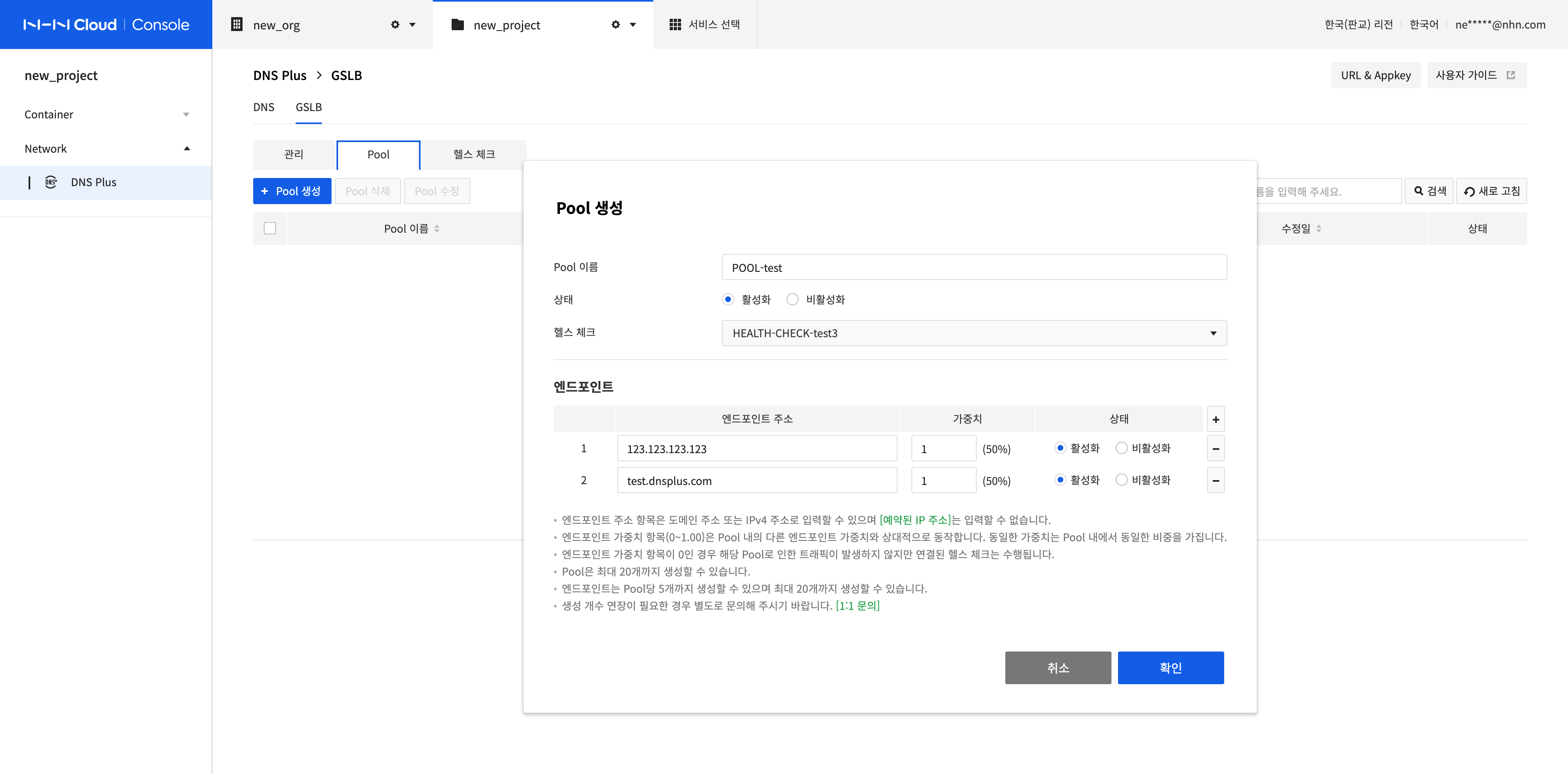
Pool 수정
-
수정할 Pool을 선택한 후, Pool 수정 버튼을 클릭합니다.
-
Pool 이름과 상태, 헬스 체크, 엔드포인트를 수정합니다.
-
설정 완료 후 확인 버튼을 클릭합니다.
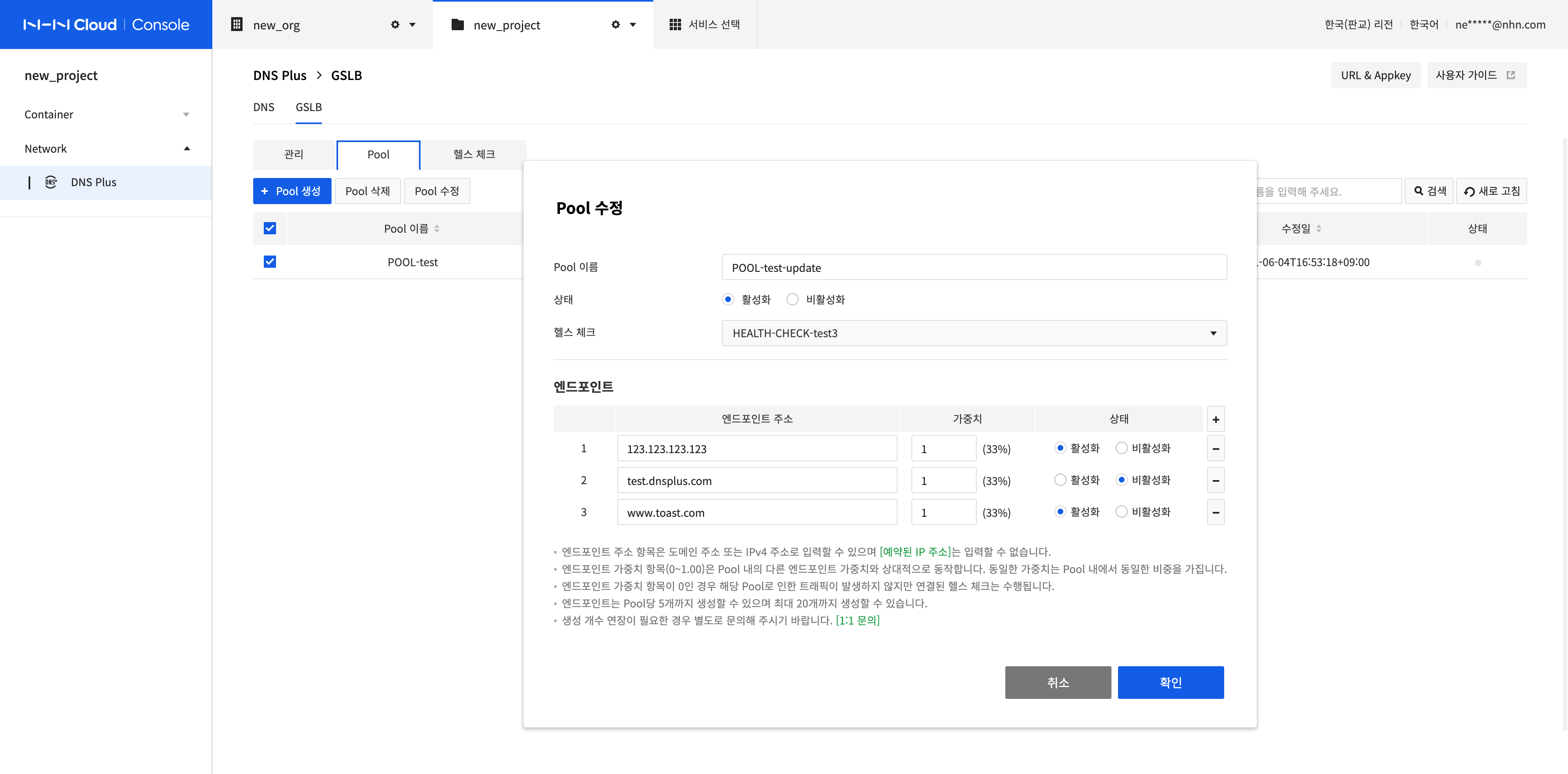
Pool 삭제
-
삭제할 Pool을 모두 선택한 후, Pool 삭제 버튼을 클릭합니다.
-
확인 버튼을 클릭합니다.
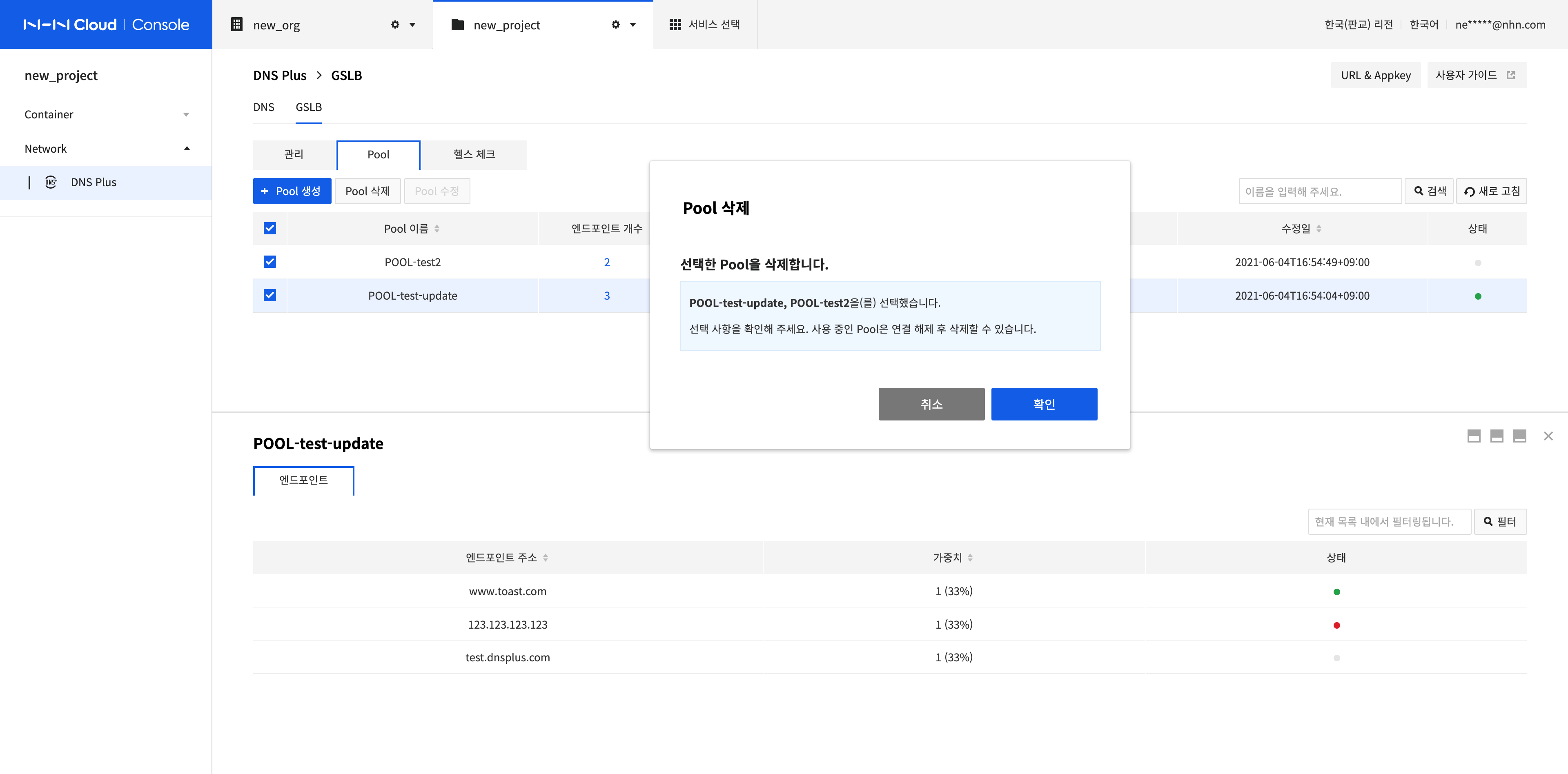
Pool 검색 및 목록 보기
-
Pool 목록에 검색어를 입력하고 검색을 클릭하거나 Enter 키를 누릅니다. 검색어를 포함한 모든 값이 결과로 표시됩니다.
-
엔드포인트 목록에 검색어를 입력하면 현재 목록 내에서 검색합니다.
- 엔드포인트 주소, 가중치 항목에 검색어를 포함하는 모든 엔드포인트를 검색해 보여줍니다.
-
Pool의 상태는 아래 규칙에 따라 표시됩니다.
| Pool 상태 | Pool 활성화/비활성화 | 헬스 체크 설정 | 엔드포인트 상태 |
|---|---|---|---|
| 정상(초록색) | 활성화 | 연결 | 1개 이상 정상 상태 |
| 오류(붉은색) | 활성화 | 연결 | 정상 상태가 없고 1개 이상 오류 상태 |
| 알 수 없음(회색) | 활성화 | 연결 안함, 연결인 경우 엔드포인트 상태에 따름 |
모두 비활성화 또는 알 수 없음 상태 |
| 비활성화(회색) | 비활성화 | 무관 | 무관 |
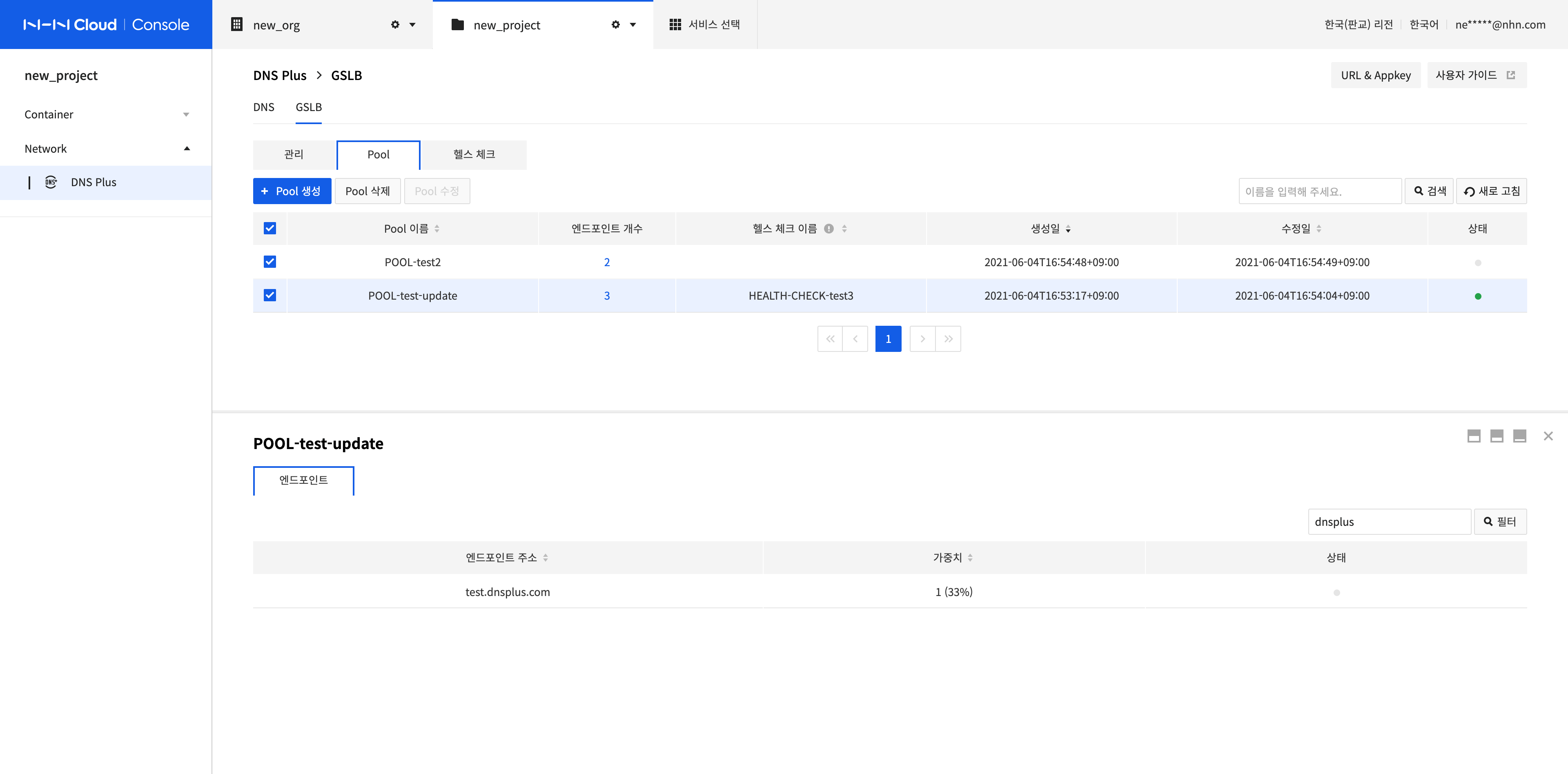
헬스 체크 관리
메뉴의 GSLB 화면에서 헬스 체크를 관리할 수 있습니다.
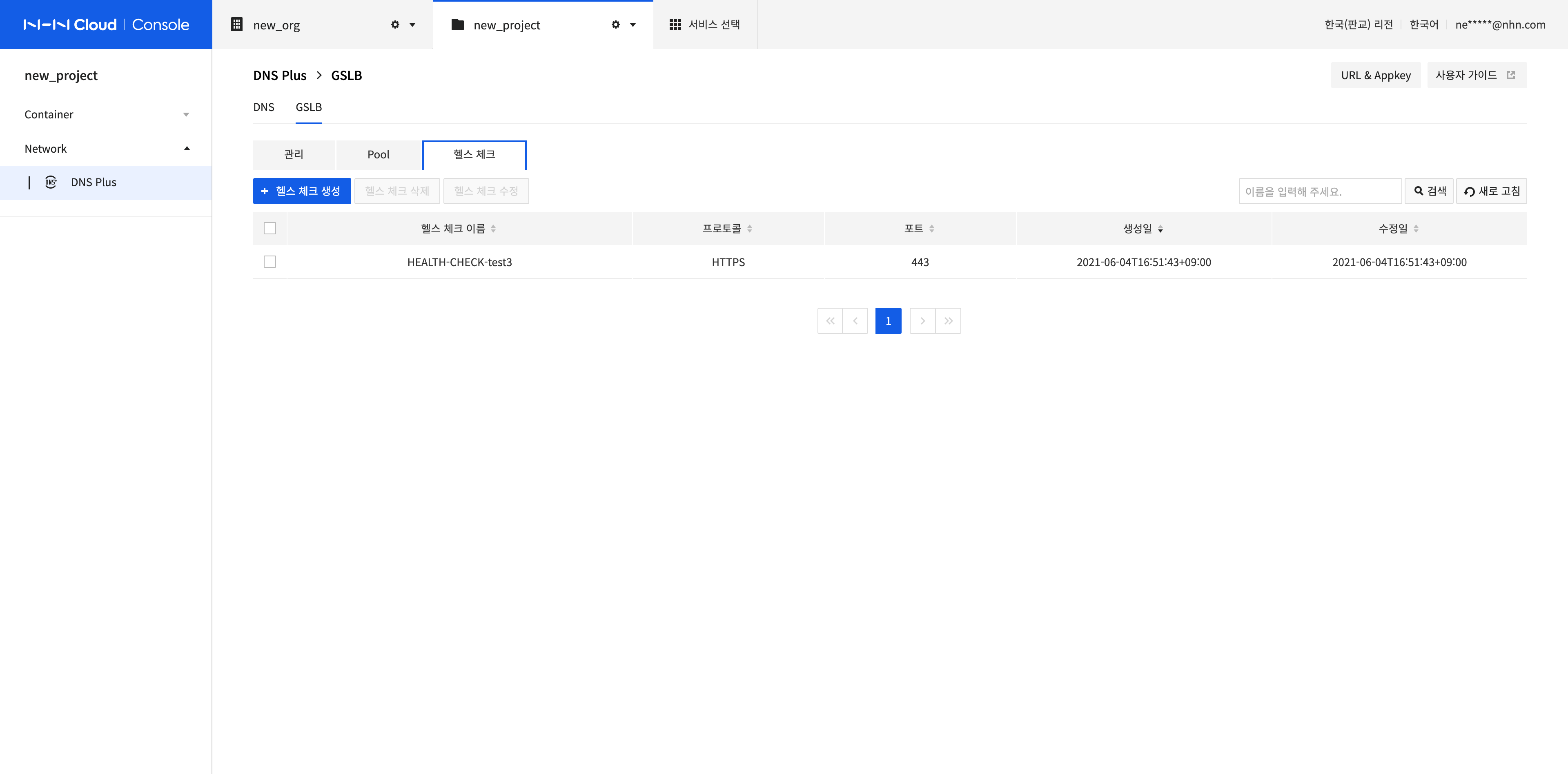
헬스 체크 생성
-
헬스 체크를 생성하려면 헬스 체크 생성 버튼을 클릭합니다. 설정한 값에 따라 Pool 내 엔드포인트의 접근성을 확인할 수 있습니다.
-
헬스 체크 정보를 입력합니다.
- 헬스 체크 이름: 생성되는 헬스 체크의 이름으로 영어 대소문자와 숫자, '-', '_'로 입력 가능합니다.
- 프로토콜: 헬스 체크를 수행할 때 사용할 프로토콜로 HTTPS/HTTP/TCP를 선택할 수 있습니다. 선택한 프로토콜에 따라 입력할 수 있는 정보가 다릅니다.
- HTTPS 입력 가능 항목: 인증서 검증 안 함, 포트, 경로, 예상 상태 코드, 예상 응답 본문
- HTTP 입력 가능 항목: 포트, 경로, 예상 상태 코드, 예상 응답 본문
- TCP 입력 가능 항목: 포트
- 인증서 검증 안 함: 예를 선택하면 헬스 체크가 수행될 때 엔드포인트의 TLS/SSL 인증서가 유효하지 않아도 무시합니다.
- 포트: 헬스 체크를 수행할 때 사용할 포트를 입력합니다.
- 경로: 헬스 체크를 수행할 때 사용할 경로를 입력합니다. 시작 문자는 슬래시(/)여야 합니다.
- 예상 상태 코드: 헬스 체크의 예상 HTTP Status Code 응답을 입력합니다. 와일드카드로 'x' 문자를 입력할 수 있으며 일치할 경우 엔드포인트를 정상으로 판단합니다. 예) 2xx, 20x, 200
- 예상 응답 본문: 헬스 체크의 예상 응답 본문을 입력할 수 있습니다.
- 예상 상태 코드와 예상 응답 본문을 판단할 때 엔드포인트에서 리디렉션된 페이지는 지원하지 않습니다.
-
설정 완료 후 확인 버튼을 클릭합니다.
-
헬스 체크 생성 개수는 제한되어 있으며 연장이 필요한 경우 별도로 문의해 주시기 바랍니다.
- 문의처: 1:1 문의
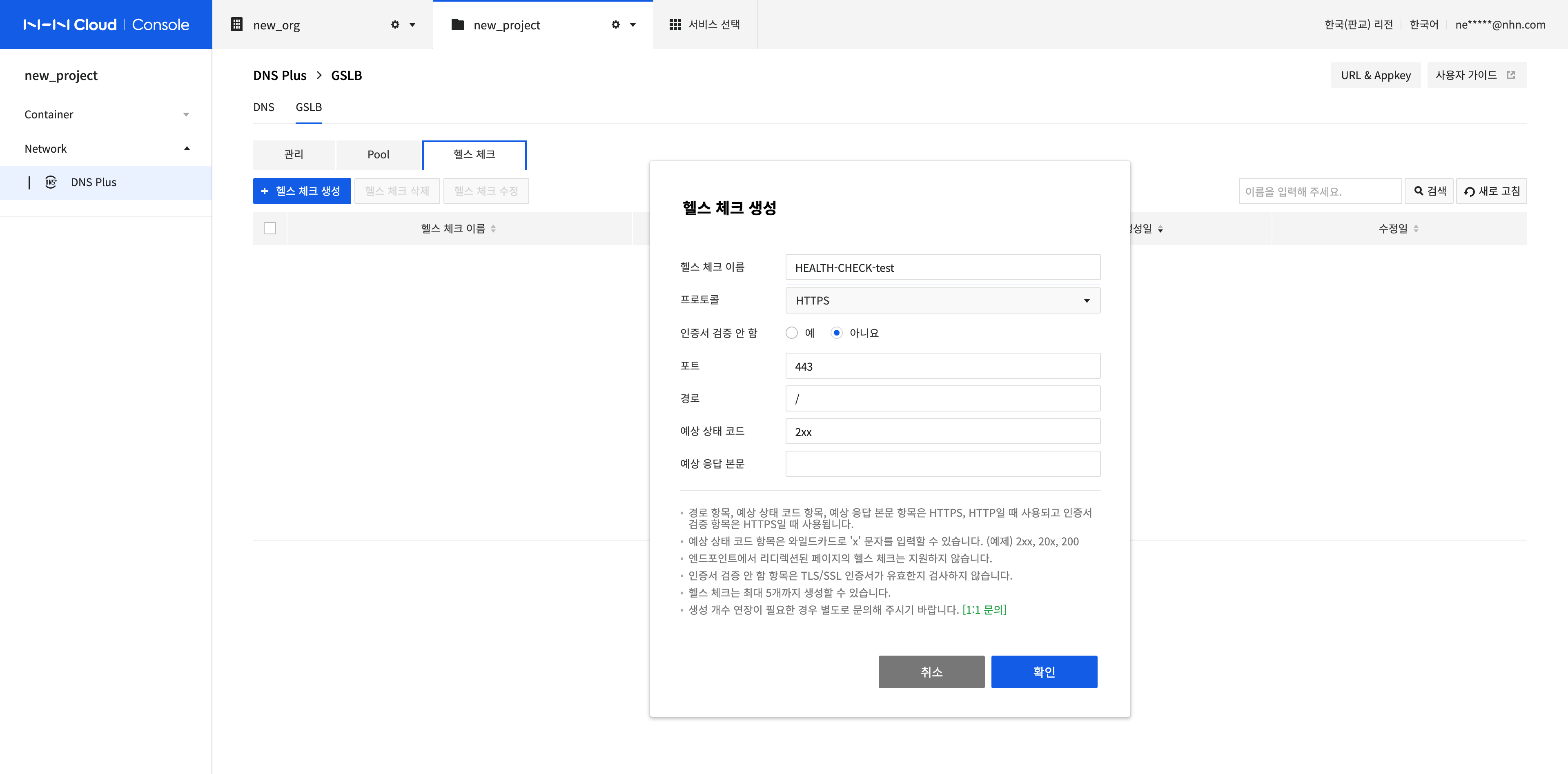
헬스 체크 수정
-
수정할 헬스 체크를 선택한 후, 헬스 체크 수정 버튼을 클릭합니다.
-
헬스 체크 이름과 프로토콜, 인증서 검증 안함, 포토, 경로, 예상 상태 코드, 예상 응답 본문을 수정합니다.
-
설정 완료 후 확인 버튼을 클릭합니다.
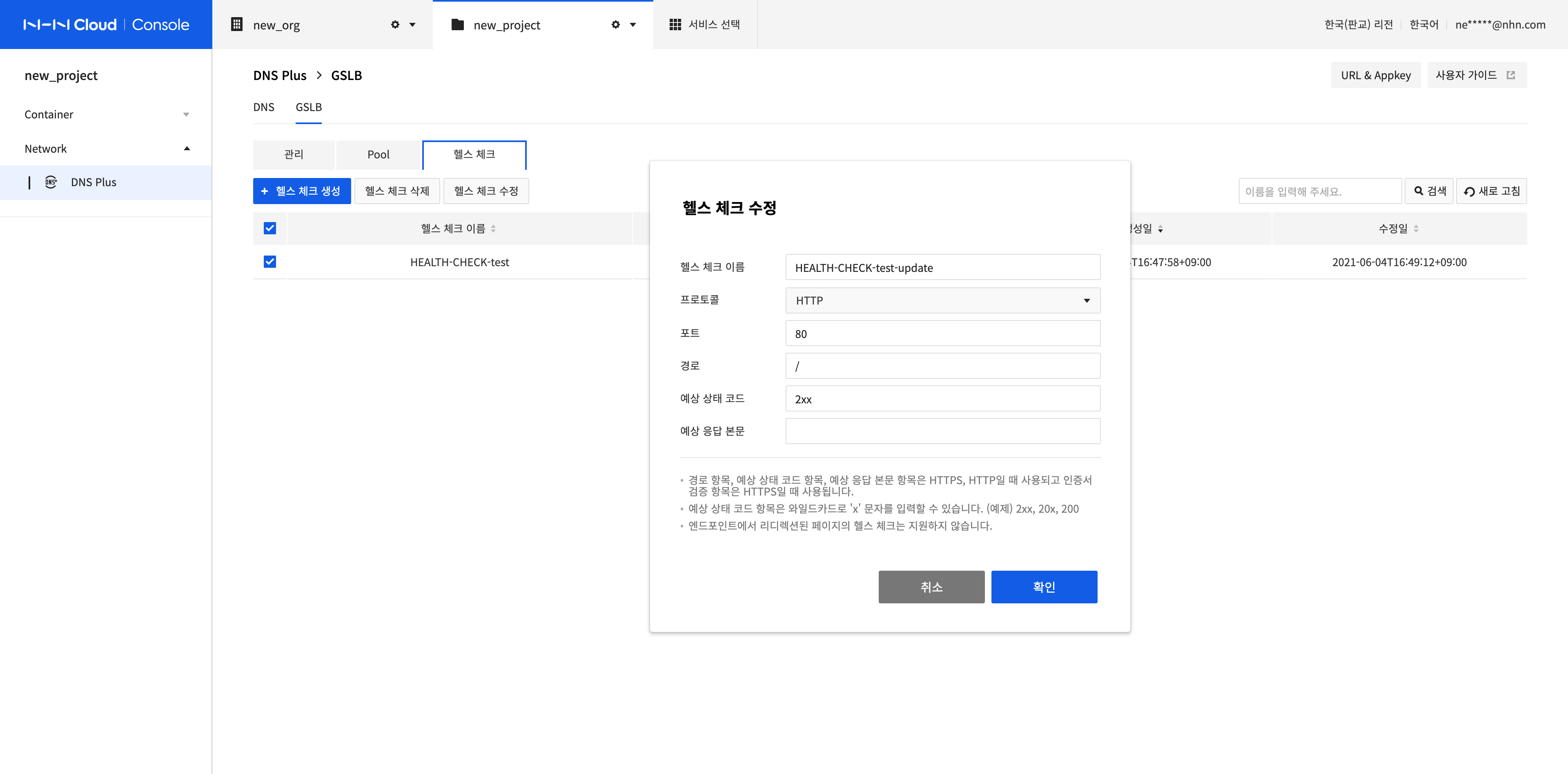
헬스 체크 삭제
-
삭제할 헬스 체크를 모두 선택한 후, 헬스 체크 삭제 버튼을 클릭합니다.
-
확인 버튼을 클릭합니다.
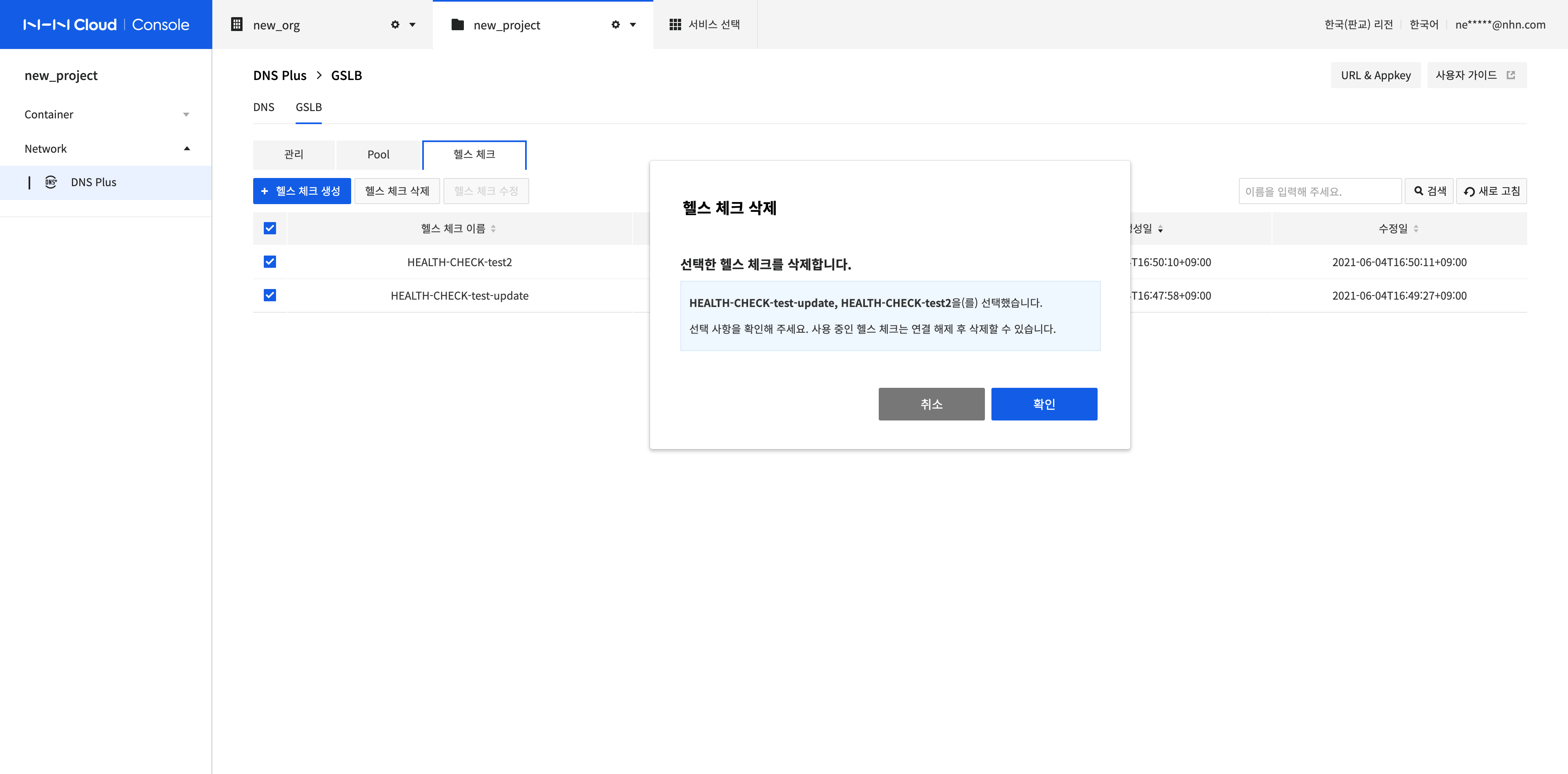
헬스 체크 검색 및 기본 정보 확인
-
헬스 체크 목록 오른쪽 위의 입력란에 헬스 체크 이름을 입력하고 검색을 클릭하거나 Enter 키를 누릅니다. 검색어를 포함한 모든 값이 결과로 표시됩니다.
-
검색된 헬스 체크 목록에서 원하는 항목을 선택하면 헬스 체크에 설정된 기본 정보를 확인할 수 있습니다.
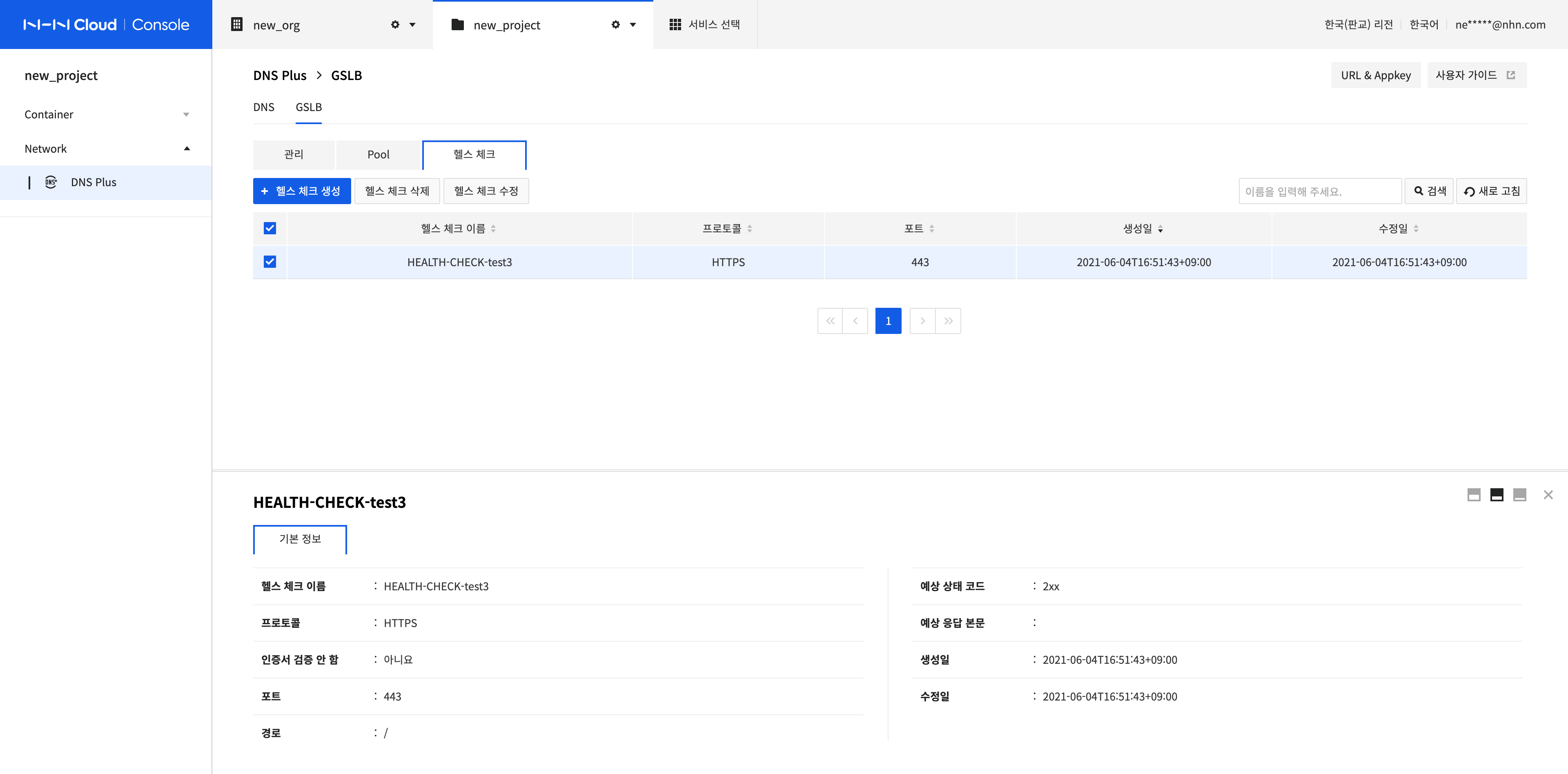
목차
- Network > DNS Plus > 콘솔 사용 가이드
- DNS Zone 관리
- DNS Zone 생성
- DNS Zone 수정
- DNS Zone 삭제
- 레코드 세트 관리
- 레코드 세트 생성
- 레코드 세트 대량 생성
- 레코드 세트 수정
- 레코드 세트 삭제
- 레코드 세트 통계
- 레코드 세트 검색 및 목록 보기
- GSLB 및 연결된 Pool 관리
- GSLB 생성
- GSLB 수정
- GSLB 삭제
- Pool 연결
- Pool 연결 수정
- Pool 연결 해제
- GSLB 검색 및 목록 보기
- Pool 및 엔드포인트 관리
- Pool 생성
- Pool 수정
- Pool 삭제
- Pool 검색 및 목록 보기
- 헬스 체크 관리
- 헬스 체크 생성
- 헬스 체크 수정
- 헬스 체크 삭제
- 헬스 체크 검색 및 기본 정보 확인