Notification > RCS Bizmessage > 콘솔 사용 가이드
RCS Bizmessage 서비스는 [콘솔 > RCS Bizmessage > 본인 인증]에서 본인 인증을 사전에 진행한 후 사용할 수 있습니다(전기통신사업법 관련 고시 준수).
본인 인증
- 전기통신사업법 관련 고시 준수를 위해 RCS Bizmessage 서비스에 본인 인증 절차가 적용되었습니다.
- RCS Bizmessage 서비스를 이용하려면 본인 인증 절차를 필수로 진행해야 합니다. 본인 인증은 기본적으로 휴대폰 본인 인증과 회원 유형에 따른 추가 서류 심사가 필요합니다.
- 본인 인증을 하지 않으면 본인 인증 탭 이외의 기능은 모두 비활성화됩니다.
- 개인 회원은 RCS Bizmessage 서비스를 이용할 수 없습니다.
- 회원 가입 시 입력한 이름과 휴대폰 번호가 본인 인증 시 입력하는 정보와 일치해야 본인 인증 승인이 됩니다.
- 재직증명서는 발급일이 표기되어 있고, 직인이 날인된 서류만 가능합니다.
재직증명서 내 주민번호 뒤 6자리는 반드시 마스킹(숨김) 처리해 주세요. 예) 000000-0******
회원 유형에 따른 필요 서류
| 회원 유형 | 인증 방법 | 필요 서류 |
|---|---|---|
| 사업자 대표 | 휴대폰 본인 인증 | 사업자등록증, 재직증명서 |
| 사업자 임직원 | 휴대폰 본인 인증 | 사업자등록증, 재직증명서 |
본인 인증 절차
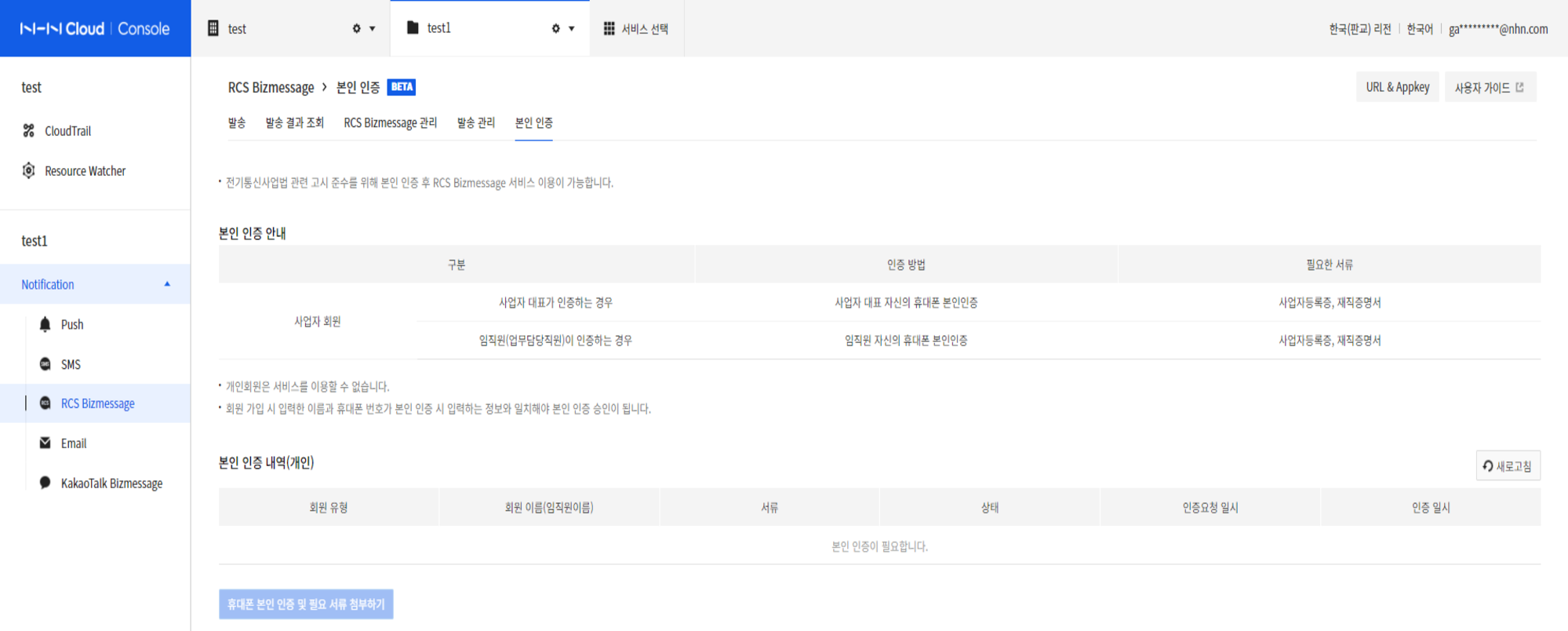 1. 본인 인증 탭을 선택합니다.
2. 휴대폰 본인 인증 및 필요 서류 첨부하기를 클릭하여 절차를 시작합니다.
3. 개인정보 수집 이용 동의 내용을 확인한 뒤 동의합니다.
4. 휴대폰 문자 본인 인증 또는 간편 본인 확인 인증으로 본인 인증 절차를 진행합니다.
5. 필요한 서류가 있을 경우 첨부하여 등록합니다.
6. 운영자 검수 및 승인 절차를 대기합니다.
7. 본인 인증 절차가 완료되면 계정에 등록된 메일로 승인 결과가 전송됩니다.
1. 본인 인증 탭을 선택합니다.
2. 휴대폰 본인 인증 및 필요 서류 첨부하기를 클릭하여 절차를 시작합니다.
3. 개인정보 수집 이용 동의 내용을 확인한 뒤 동의합니다.
4. 휴대폰 문자 본인 인증 또는 간편 본인 확인 인증으로 본인 인증 절차를 진행합니다.
5. 필요한 서류가 있을 경우 첨부하여 등록합니다.
6. 운영자 검수 및 승인 절차를 대기합니다.
7. 본인 인증 절차가 완료되면 계정에 등록된 메일로 승인 결과가 전송됩니다.
본인 인증 상태 설명
- 심사 중: 등록한 본인 인증에 대한 인증 서류를 관리자가 검토하고 있는 상태
- 거부: 본인 인증이 반려되어 서류 재등록이 필요한 상태
- 승인: 본인 인증 승인 완료 상태
RCS Bizmessage 관리
브랜드 관리
RCS Biz Center에서 사전 등록 사항이 완료(승인)되었다면, NHN Cloud 콘솔과 연동을 진행합니다. 사전 등록 사항은 발송 전 준비사항 가이드에서 확인 가능합니다.
- 브랜드는 본인 인증 시 첨부한 사업자등록증의 사업자등록번호를 기준으로 연동합니다.
- + 브랜드 연동 버튼을 클릭하면 브랜드와 하위 리소스(대화방, 템플릿)들도 같이 연동됩니다.
- 연동 후에 변경 사항이 있는 경우에는 + 브랜드 연동 버튼을 누르면 동기화가 진행됩니다.
- 브랜드 목록에서 RCS Biz Center에 등록한 브랜드 정보들을 확인할 수 있습니다.
- 목록에서 확인 가능한 승인된 브랜드만 발송에 사용이 가능합니다.
- 승인 일시는 RCS Biz Center에서 승인된 일시를 뜻하며, 연동 일시는 해당 브랜드가 NHN Cloud의 RCS Bizmessage 서비스에 연동된 일시를 뜻합니다.
대화방(발신번호) 조회
RCS Biz Center에서 대화방(발신번호)을 등록해야 합니다. 사전 등록 사항은 발송 전 준비사항에서 확인 가능합니다.
- 브랜드 연동이 완료되면 브랜드에 등록된 대화방(발신번호) 목록을 조회할 수 있습니다.
- 드롭박스에서 원하는 브랜드를 선택하면, 해당 브랜드에 등록된 대화방(발신번호) 목록을 조회할 수 있습니다.
- ‘승인’ 상태의 발신번호만 사용 가능합니다.
- RCS Biz Center에서 대화방(발신번호) 변경 사항이 있는 경우에는 브랜드 관리 > +브랜드 연동 버튼을 눌러 업데이트를 진행합니다.
템플릿 조회
RCS Biz Center에서 템플릿을 등록해야 합니다. 사전 등록 사항은 발송 전 준비사항에서 확인 가능합니다.
- 브랜드 연동이 완료되면, 브랜드에 등록된 템플릿 목록을 조회할 수 있습니다.
- 드롭박스에서 원하는 브랜드를 선택하면, 해당 브랜드에 등록된 템플릿 목록을 조회할 수 있습니다.
- RCS Biz Center에서 템플릿을 변경한 경우 브랜드 관리 > +브랜드 연동을 클릭해 업데이트를 진행합니다.
발송
- RCS Bizmessage를 발송하려면 [RCS Bizmessage 관리] 메뉴에서 브랜드 연동을 먼저 진행해야 합니다.
- 브랜드 연동 이후 발신 브랜드와 대화방(발신번호)을 선택하여 메시지를 발송할 수 있습니다.
일반 SMS 발송
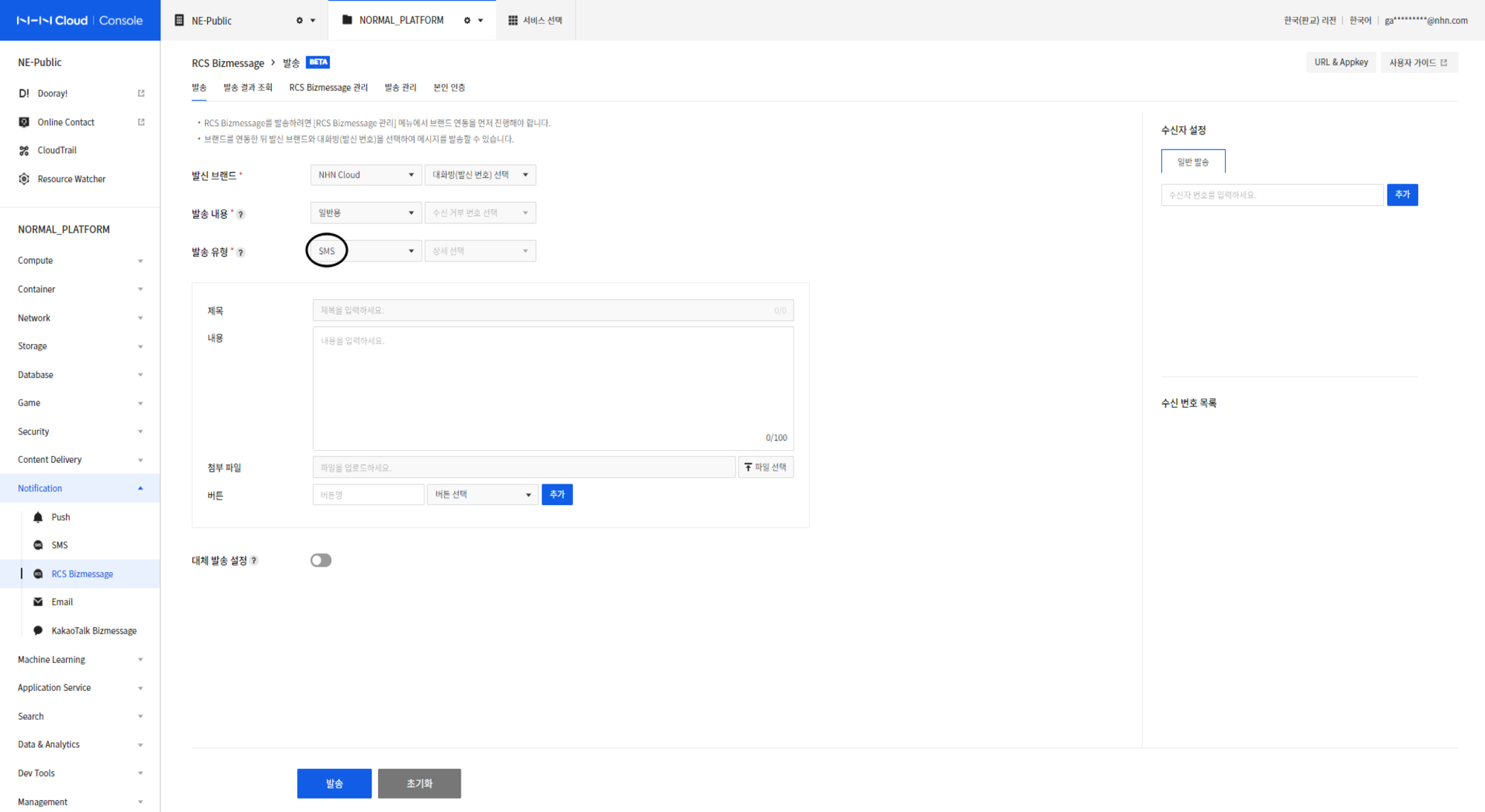 1. 발신 브랜드를 선택합니다.
2. 대화방(발신번호)를 선택합니다.
3. 발신 내용이 광고인지 아닌지지 선택합니다. 광고인 경우 080 수신거부 번호를 선택해야 합니다.
발송 관리 메뉴에서 SMS 이용 설정을 진행합니다.
4. 발송 유형을 SMS로 선택합니다.
5. 메시지 내용(최대 100자) 및 버튼(최대 1개)을 추가합니다.
6. 수신자 설정에서 발송할 수신 번호를 입력한 뒤 추가를 클릭합니다. 최대 50명까지 추가할 수 있습니다.
7. 발송을 클릭합니다.
1. 발신 브랜드를 선택합니다.
2. 대화방(발신번호)를 선택합니다.
3. 발신 내용이 광고인지 아닌지지 선택합니다. 광고인 경우 080 수신거부 번호를 선택해야 합니다.
발송 관리 메뉴에서 SMS 이용 설정을 진행합니다.
4. 발송 유형을 SMS로 선택합니다.
5. 메시지 내용(최대 100자) 및 버튼(최대 1개)을 추가합니다.
6. 수신자 설정에서 발송할 수신 번호를 입력한 뒤 추가를 클릭합니다. 최대 50명까지 추가할 수 있습니다.
7. 발송을 클릭합니다.
일반 LMS 발송
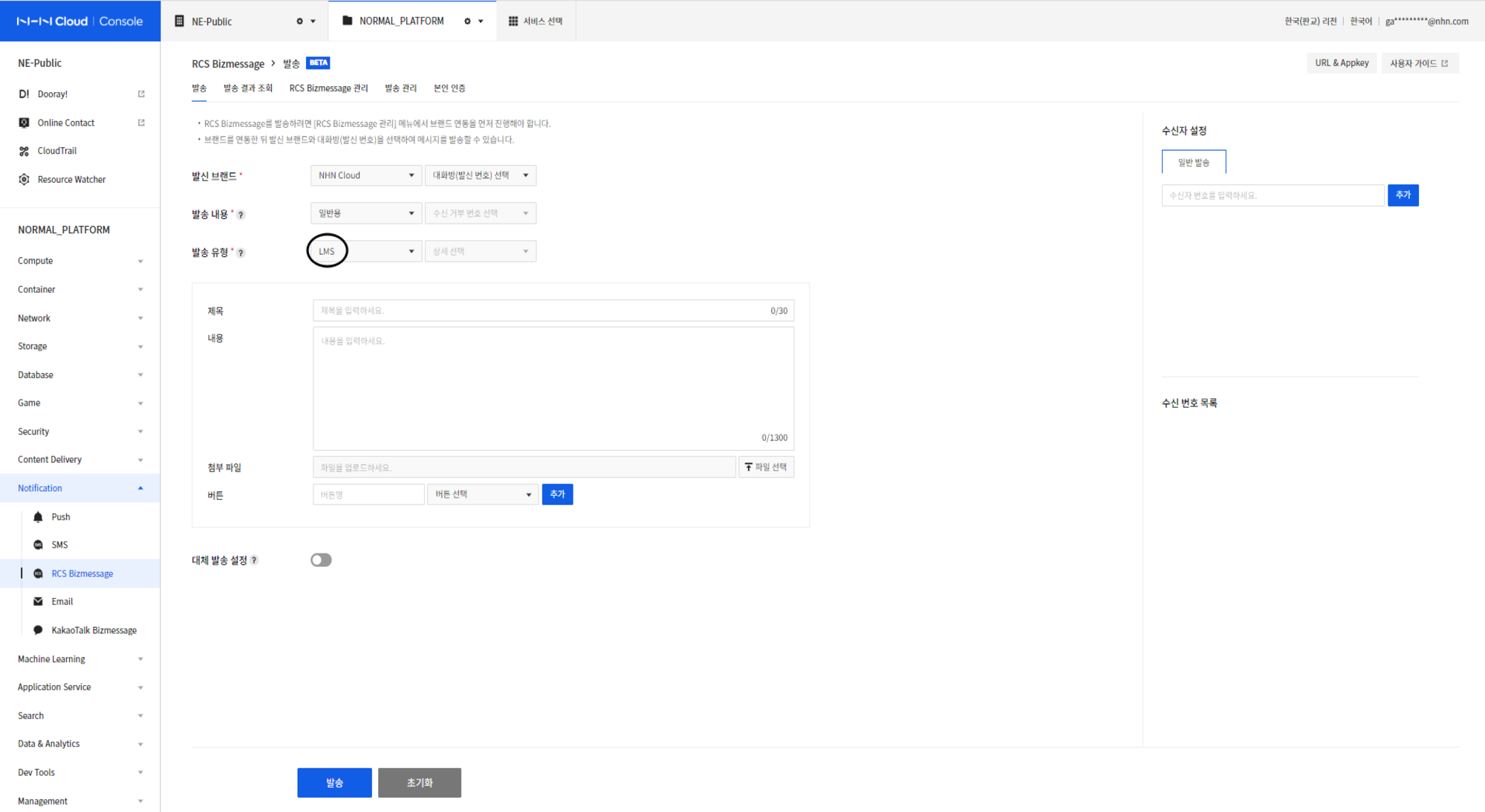 1. 발신 브랜드를 선택합니다.
2. 대화방(발신번호)를 선택합니다.
3. 발신 내용이 광고인지 아닌지 선택합니다. 광고인 경우 080 수신거부 번호를 선택해야 합니다.
발송 관리에서 SMS 이용 설정을 진행합니다.
4. 발송 유형을 LMS로 선택합니다.
5. 메시지 제목(최대 30자), 내용(최대 1,300자), 버튼(최대 3개)을 추가합니다.
6. 수신자 설정에서 발송할 수신 번호를 작성하고 추가를 클릭합니다. 최대 50명까지 추가할 수 있습니다.
7. 발송을 클릭합니다.
1. 발신 브랜드를 선택합니다.
2. 대화방(발신번호)를 선택합니다.
3. 발신 내용이 광고인지 아닌지 선택합니다. 광고인 경우 080 수신거부 번호를 선택해야 합니다.
발송 관리에서 SMS 이용 설정을 진행합니다.
4. 발송 유형을 LMS로 선택합니다.
5. 메시지 제목(최대 30자), 내용(최대 1,300자), 버튼(최대 3개)을 추가합니다.
6. 수신자 설정에서 발송할 수신 번호를 작성하고 추가를 클릭합니다. 최대 50명까지 추가할 수 있습니다.
7. 발송을 클릭합니다.
MMS 발송
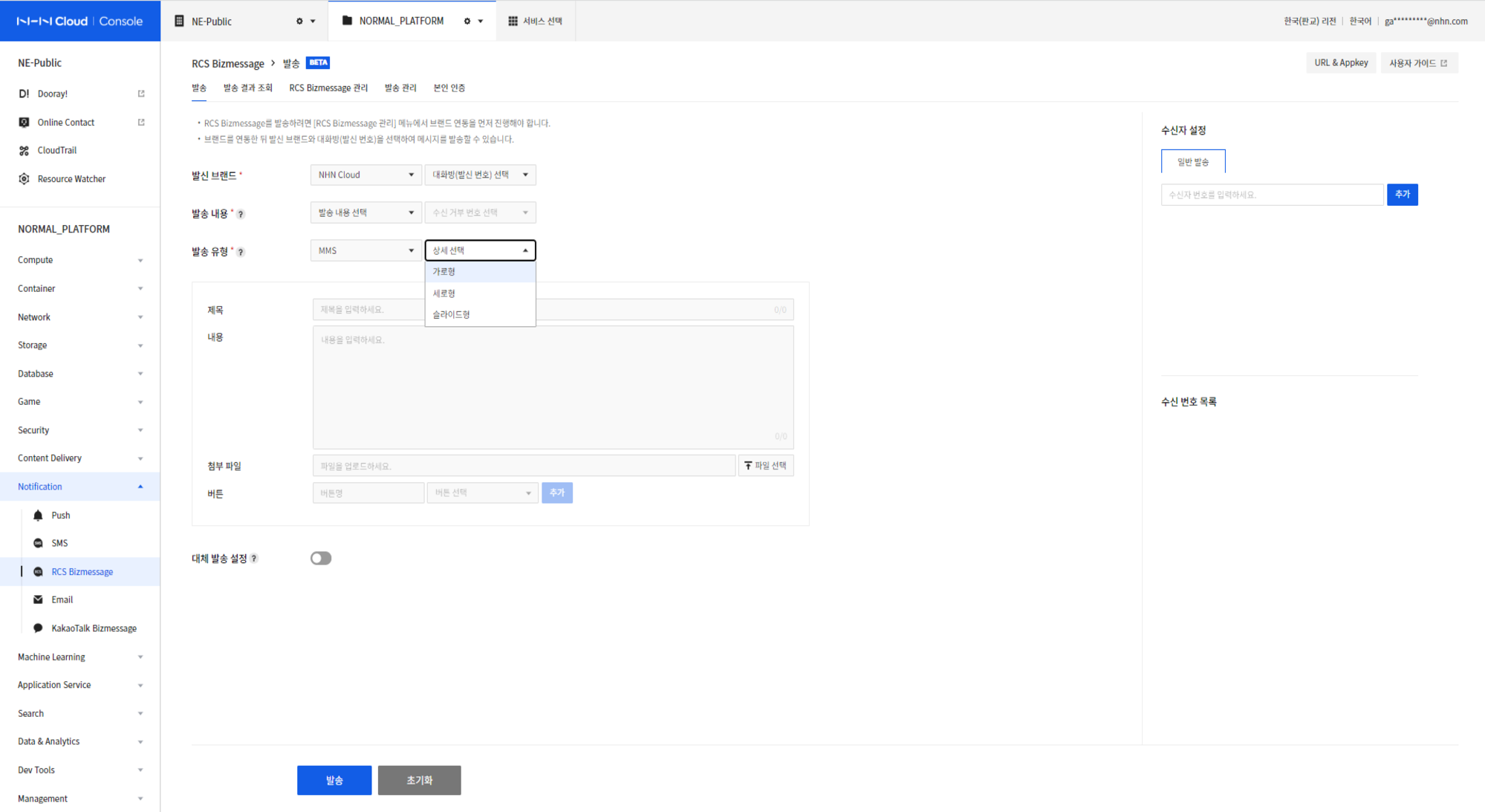 1. 발신 브랜드를 선택합니다.
2. 대화방(발신번호)를 선택합니다.
3. 발신 내용이 광고인지 아닌지 선택합니다. 광고인 경우 080 수신거부 번호를 선택해야 합니다.
발송 관리에서 SMS 이용 설정을 진행합니다.
4. 발송 유형을 MMS로 선택합니다.
5. 상세 선택에서 가로형 또는 세로형을 선택합니다.
6. 카드별로 제목(최대 30자), 내용(최대 1,300자), 이미지(최대 1개), 버튼(카드당 최대 2개)을 추가합니다.
7. 수신자 설정에서 발송할 수신 번호를 작성하고 추가를 클릭합니다. 최대 50명까지 추가할 수 있습니다.
8. 발송을 클릭합니다.
1. 발신 브랜드를 선택합니다.
2. 대화방(발신번호)를 선택합니다.
3. 발신 내용이 광고인지 아닌지 선택합니다. 광고인 경우 080 수신거부 번호를 선택해야 합니다.
발송 관리에서 SMS 이용 설정을 진행합니다.
4. 발송 유형을 MMS로 선택합니다.
5. 상세 선택에서 가로형 또는 세로형을 선택합니다.
6. 카드별로 제목(최대 30자), 내용(최대 1,300자), 이미지(최대 1개), 버튼(카드당 최대 2개)을 추가합니다.
7. 수신자 설정에서 발송할 수신 번호를 작성하고 추가를 클릭합니다. 최대 50명까지 추가할 수 있습니다.
8. 발송을 클릭합니다.
MMS 발송(카드형)
1. 발신 브랜드를 선택합니다. 2. 대화방(발신번호)를 선택합니다. 3. 발신 내용이 광고인지 아닌지 선택합니다. 광고인 경우 080 수신거부 번호를 선택해야 합니다. 발송 관리에서 SMS 이용 설정을 진행합니다. 4. 발송 유형을 MMS로 선택합니다. 5. 상세 선택에서 슬라이드형과 슬라이드 크기를 선택합니다. 6. 메시지의 슬라이드 개수를 설정합니다(최소 3개, 최대 6개). 7. 카드별로 제목(최대 30자), 내용(최대 30자), 이미지(최대 1개), 버튼(최대 2개)을 입력합니다. 8. 수신자 설정에서 발송할 수신 번호를 작성하고 추가를 클릭합니다. 최대 50명까지 추가할 수 있습니다. 9. 발송을 클릭합니다.
템플릿 발송
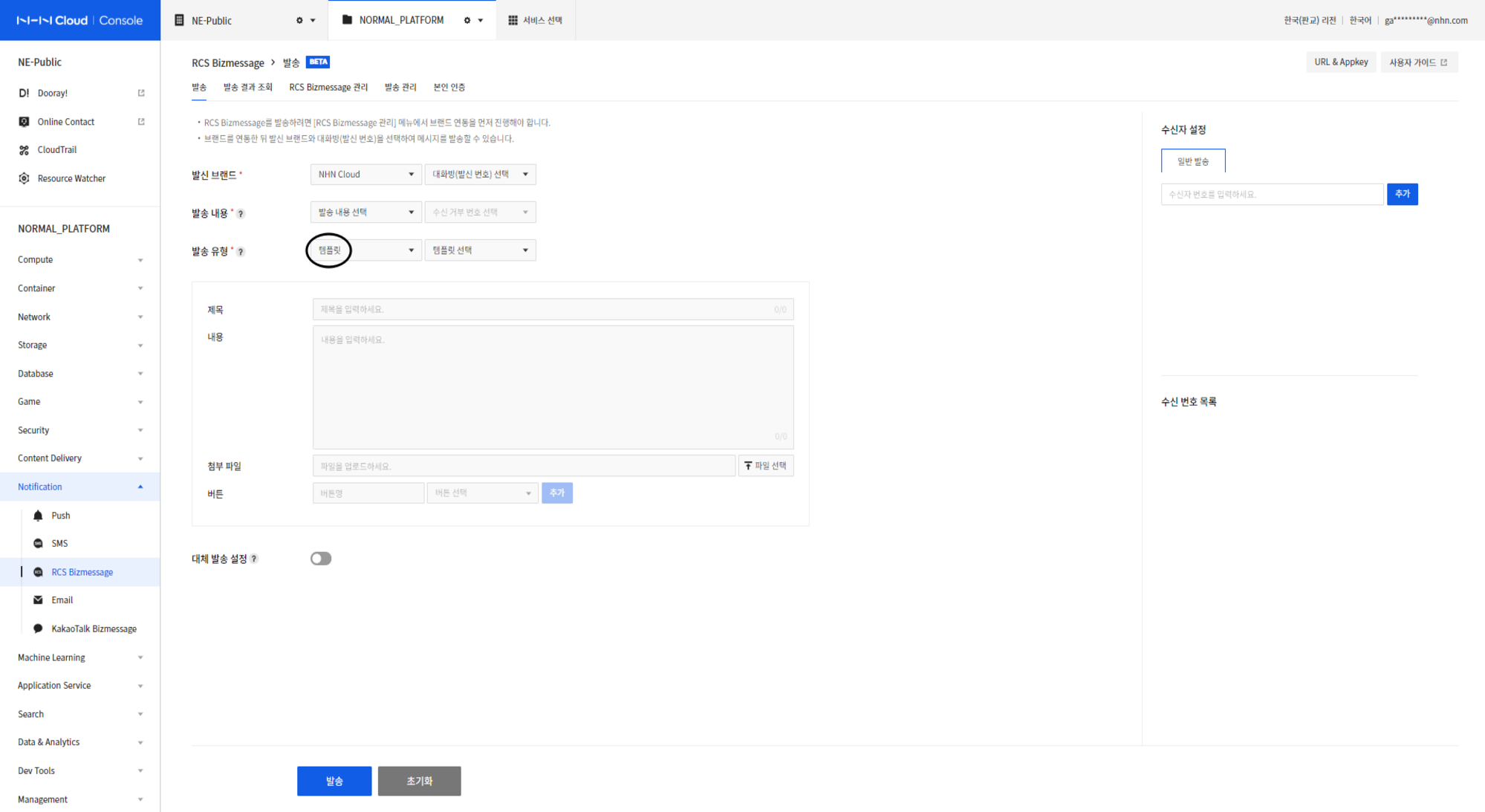 1. 발신 브랜드를 선택합니다.
2. 대화방(발신번호)를 선택합니다.
3. 발송 유형을 템플릿으로 선택합니다.
4. 발송할 템플릿을 선택합니다.
템플릿은 사전에 RCS Biz Center에서 등록합니다.
5. 프리 템플릿인 경우에는 보낼 메시지(최대 90자)를 작성합니다.
6. 수신자 설정에서 발송할 수신 번호를 작성하고 추가를 클릭합니다. 최대 50명까지 추가할 수 있습니다.
7. 수신자별로 템플릿 치환자에 맞는 값을 입력합니다.
8. 발송을 클릭합니다.
1. 발신 브랜드를 선택합니다.
2. 대화방(발신번호)를 선택합니다.
3. 발송 유형을 템플릿으로 선택합니다.
4. 발송할 템플릿을 선택합니다.
템플릿은 사전에 RCS Biz Center에서 등록합니다.
5. 프리 템플릿인 경우에는 보낼 메시지(최대 90자)를 작성합니다.
6. 수신자 설정에서 발송할 수신 번호를 작성하고 추가를 클릭합니다. 최대 50명까지 추가할 수 있습니다.
7. 수신자별로 템플릿 치환자에 맞는 값을 입력합니다.
8. 발송을 클릭합니다.
버튼 유형
메시지 하단에 버튼 기능을 활용할 수 있습니다.
대화방 열기
- 설정한 전화번호로 설정한 메시지를 전송합니다.
- 버튼명을 입력 후 메시지를 전송할 전화번호를 입력합니다.
- 전송할 메시지 내용을 입력합니다.
복사하기
- 설정한 값이 복사됩니다.
- 버튼명을 입력 후 버튼 클릭 시 복사될 값을 입력합니다.
전화 걸기
- 설정한 전화번호로 전화를 겁니다.
- 버튼명을 입력 후 버튼 클릭 시 전화할 전화번호를 입력합니다.
지도 보여주기/지도 검색하기
- 설정한 위치를 지도 앱에서 보여줍니다.
- 버튼명을 입력 후 위치의 위도, 경도를 입력합니다.
- 위치명 및 지도 URL을 입력합니다.(https://를 포함한 URL)
현재 위치 공유
- 수신자가 발신자에게 수신자의 현재 위치를 메시지로 전송합니다.
- 버튼명을 입력합니다.
URL 연결
- 웹 링크로 연결됩니다.
- 버튼명을 입력 후 버튼 클릭 시 연결할 링크를 입력합니다.
- 링크 입력 시 'http://', 'https://'를 필수 입력해야 합니다.
일정 등록
- 수신자의 일정 앱에 일정을 등록합니다.
- 버튼명을 입력 후 일정 시작일, 종료일을 선택합니다.
- 일정 제목 및 일정 내용을 입력합니다.
발송 결과 조회
- RCS Bizmessage 발송 요청한 건들에 대해서 결과를 조회할 수 있습니다.
- 각 항목의 조건을 설정하여 조회할 수 있습니다.
- 발신 브랜드와 발송 유형은 필수 값입니다.
- 발송 일시와 수신 일시는 둘 중 하나만 조건으로 사용할 수 있습니다.
- 시간 조건은 최대 1달까지만 가능합니다.
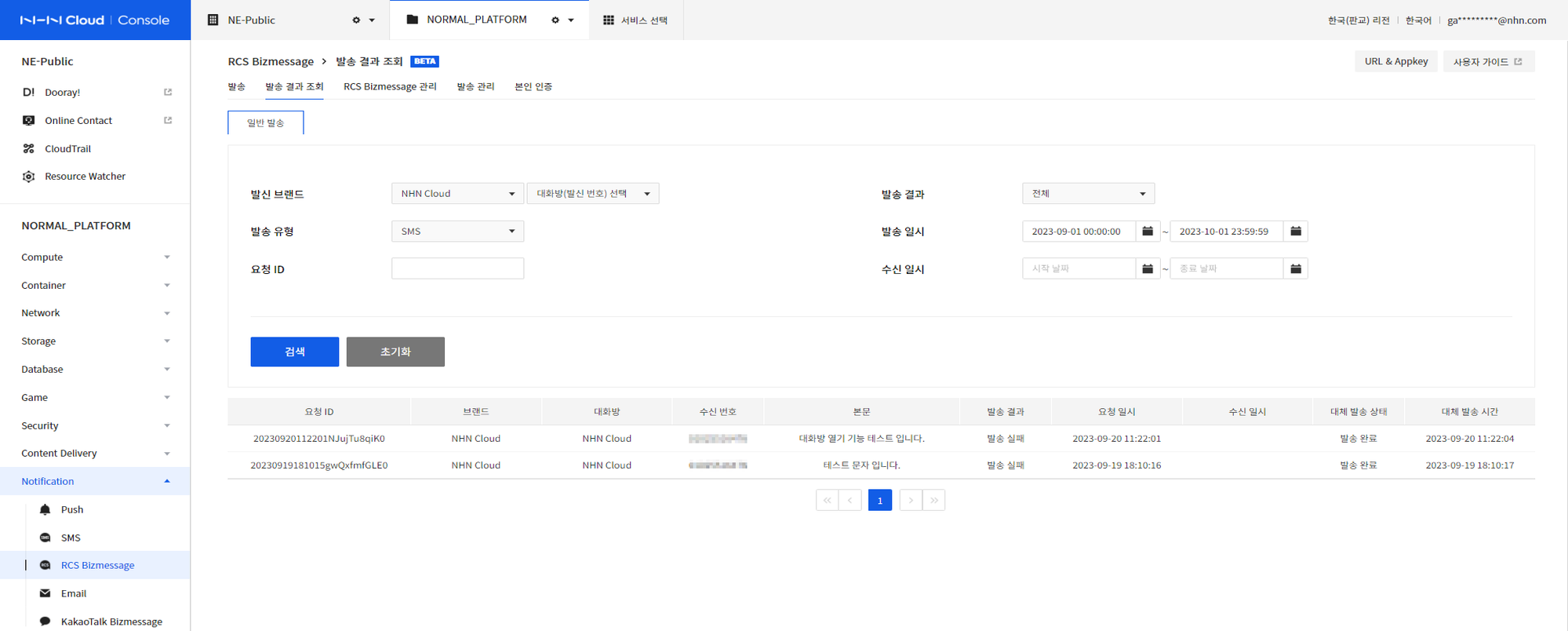
발송 결과 상태
- 전체
- 발송 준비: 요청은 들어갔으나 아직 발송이 진행되지 않은 상태입니다.
- 발송 중: RCS 메시지 발송이 진행 중으로 아직 수신되지 않은 상태입니다.
- 발송 성공: RCS 메시지 발송 요청이 정상적으로 완료되어 수신자 단말기에 메시지가 도달한 상태입니다.
- 발송 실패: RCS 메시지 발송이 실패되어 수신자 단말기에 도달하지 못한 상태입니다.
- 발송 취소: RCS 메시지 발송이 NHN Cloud 운영자에 의해 취소된 상태입니다.
발송 관리
- RCS Bizmessage 서비스에서 대체 발송 설정과 080 수신거부 번호를 설정하기 위해서는 SMS 서비스를 이용해야 합니다.
- SMS 서비스 이용 설정이 완료되면 대체 발송을 위한 발신번호 설정이 가능하고, 광고성 메시지 발송을 위한 080 수신거부 번호 목록을 조회할 수 있습니다.
SMS 서비스 이용
- 동일한 프로젝트에서 활성화된 SMS 서비스만 연동할 수 있습니다.
- 토글 버튼을 이용하여 SMS 서비스 상태를 활성화 상태 또는 비활성화 상태로 전환할 수 있습니다.
- 저장 버튼을 누르면 SMS 서비스 연동 상태가 업데이트됩니다.
대체 발송 설정
- RCS Bizmessage 발송 실패 시 SMS 메시지로 대체하여 메시지를 발송할 수 있습니다.
- 대화방(발신번호) 목록에서 설정 버튼을 누르면 대체 발송 여부와 대체 발송 발신 번호를 설정할 수 있습니다.
- 대체 발송 발신번호는 SMS 서비스에서 발신번호를 등록해야 설정할 수 있습니다.
- 발송 실패 설정을 한 대화방(발신번호)의 메시지만 LMS 또는 SMS로 대체 발송됩니다.(각 타입별 문자 발송 시 별도의 이용료 부과)
- 선택한 발신 번호를 삭제 또는 차단하거나, SMS 서비스 이용을 종료하면 문자로 대체 발송이 되지 않으므로 다시 설정해야 합니다.
- 메시지에 따라 버튼, 링크 등 일부 내용이 RCS Bizmessage와 다르게 보일 수 있습니다.
- 대체 발송 내용은 EUC-KR 기준으로 발송되며, 지원하지 않는 이모티콘은 대체 발송에 실패합니다.
080 수신거부 번호 조회
- 광고성 정보 전송 시 수신자가 무료로 수신을 거부하거나 수신 동의를 철회할 수 있도록 무료 수신거부 방법을 반드시 기재해야 합니다.
- SMS 서비스에 등록된 080 수신거부 번호를 선택해 발송 및 조회할 수 있습니다.
- 080 수신거부 번호 가입 방법은 080 수신거부 설정에서 확인 가능합니다.
광고성 메시지 설정
- 광고성 메시지의 야간 발송 제한 기능 사용 여부 및 제한 시간을 설정할 수 있습니다.
- 저장 버튼을 누르면 광고성 메시지의 야간 발송 제한 설정이 업데이트됩니다.