Dev Tools > Deploy > 콘솔 사용 가이드
이 문서에서는 다음과 같은 내용을 다룹니다.
(여기에서 다루지 않는 기능은 기능 상세 가이드에서 확인하실 수 있습니다.)
Deploy 콘솔 화면
다음은 Deploy 서비스 콘솔 화면입니다.
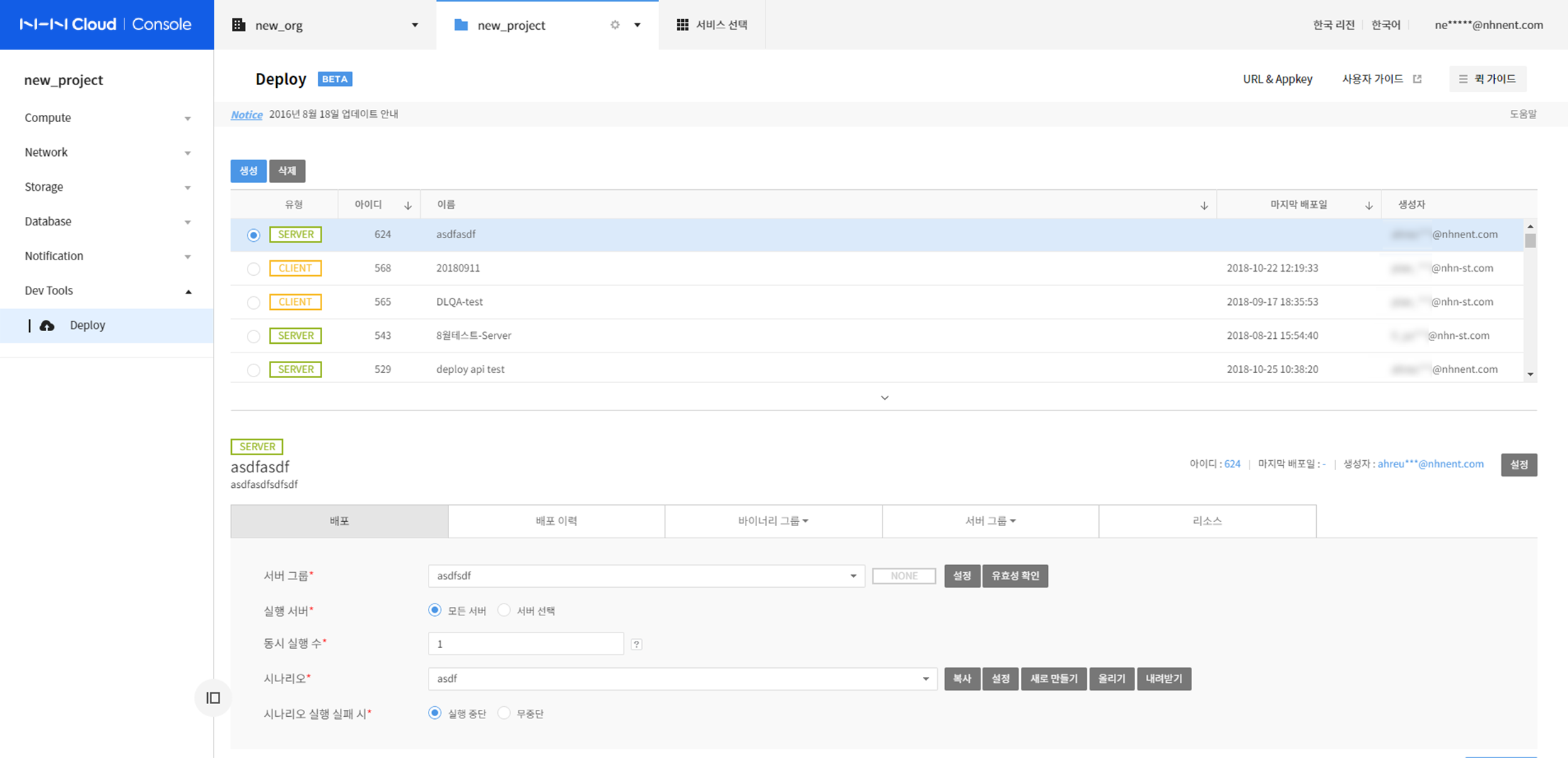
Client Application
클라이언트 애플리케이션 배포 설정은 크게 아티팩트 설정과 바이너리 업로드 단계를 거칩니다.
아티팩트 설정
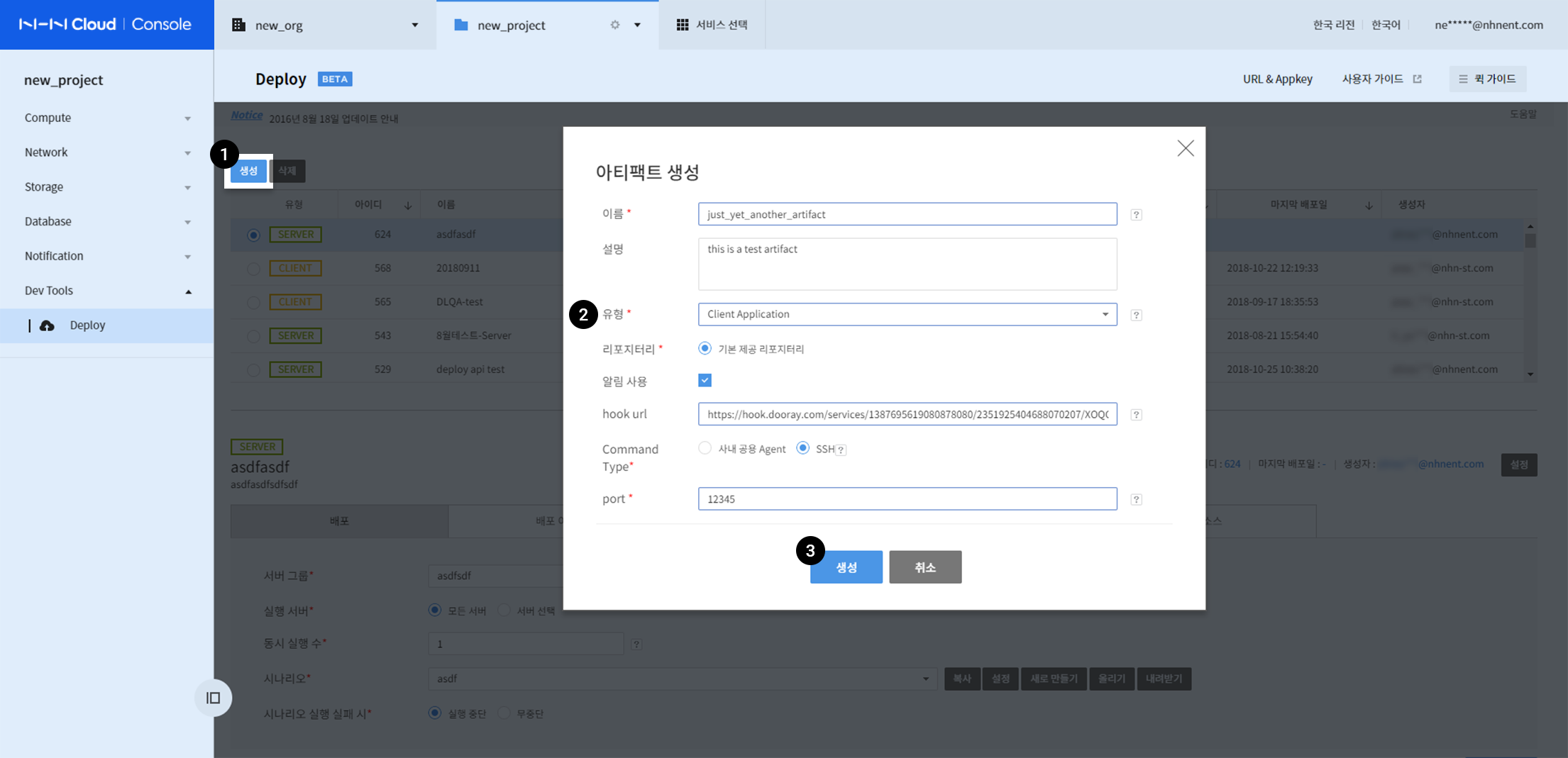
- Deploy 화면 왼쪽 위에서 생성 버튼을 클릭합니다.
- 아티팩트 유형을 Client Application으로 선택합니다.
- 이름(필수), 설명(선택), port(필수)를 입력합니다.
- 생성 버튼을 클릭합니다.
바이너리 설정
업로드
- iOS는 .ipa, .plist 파일을, Android는 .apk 파일을 각각 업로드합니다.
- etc의 경우는 Windows 등의 기타 OS의 설치 애플리케이션 용도로 사용합니다.
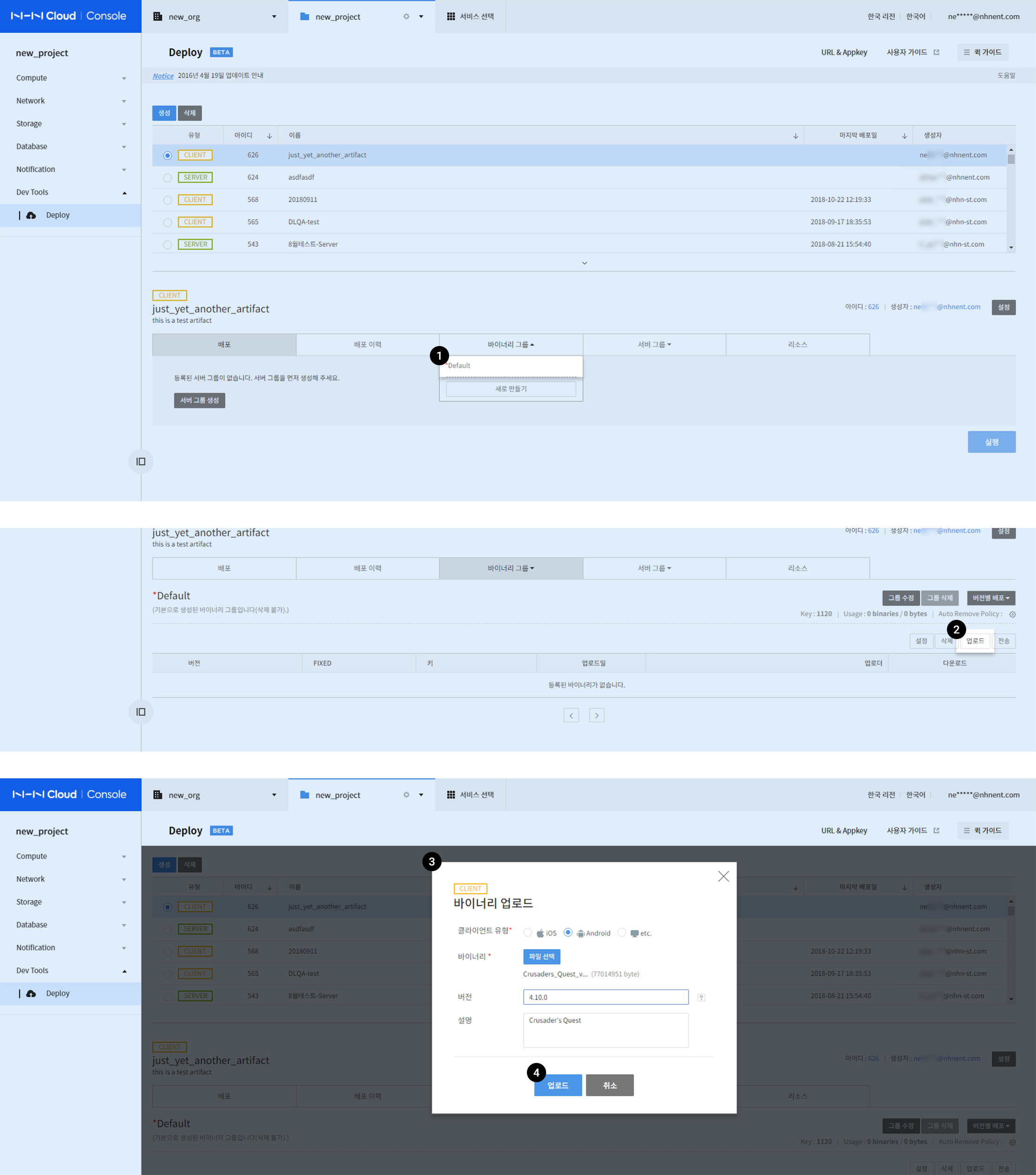
- Deploy 화면 아래 탭에서 바이너리 그룹 > Default를 클릭합니다. 새 바이너리 그룹을 만들려면 새로 만들기 버튼을 클릭합니다.
- 오른쪽에서 업로드 버튼을 클릭합니다.
- 바이너리 업로드 창에서 파일 선택 버튼을 클릭하고 바이너리 파일을 선택합니다.
- iOS: .ipa 파일(필수), .plist 파일(필수)
- .plist: 다운로드 페이지에서 설치를 위해 사용합니다. 파일 내의 다운로드 URL은 선택 입력입니다.
- Android: .apk 파일(필수)
- 버전(선택), 설명(선택) 정보 입력
- iOS: .ipa 파일(필수), .plist 파일(필수)
- 입력을 완료하고 업로드 버튼을 클릭합니다.
배포
특정 바이너리 다운로드 페이지를 SMS나 E-mail로 전달할 수 있습니다.
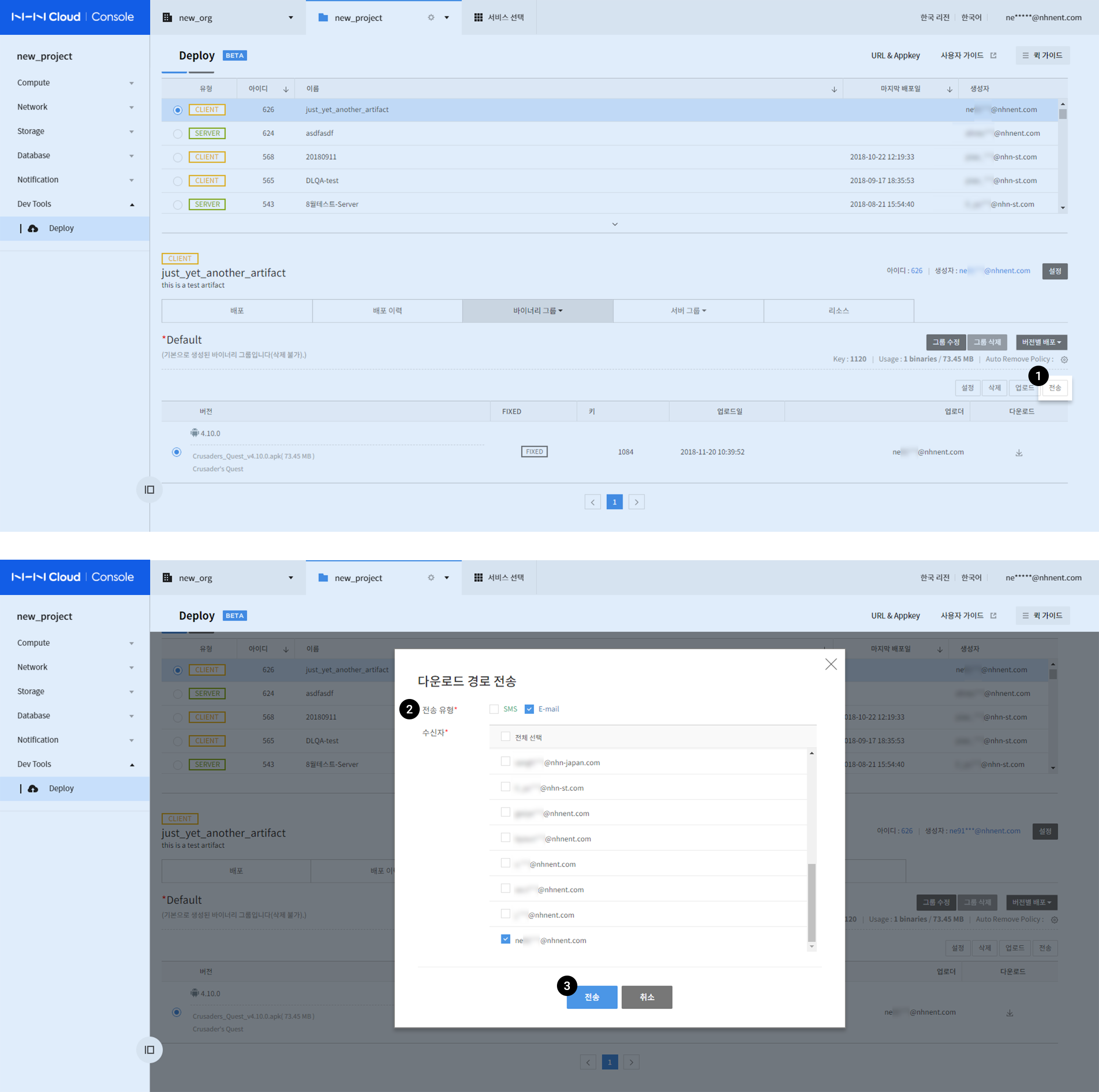
- 오른쪽 전송 버튼을 클릭합니다.
- 다운로드 경로 전송 창에서 전송 유형과 수신자를 선택하고 전송 버튼을 클릭합니다.
- SMS 또는 E-mail 중 하나를 선택할 수도 있고 모두 선택할 수도 있습니다.
지정한 전송 유형으로 수신자에게 바이너리 다운로드 페이지가 전달됩니다.
Server Application
서버 애플리케이션 배포 설정(아티팩트, 서버 그룹, 시나리오), 바이너리 업로드, 배포 단계를 거칩니다.
아티팩트 설정
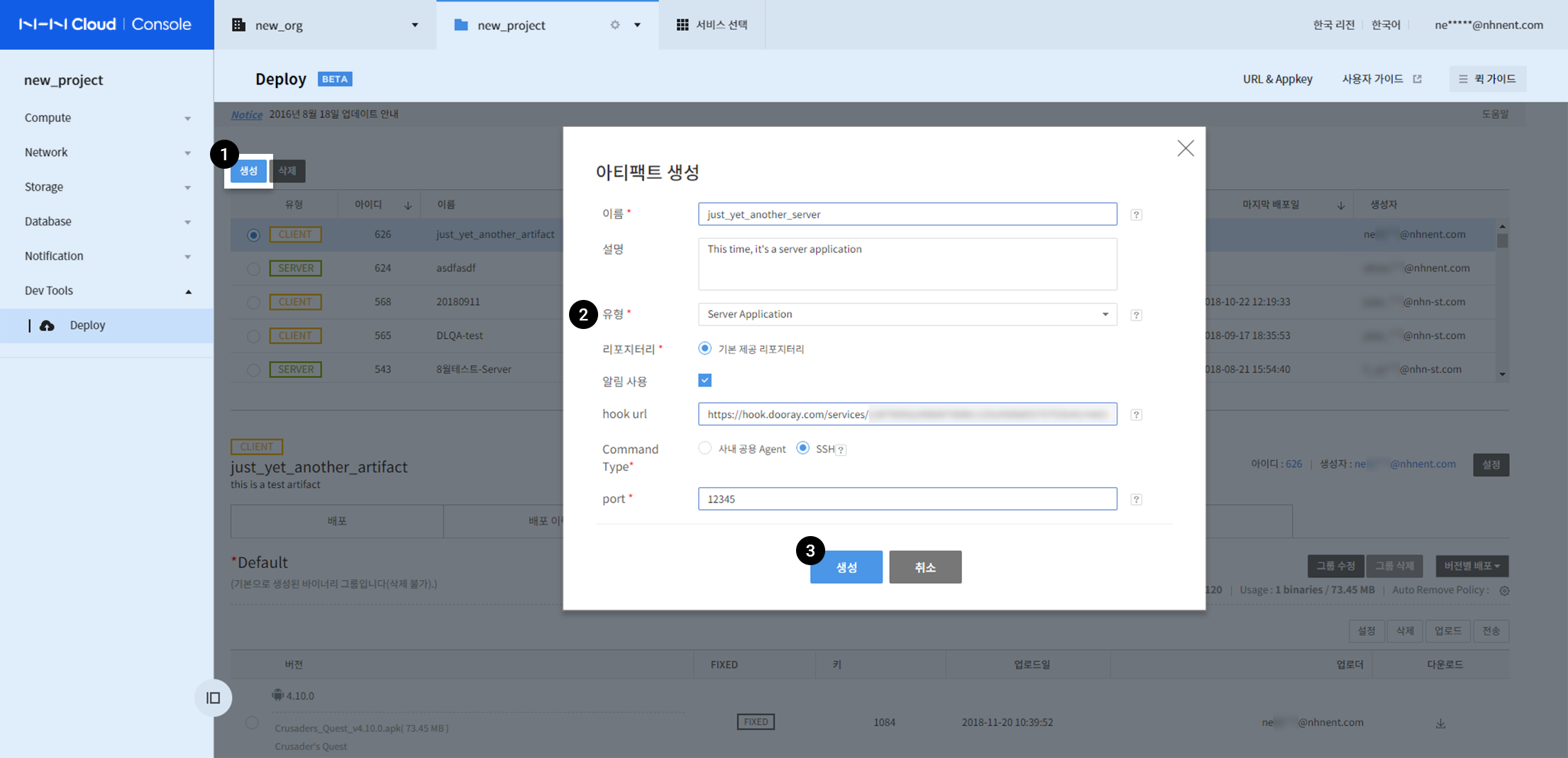
- 목록 위의 생성 버튼을 클릭합니다.
- 아티팩트 유형을 Server Application으로 선택합니다.
- 이름(필수), 설명(선택), port(필수) 항목을 입력합니다.
- 아티팩트 생성 창에서 생성 버튼을 클릭합니다.
서버 그룹 설정
배포할 서버를 관리할 수 있는 기능입니다.
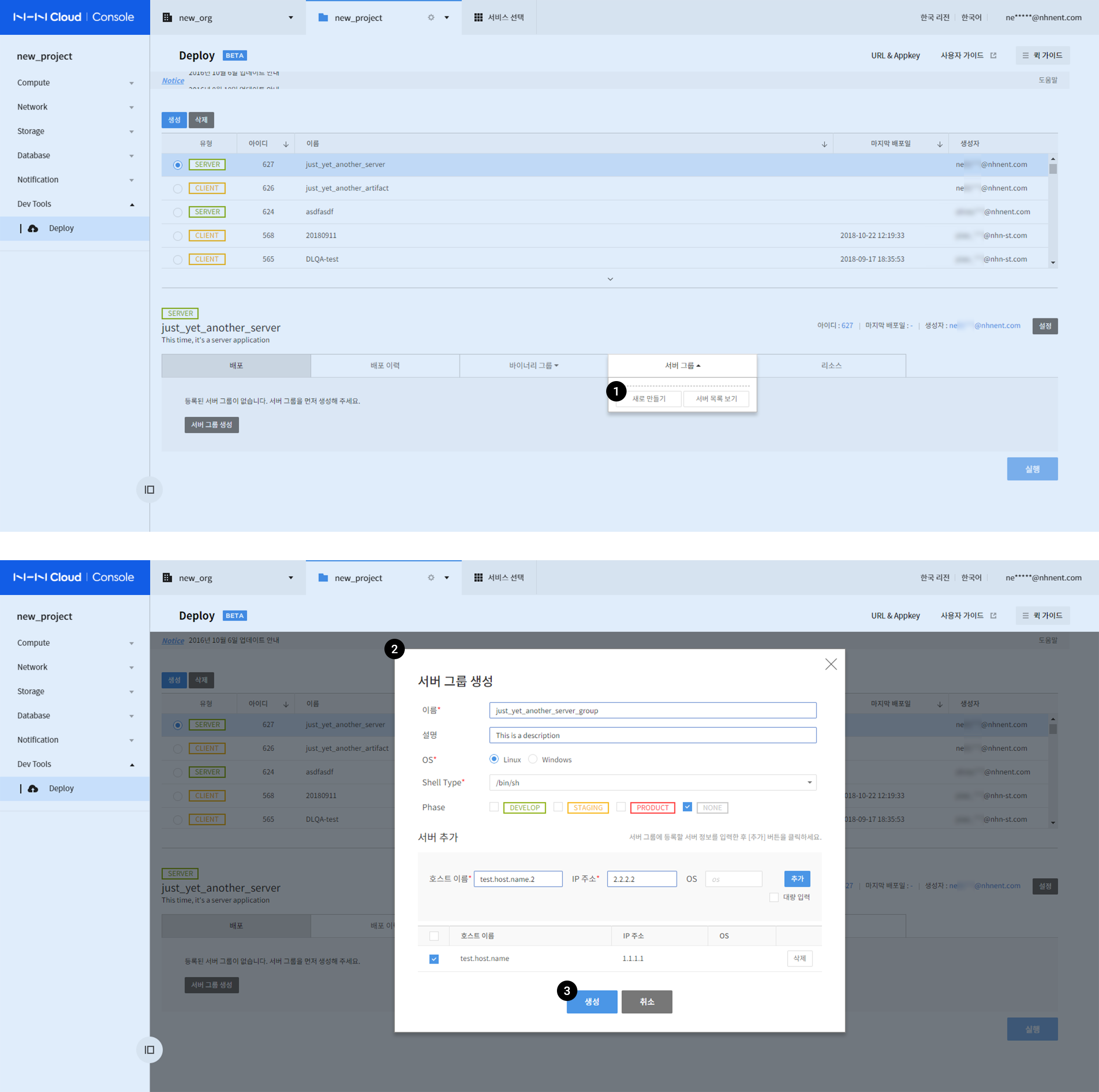
- Deploy 화면 아래 탭에서 서버 그룹 > 새로 만들기를 클릭합니다.
-
서버 그룹 생성 창에서 새로 만들 서버 그룹을 설정합니다.
- 이름(필수), 설명(선택)을 입력합니다.
- OS를 선택하고 Shell Type을 지정합니다. Shell Type은 Shell Type 목록에서 선택하거나 직접 입력할 수 있습니다.
- Phase를 선택합니다. 서버 장비를 구분합니다. 지정하지 않으려면 NONE을 선택합니다.
- 서버 추가
- 서버를 추가하는 방법은 아래 두 가지이며 자세한 내용은 기능 상세 가이드 서버 그룹 메뉴에서 확인할 수 있습니다.
- 대량 추가
- 개별 추가
- 호스트 이름(필수), IP 주소(필수), OS(선택)를 입력하고 추가 버튼을 클릭합니다.
- 아래 서버 목록에 추가된 내용을 확인합니다. 왼쪽 체크 박스가 선택된 서버만 등록됩니다.
- 서버를 추가하는 방법은 아래 두 가지이며 자세한 내용은 기능 상세 가이드 서버 그룹 메뉴에서 확인할 수 있습니다.
-
입력을 완료하고 생성 버튼을 클릭합니다.
바이너리 그룹 설정
배포할 바이너리를 관리할 수 있는 기능입니다.
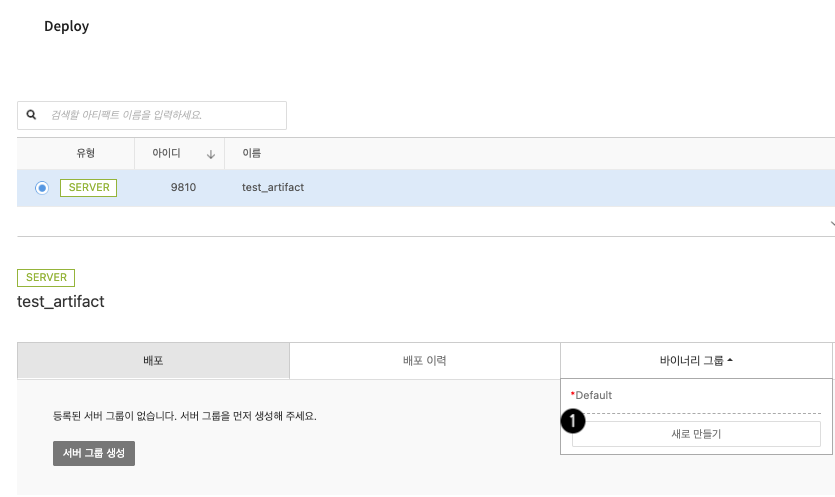
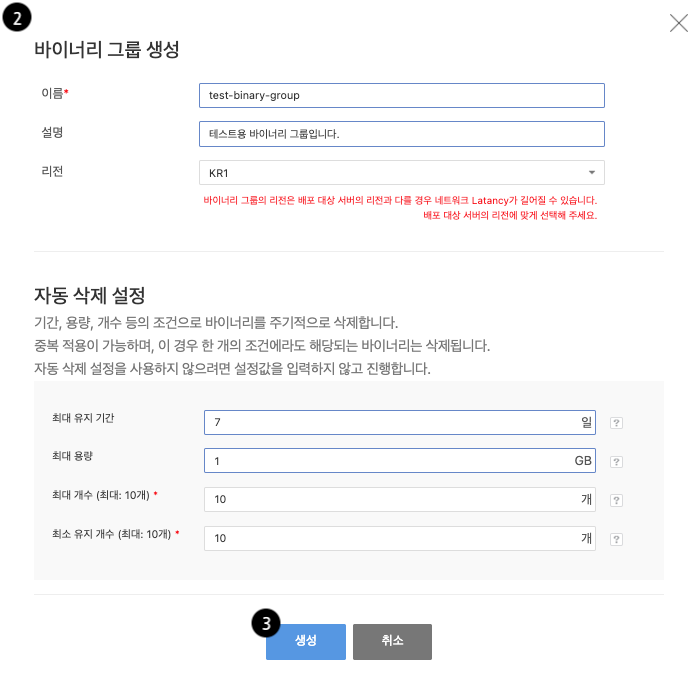
- Deploy 화면 아래 탭에서 바이너리 그룹 > 새로 만들기를 클릭합니다.
- 아티팩트 생성 시 Default 바이너리 그룹은 자동 생성됩니다.
- 바이너리 그룹 생성 창에서 새로 만들 바이너리 그룹을 설정합니다.
- 이름, 설명, 리전을 입력합니다.
- 리전은 배포 대상 서버의 리전과 다를 경우 네트워크 지연 시간이 길어질 수 있습니다.
- 자동 삭제 설정을 입력합니다.
- 기간, 용량, 개수 등의 조건으로 바이너리를 주기적으로 삭제하는 기능입니다.
- 최대 개수와 최소 유지 개수는 필수 값이고, 최대 10개까지 설정 가능합니다.
- 이름, 설명, 리전을 입력합니다.
- 입력을 완료하고 생성 버튼을 클릭합니다.
시나리오 생성
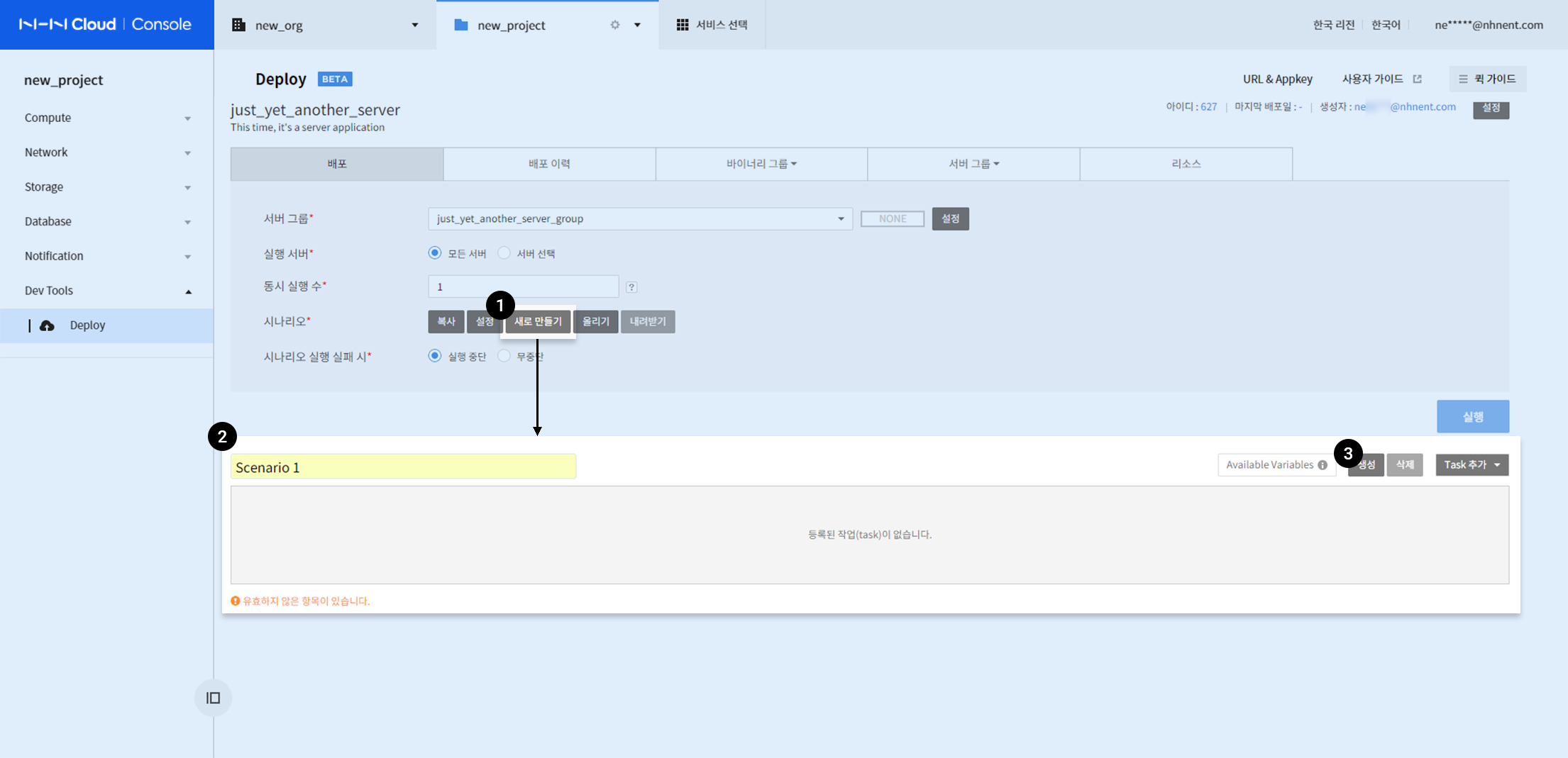
- Deploy 화면 아래 탭에서 배포 > 새로 만들기 버튼을 클릭합니다.
- 아래 추가된 시나리오 영역에 시나리오 이름(선택)을 입력합니다.
- 생성 버튼을 클릭합니다.
태스크 추가
태스크는 개별 기능을 수행하고 순서를 제어할 수 있는 시나리오 구성 요소입니다. 태스크 종류는 아래 두 가지입니다.
- pre-run Task: 배포 전 실행 기능
- Normal Task: 배포 시 실행 기능
원하는 것을 선택해서 사용할 수 있습니다. 여기에서는 기본적인 배포 시 필요한 태스크를 다룹니다. 더 많은 태스크는 기능 상세 가이드의 태스크 메뉴에서 확인할 수 있습니다.
배포 테스트를 위해 아래 세 개의 태스크를 추가합니다.
1. User Command 추가
- 배포 시 실행되는 사용자 정의 Command 태스크입니다.
- Available Variables를 사용할 수 있습니다.
- Available Variables: 예약어. 자세한 내용은 기능 상세 가이드의 태스크 메뉴에서 확인하실 수 있습니다.
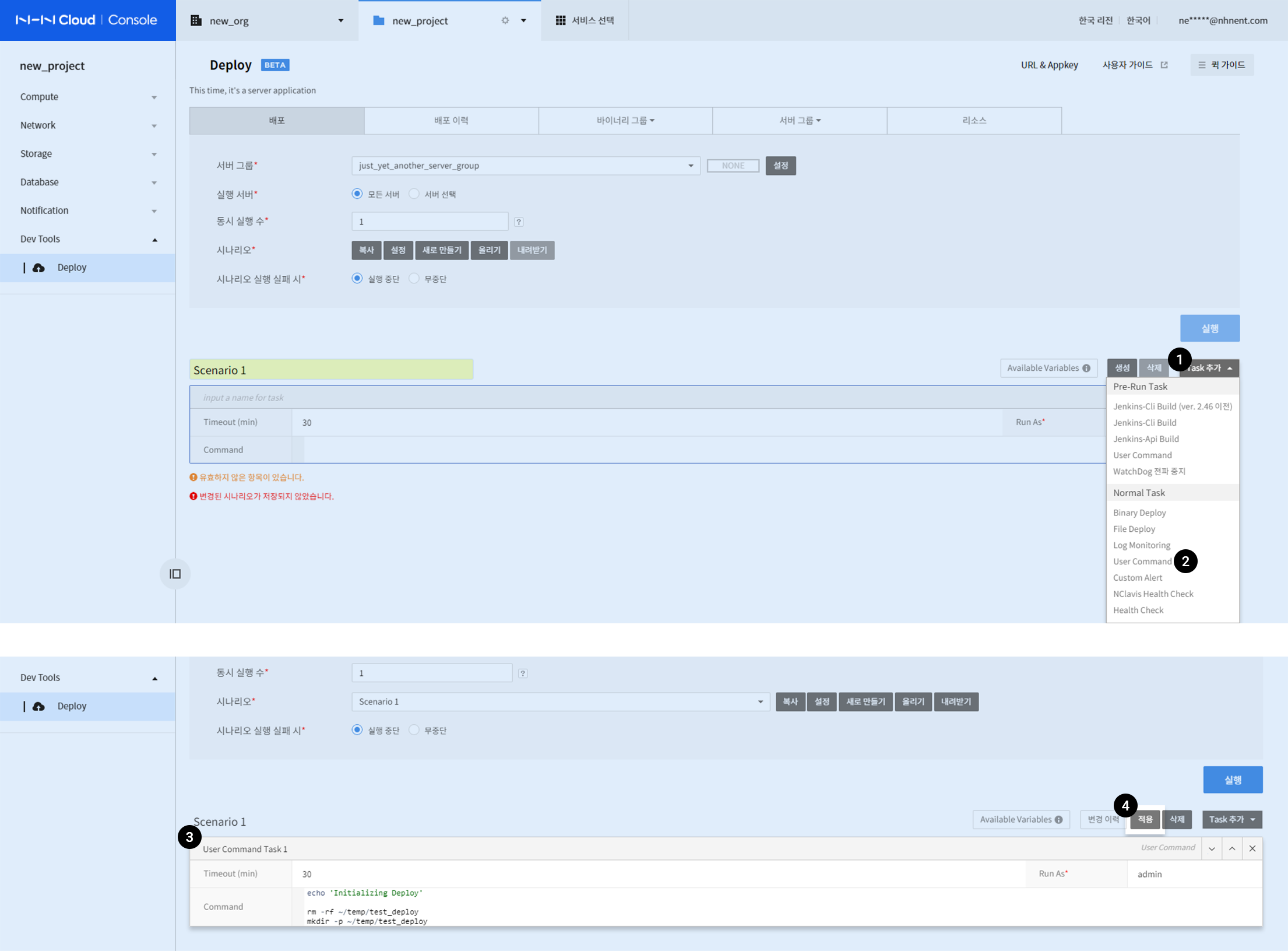
- 배포 탭 시나리오 영역 오른쪽에서 Task 추가 버튼을 클릭합니다.
- Normal Task 아래에 있는 User Command를 클릭합니다.
-
새 태스크 내용을 입력합니다.
- Timeout(min)
- 해당 태스크의 실행 완료 대기 시간을 지정합니다. 최소 1분, 최대 30분.
- Run As
- 실행 계정을 입력합니다.
- Command
- 실행할 명령문을 입력합니다.
- Timeout(min)
-
입력이나 변경을 완료한 후 적용 버튼을 클릭합니다.
2. Binary Deploy 추가
업로드한 바이너리 파일의 배포 내용을 설정할 수 있는 태스크입니다.
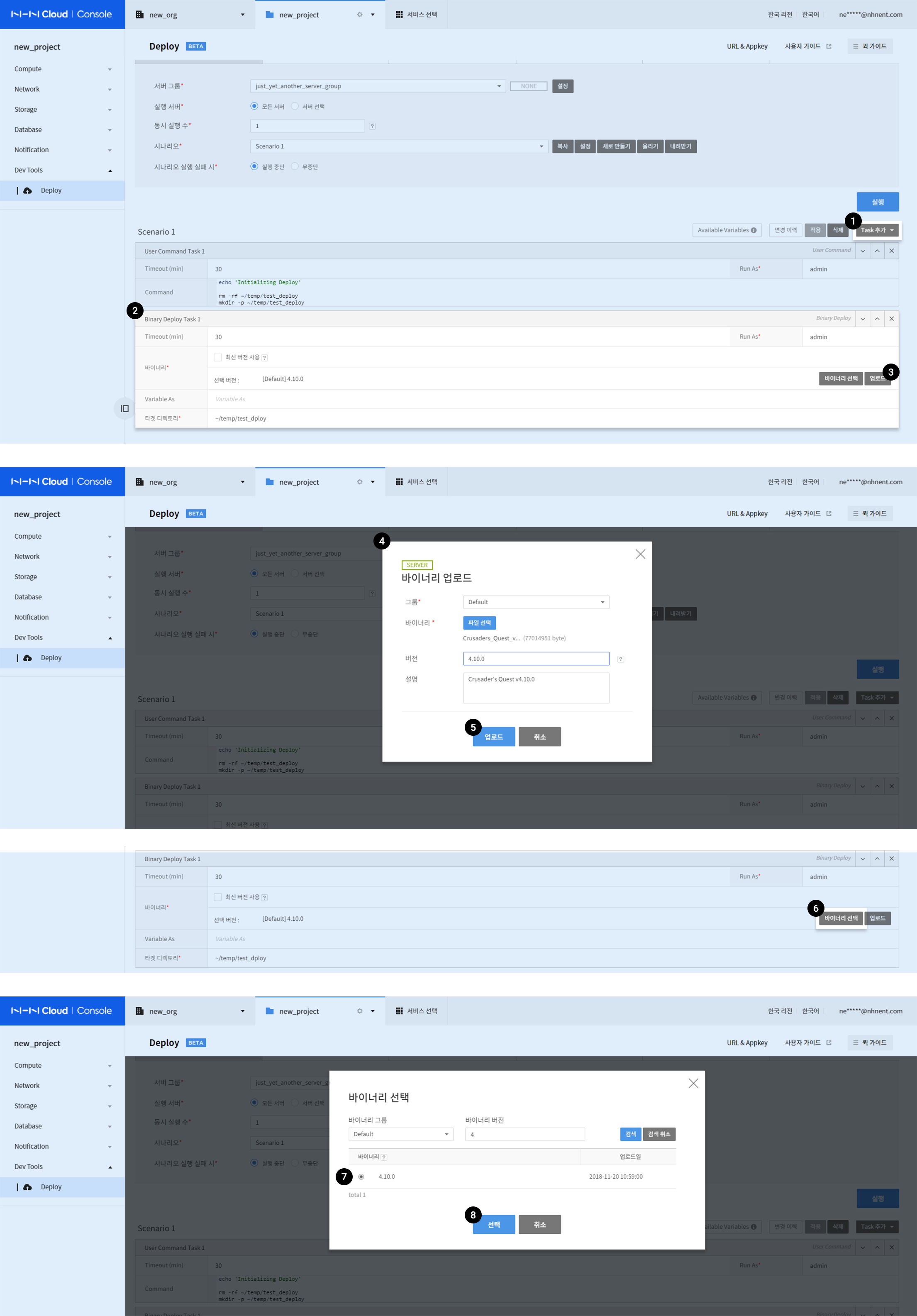
- Task 추가 버튼을 클릭하고 Normal Task 아래에 있는 Binary Deploy를 클릭합니다.
- 새 태스크 내용을 입력합니다.
- Timeout(min)
- 해당 태스크의 실행 완료 대기 시간을 지정합니다. 최소 1분, 최대 30분.
- Run As
- 실행 계정을 입력합니다.
- Timeout(min)
- 바이너리 파일을 업로드하려면 오른쪽 업로드 버튼을 클릭합니다.
- 바이너리 파일 정보를 입력합니다.
- 파일 선택 버튼을 클릭하여 바이너리 파일을 선택합니다.
- 버전(선택), 설명(선택) 항목을 입력합니다.
- 업로드 버튼을 클릭합니다.
- 업로드 완료 후 바이너리 선택 버튼을 클릭합니다.
- 원하는 바이너리 버전을 선택합니다.
- 여러 버전이 있을 때는 검색 기능을 활용합니다.
- 선택 버튼을 클릭합니다.
- Variable As
- 해당 바이너리의 Variable 이름을 지정해 User Command에서 바이너리 정보를 사용할 수 있으며 자세한 내용은 기능 상세 가이드의 태스크 메뉴 하단에서 확인하실 수 있습니다.
- 타겟 디렉토리
- 바이너리를 배포할 타겟 디렉토리를 지정합니다.
3. User Command 추가
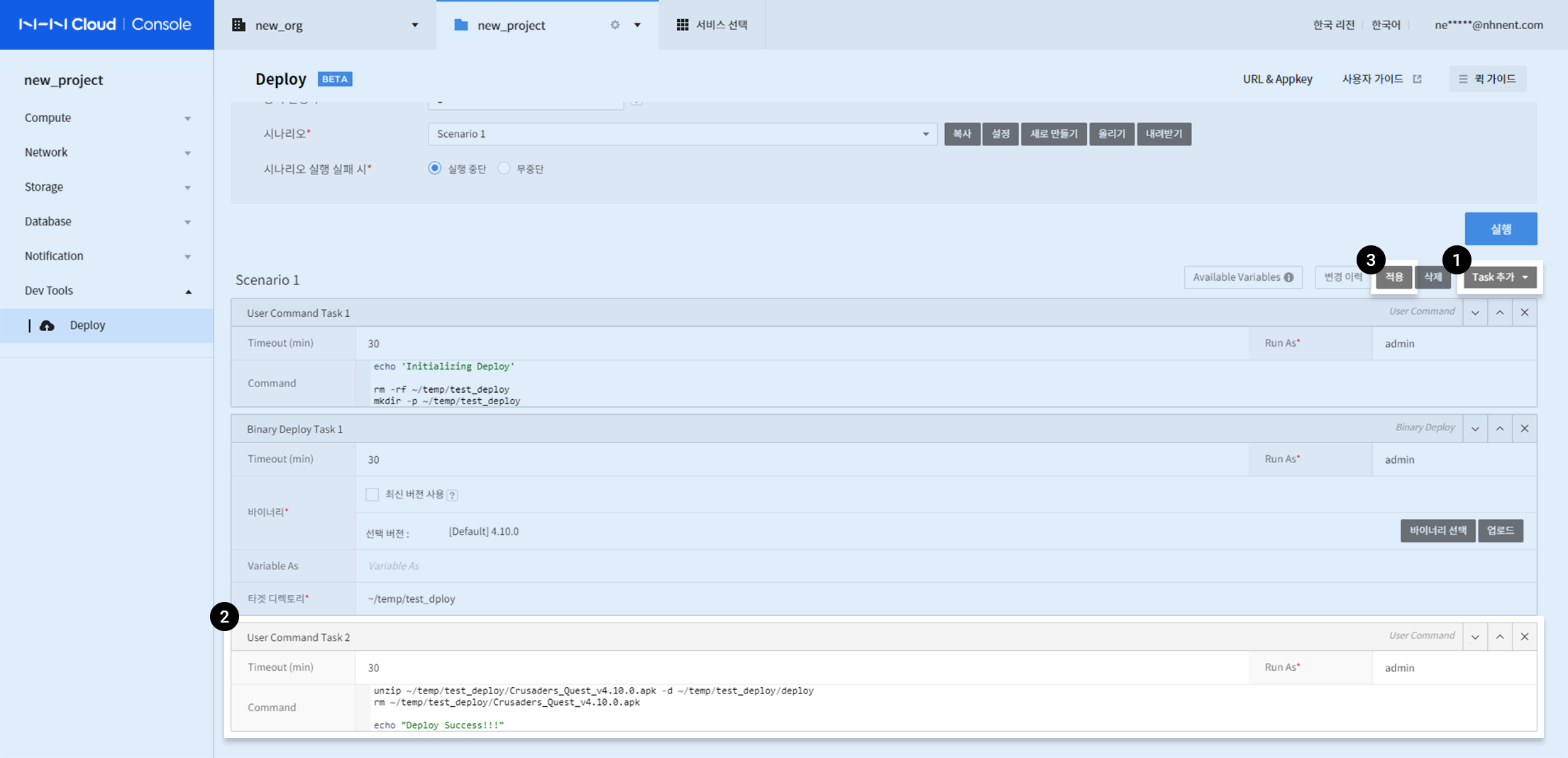
- Task 추가 버튼을 클릭하고 Normal Task 아래 User Command를 클릭합니다.
- 새로운 태스크 내용을 입력합니다.
- Timeout(min)
- 해당 태스크의 실행 완료 대기 시간을 지정합니다. 최소 1분, 최대 30분.
- Run As
- 실행 계정을 입력합니다.
- Command
- 실행할 명령문을 입력합니다.
- Timeout(min)
- 입력이나 변경을 완료한 후 적용 버튼을 클릭합니다.
실행
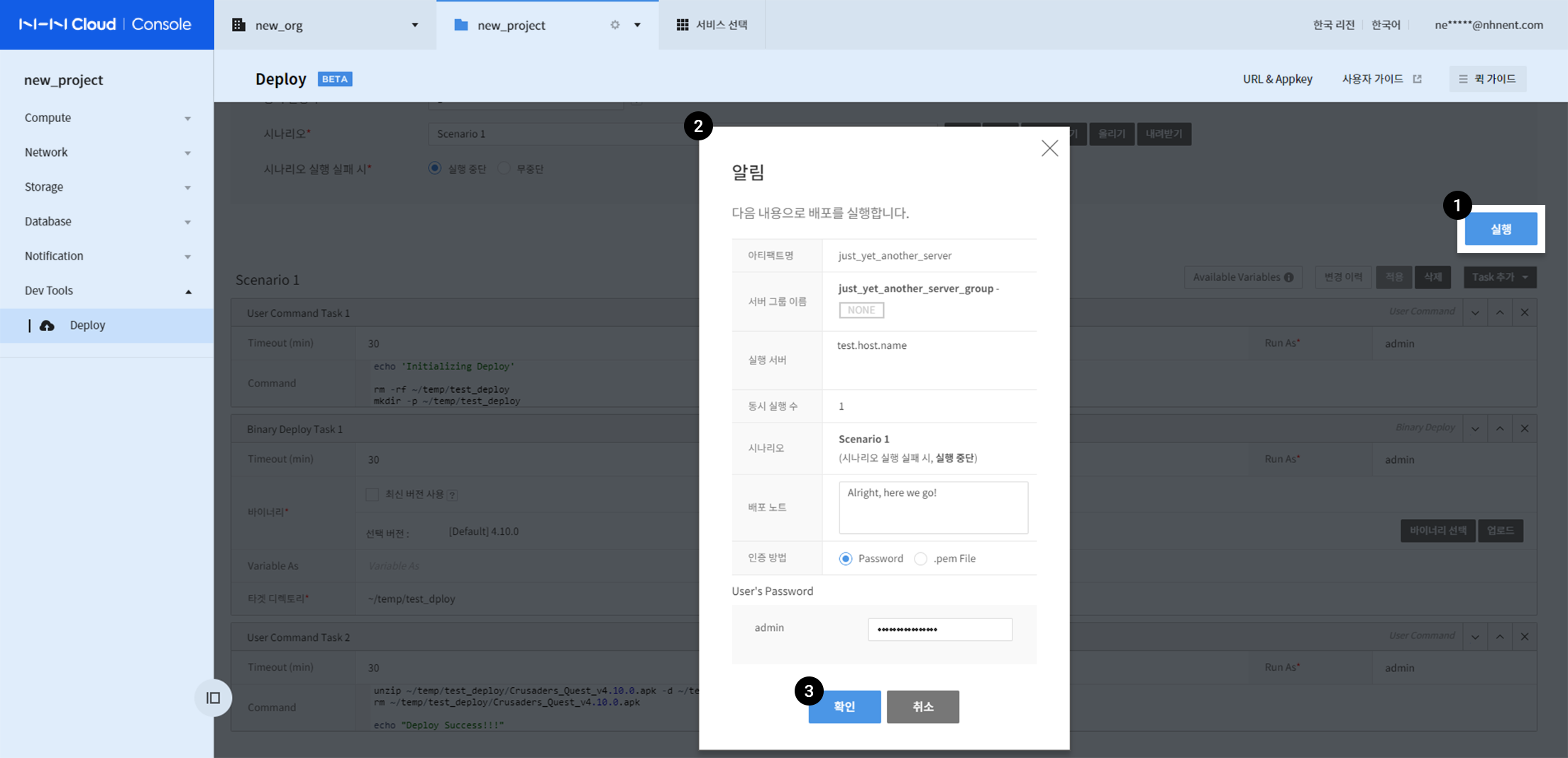
- 오른쪽 실행 버튼을 클릭해 배포를 요청합니다.
- 배포 실행 정보를 입력합니다.
- 배포 노트(선택) 및 인증 방법을 지정합니다.
- Password 선택 시 비밀번호를 입력하거나 .pem 파일을 선택한 후 업로드합니다.
- 입력을 완료한 후 확인 버튼을 클릭합니다.
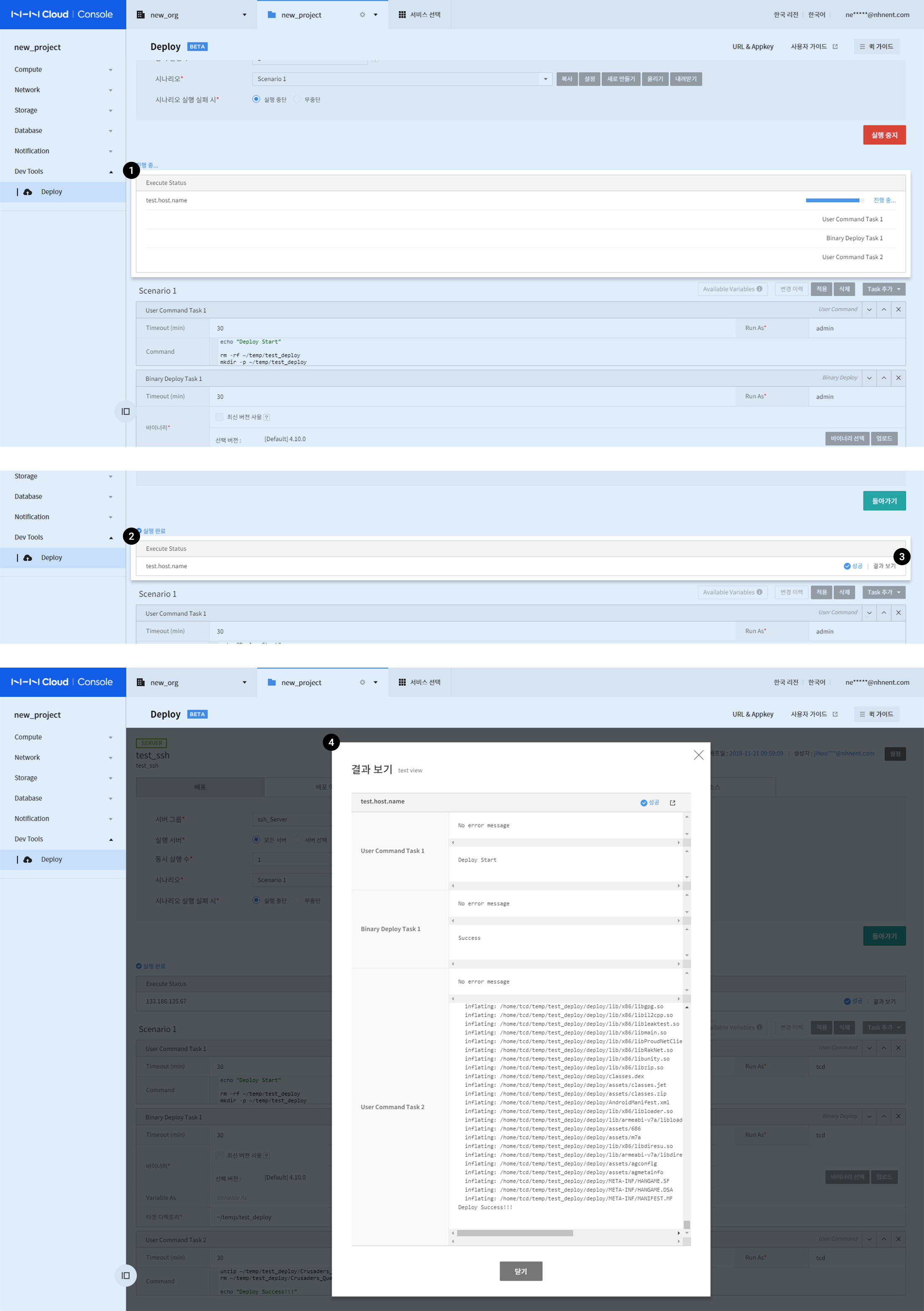
- 배포 진행 상황을 확인할 수 있습니다.
- 배포 완료를 확인합니다.
- 각 태스크 정상 실행 여부는 exit code로 확인할 수 있습니다.
- 상세 결과를 확인하려면 결과 보기 버튼을 클릭합니다.
- 결과 보기 창에서 배포 결과를 확인합니다.
- 각 태스크 실행에 대한 자세한 내용(리턴값, exit code, 오류 내용 등)을 확인할 수 있습니다.
서버에 파일을 배포했습니다! NHN Cloud Deploy는 더 많은 기능을 지원하며, 자세한 사항은 기능 상세 가이드에서 확인하실 수 있습니다.