Game > Smart Downloader > Console Guide
To use Smart Downloader, the service must be enabled before registered.
The service registration is configured in the three-stage Wizard format, such as [Register Service] > [Integrate CDN] > [Upload Resources]. After the Wizard service is registered, [Deploy Build] must be completed, so as to download deployment documents via SDK.
After service registration, real-time status and indicators of downloads can be provided in various charts of formats, while data download is enabled.
Configuration
Enable Smart Downloader
Click Select Services on top of the Console page, and select Smart Downloader below Game, to enable the service.
Check AppKey and URL
Click URL & Appkey on top of the Console page to check issued Appkey. Enter the Appky for SDK. Take note that when Smart Downloader is disabled, an issued Appkey cannot be restored.
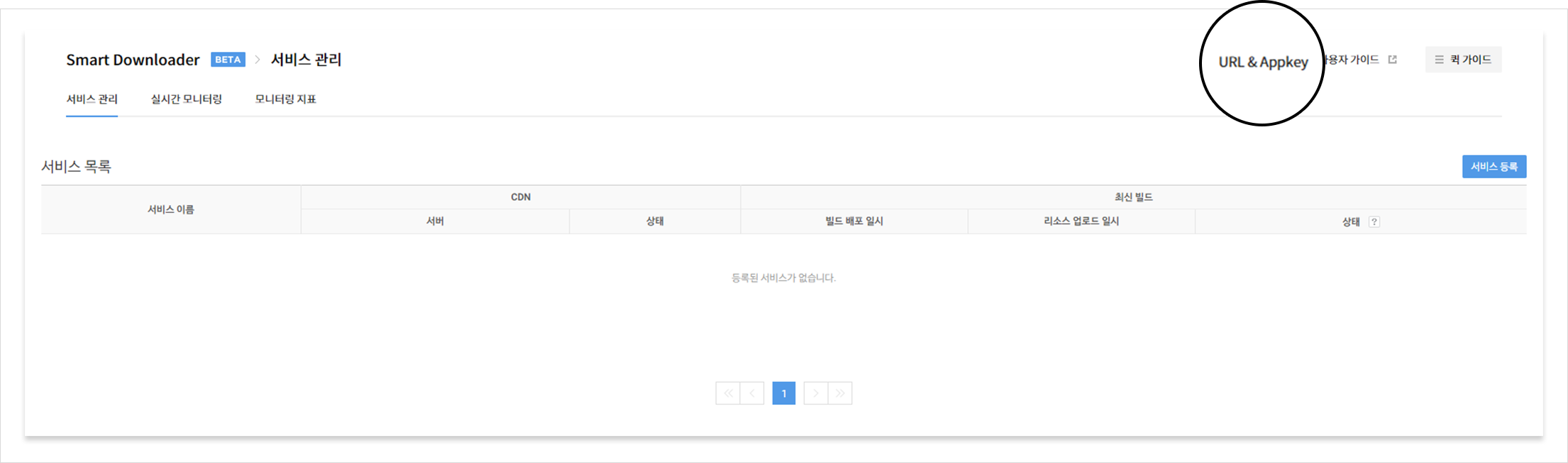
Service Management Tab
1. Register Services
1.1 Register Services 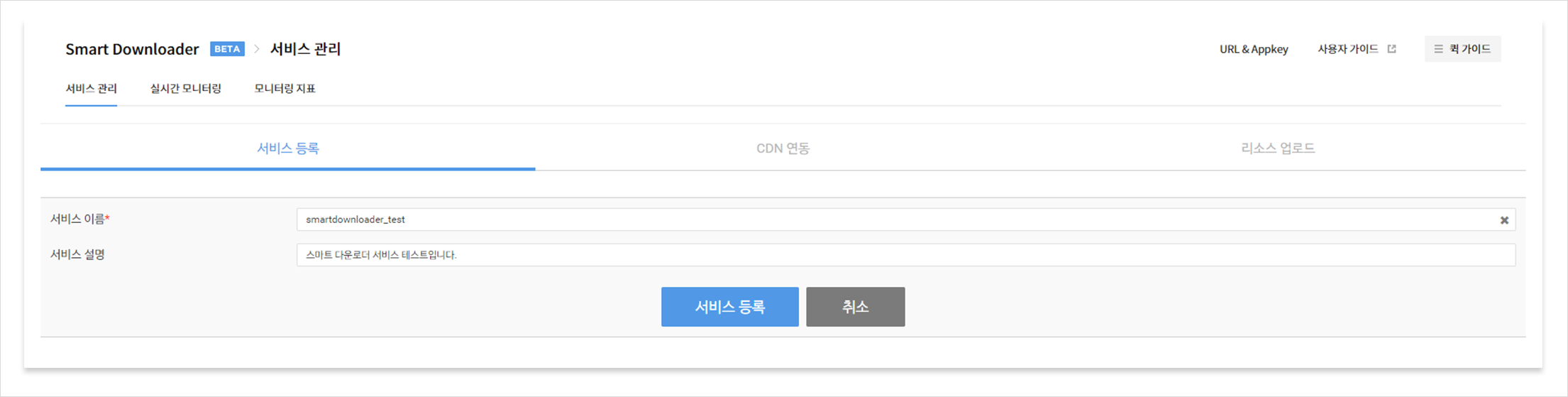
-
Service Name
- It is a Required Entry as it identifies service.
- Used as an identifier, same service name cannot be registered more than once for a project.
- Only Alphabets, numbers, and special characters (_),(-) are available, while the first letter must start with a small-case alphabet or number.
- Cannot start with a space.
- Cannot exceed 30 bytes.
-
Service Description
- Enter description for each service, not exceeding 100 bytes.
-
When service registration is completed, go to [Phase 1. Service Registration Completed].
1.2 Complete Service Registration
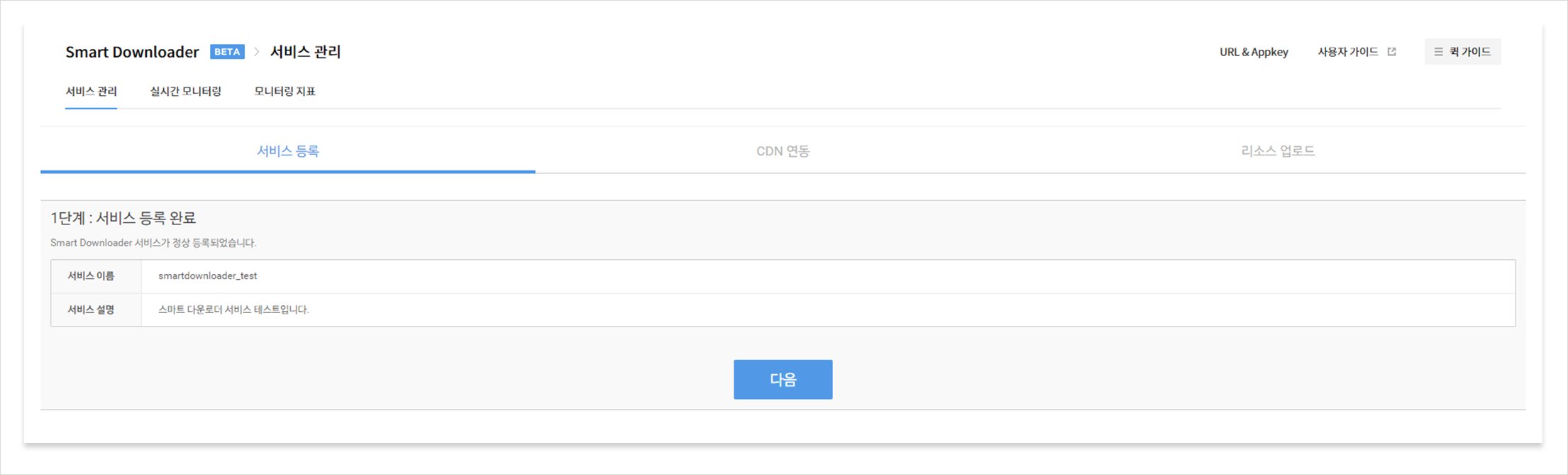
- Registered service name and description can be found. Click [Next] to go to [Integrate CDN], which is Phase 2 of the service registration Wizard.
2. Integrate CDN
2.1 Guide for CDN Integration
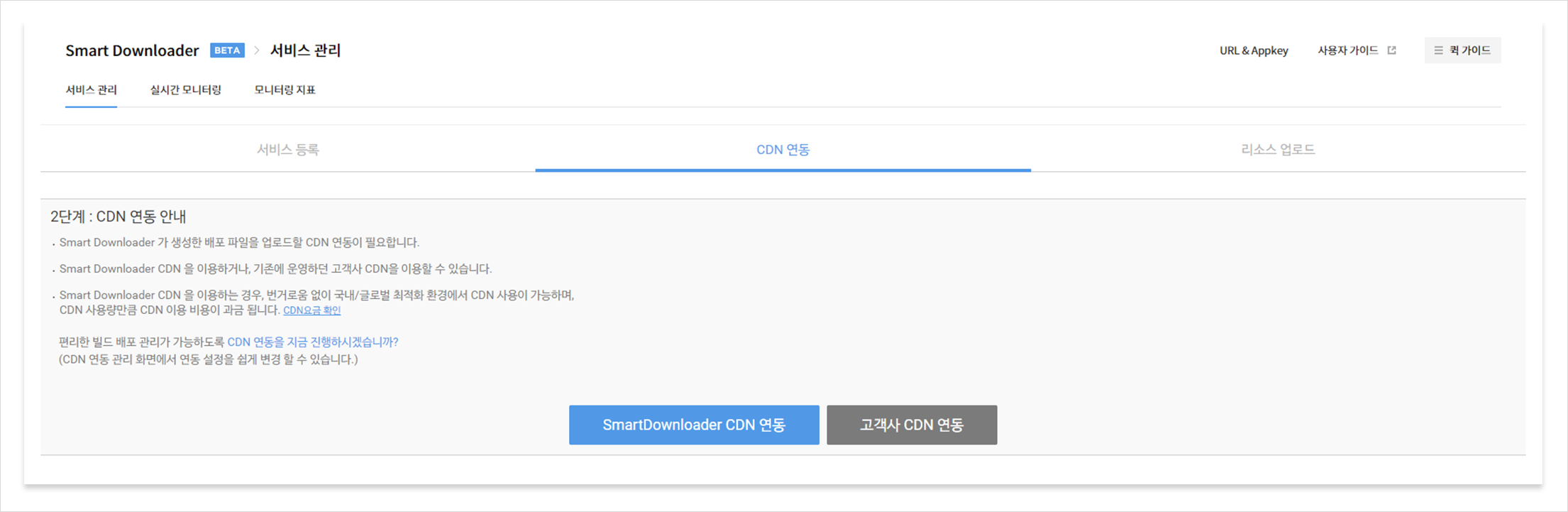
-
2.1.1 Select Integration for Smart Downloader CDN
- Enter CDN setting information on the [Creating CDN Service] pop-up.
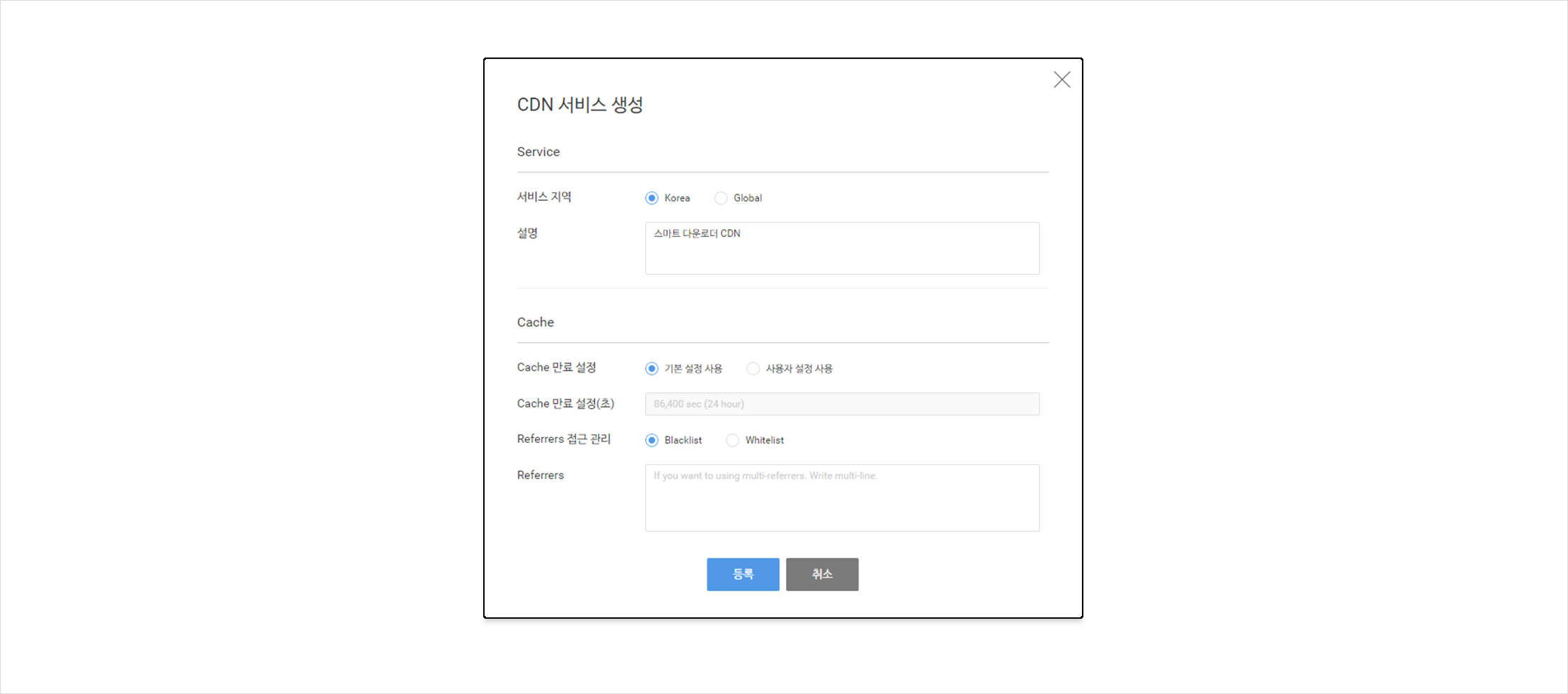
- Service
- Service Area: Select the range of CDN application. Choose either Korea or Global; default is Korea.
- Description: Describe briefly about CDN.
- Cache
- Cache Expiration: Select the replacement cycle for files saved in CDN with new ones. Default is set as 24 hours, and if further setting is required, select User Configuration.
- Cache Expiration (seconds): Enter cache cycle of CDN, when User Configuration is opted for Cache Expiration (unavailable for default setting).
- Referrer Access Management: Select the restriction type of access to CDN. Blacklist restricts access by entered referrers only, while Whitelist allows access by entered referrers only.
- Referrers: Enter referrers to restrict the access. Regular expression is supported, and use line feeds to enter many referrers.
- Service
- Integrating Smart Downloader CDN takes about a minute, to the maximum.
- Enter CDN setting information on the [Creating CDN Service] pop-up.
-
2.1.2 Select Integration with External CDN
- [Guide] will pop up to proceed with Step 1 and Step 2, to use external CDNs.
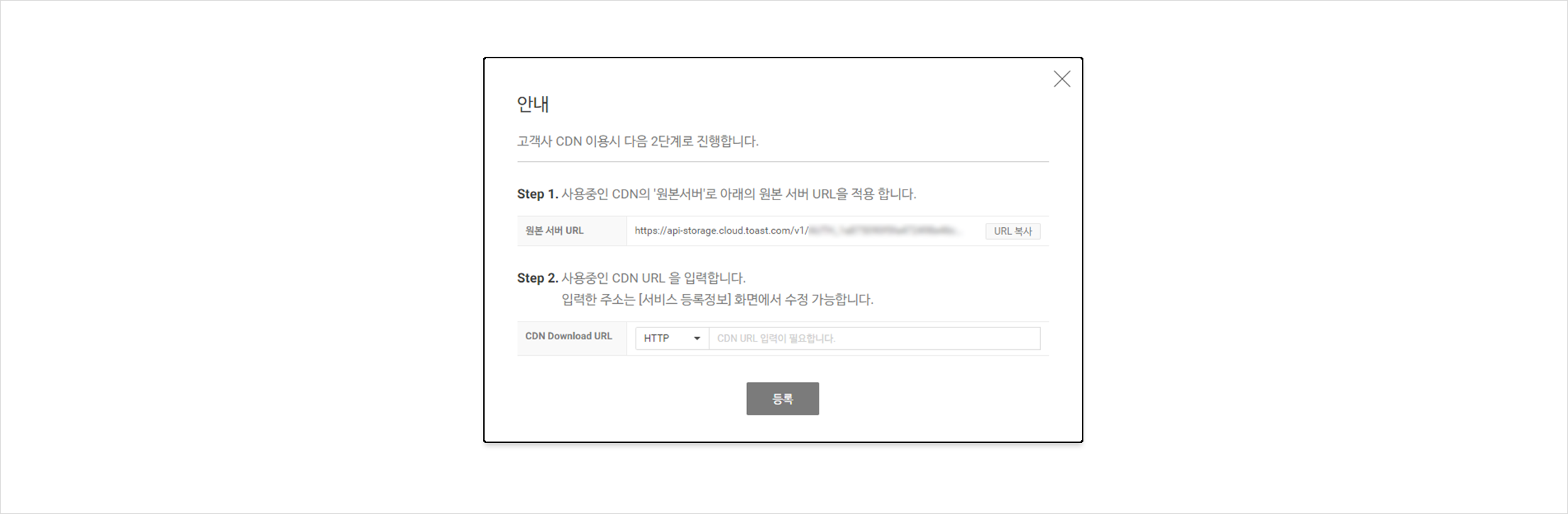
- Step 1
- Provide URL to be applied as Original Server Address.
- Strep 2
- Enter CDN URL to Use so as to integrate Smart Downloader with an external CDN.
- Enter external CDN URL by selecting HTTP/HTTPS protocol.
- Step 1
- [Guide] will pop up to proceed with Step 1 and Step 2, to use external CDNs.
2.2 Complete CDN Integration
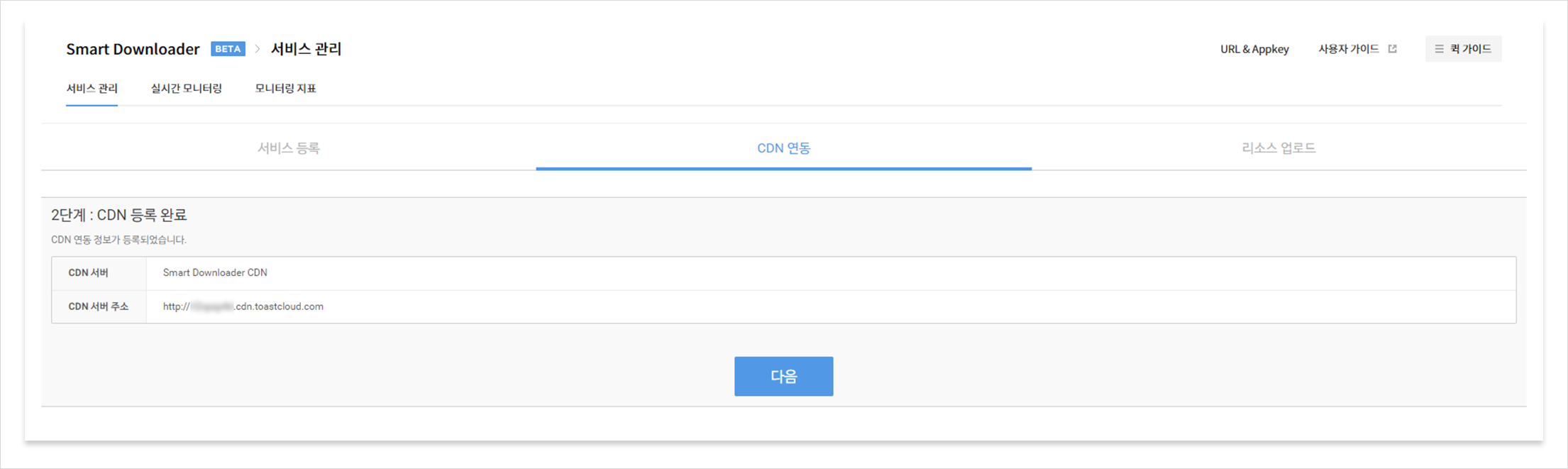
- Registered CDN server address and original server URL can be found. Click [Next] to go to [Upload Resources], which is Phase 3 of the service registration Wizard.
3. Upload Resources
- Resources are uploaded by folder, on principle. (Click Upload, and the Search Folders window is loaded.)
- Internet Explorer does not support uploading resources: Chrome is recommended.
3.1 Guide for Resource Uploads
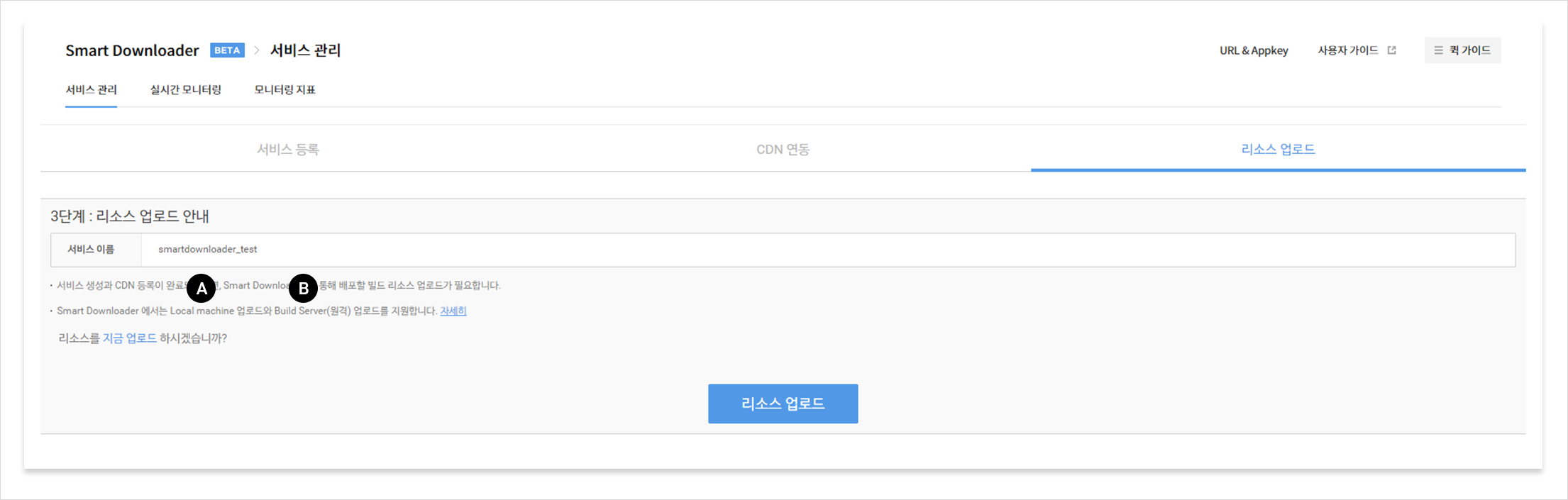
-
A. Uploads by Local Machine - Resources on user's local computer can be uploaded via console. - Click [Upload Resources] on this page.
- With uploads completed, it is transferred to [Phase 3. Complete Resource Uploads]. -
B. Uploads by Build Server (Remote)
-
Upload resources via Smart Downloader Jenkins Plugin (NHN Cloud Smart Downloader Plugin).
- For more details on NHN Cloud Smart Downloader Plugin, see User Guide for Plugin.
3.2 Complete Resource Uploads
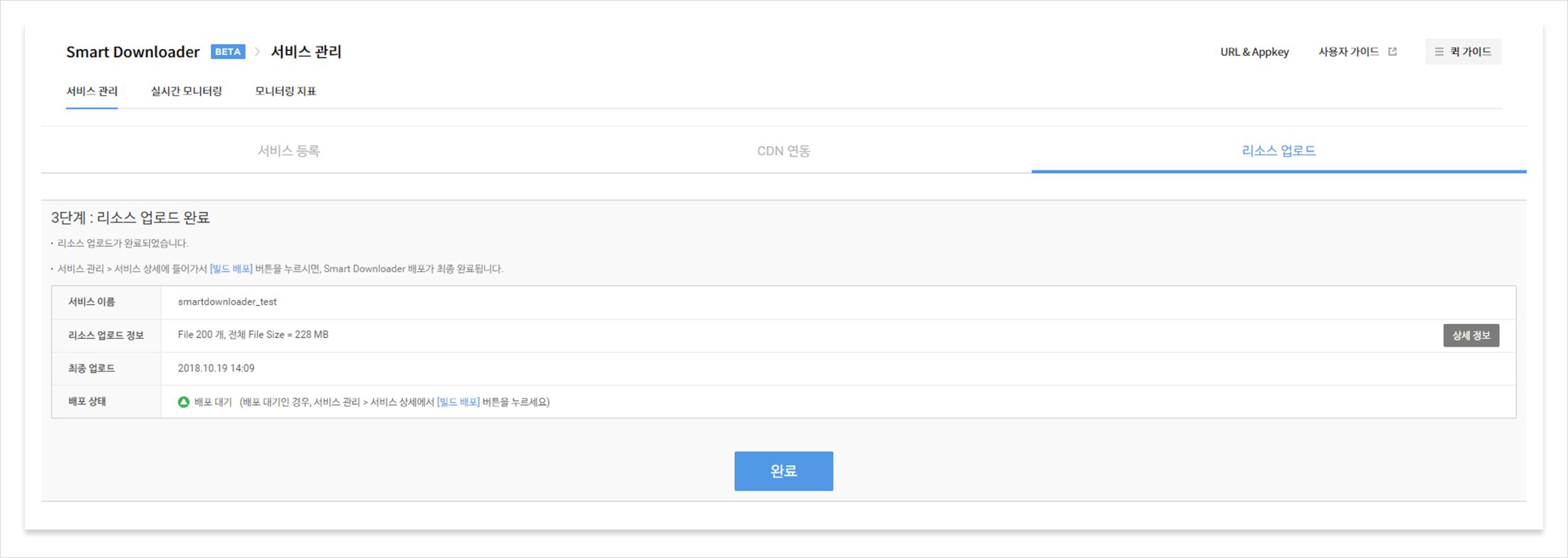
-
Service Name
- Name of registered service.
-
Resource Upload Information
- Shows the number of uploaded resource files and the total file size.
- Click details to see uploaded resources on the tree pop-ups.
-
Final Uploads
- Date and time of the last upload of the latest resources.
-
Deployment Status
- Shows the current status of resources.
- When it is ready for deployment, deployment is available by clicking [Deploy Builds] on the [Service Management] - [Service Details] page.
[Canceling Resource Uploads]
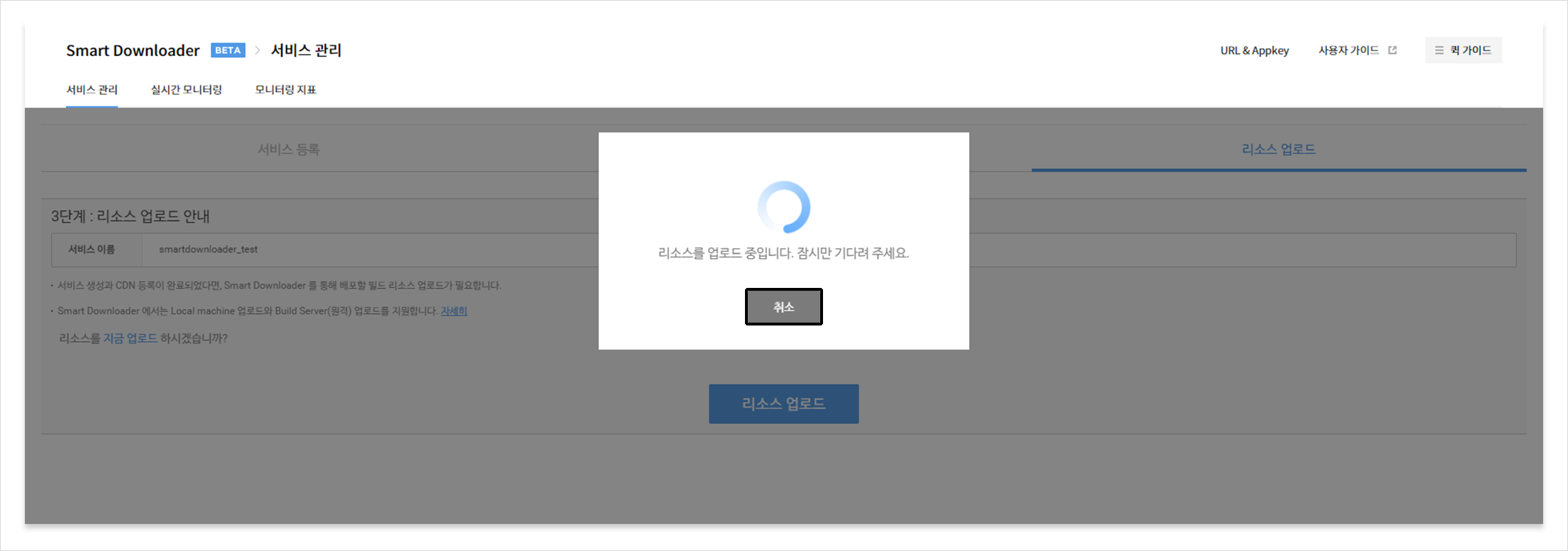
- Smart Downloader supports for canceling uploads while they are underway.
- Take note that, when upload is completely canceled, the deployment status returns to the state before uploaded. (@업로드 취소 기능이 완료되면 - 업로드 취소가 완료되면??)
4. List of Services
Shows the list of services registered by user, by 10. Click each row of service, to go to [Service Details].
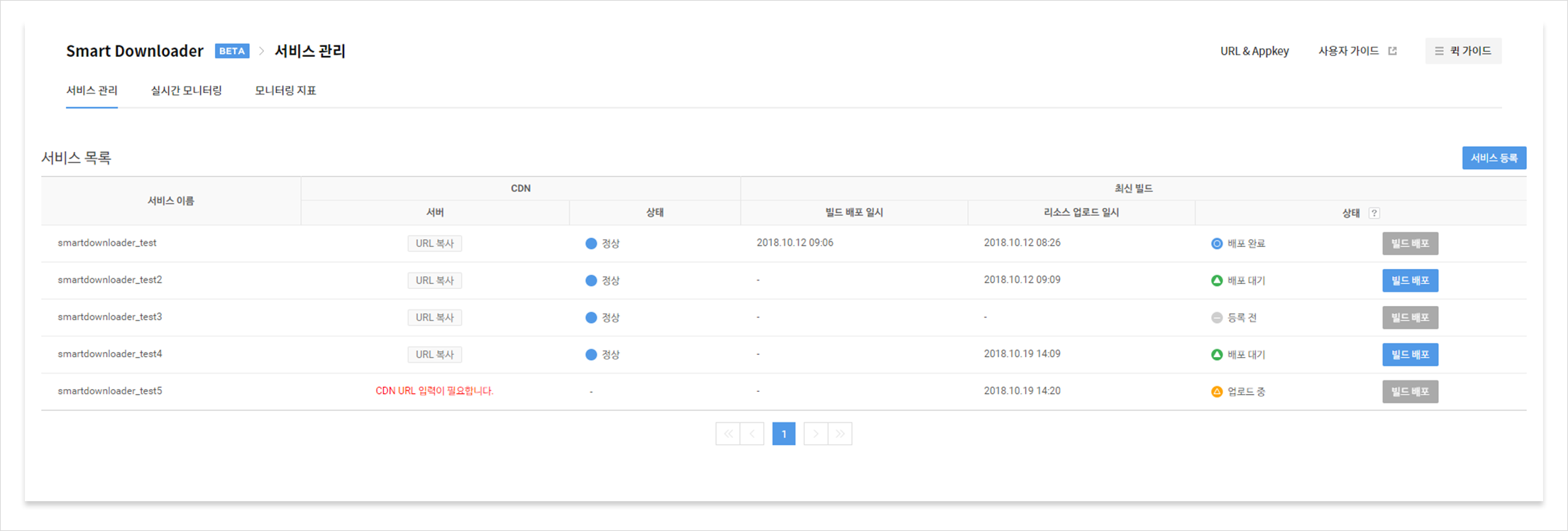
-
Service Name
- Name of service entered by user when it is registered.
-
CDN
- Server: CDN download URL. (If CDN download URL is not registered, [CDN URL is required.] shows.)
- Status: Data is available only when Smart Downloader CDN is used. For external CDNs, the status is shown as -.
-
Status Description Integrating Smart Downloader CDN. Smart Downloader CDN is properly integrated. Failed to integrate Smart Downloader CDN; if it continues, contact Customer Center.
-
Latest Builds
- Date and Time of Build Deployment: Last deployment time of the latest build.
- Date and Time of Resource Upload: Last uploaded time of the latest build.
- Status: Current status of uploaded resources. When the status is Ready for Deployment or Deployment Failed, [Deploy Builds] is enabled.
-
Status Description Resource is not registered. Uploading resources.
Under the status, uploading or deleting new resources are not available.Resource has been completely uploaded. Click [Deploy Builds] to deploy builds. Deployment is underway with [Deploy Builds].
Under the status, uploading, modifying, or deleting new resources are not available.Uploaded resources are completely deployed to CDN. Failed to upload resources. If it continues, contact Customer Center. Failed to deploy with [Deploy Builds]. Redeployment is available, with [Deploy Builds].
If the status continues, contact Customer Center.
5. Service Details
Detail information of registered services can be found. It is comprised of [Service Information], [Guide for CDN Integration], [Latest Build Information], and [History of Build Deployment].
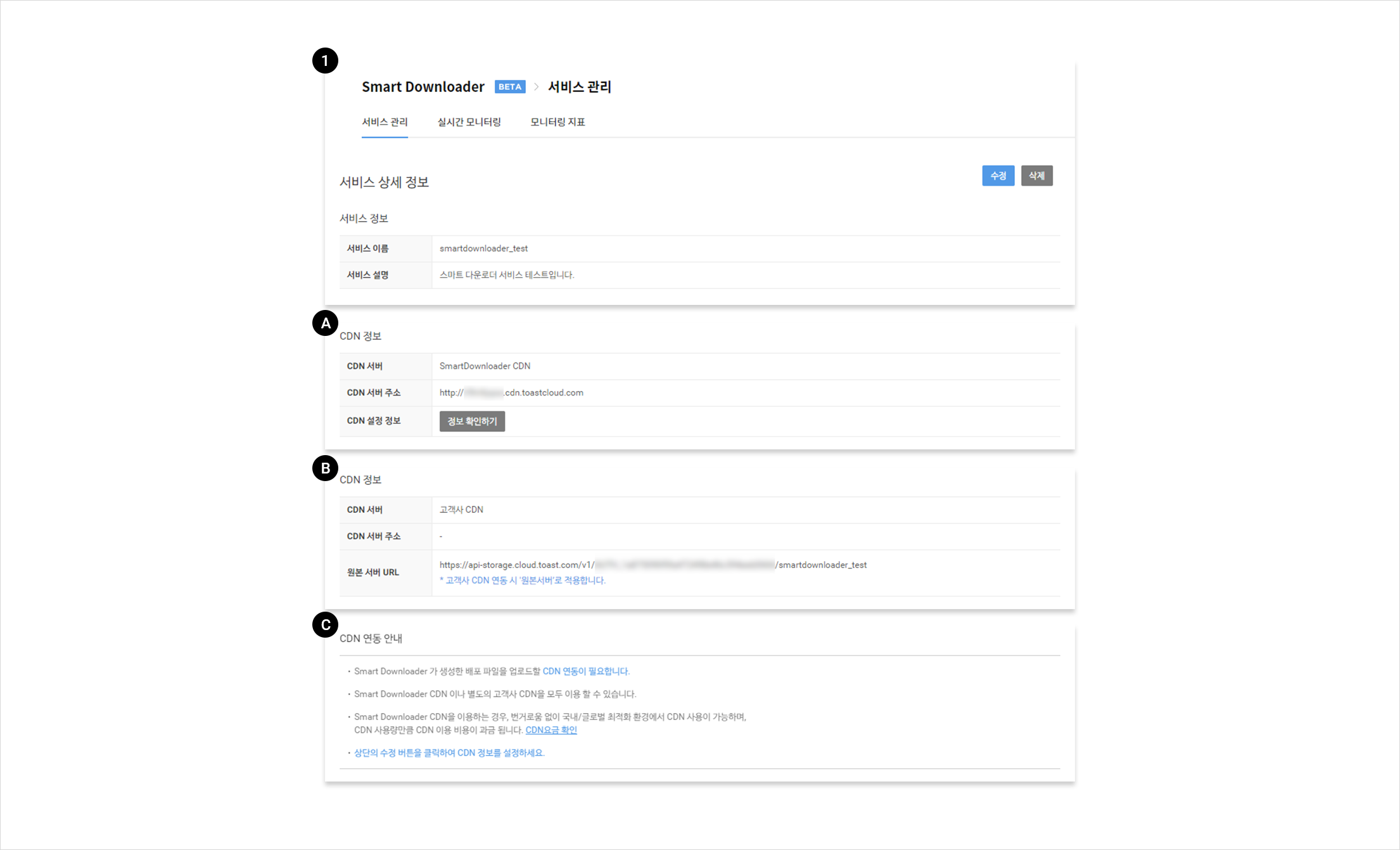
5.1 Service Information
Shows the name and description of service, entered for registration.
5.2 Guide for CDN Integration
Shows CDN information integrated with service, when it is completed. Describes how to integrate CDN, for each case of A to C.
A. Integration with Smart Downloader CDN
| Item | Description |
|---|---|
| CDN Server | Displayed as Smart Downloader CDN. |
| CDN Server Address | Download CDN URL is automatically created along with integration with Smart Downloader CDN, with the URL exposed to the public. |
| CDN Configuration | Click Check Information to find configuration of Smart Downloader CDN. |
B. Integration with External CDNs
| Item | Description |
|---|---|
| CDN Server | Displayed as External CDN. |
| CDN Server Address | Shows external CDN URL entered by user for integration. If it is not available, go for modification and enter the URL of external CDN. |
| Original Server URL | Shows URL to be applied as original server address. |
C. Not Integrated with CDN
- Guide for CDN integration shows. Click Modify to configure CDN information.
5.3 Latest Build Information
Uploaded resource information shows when upload is completed. If the deployment status is Before Registration, all information is blank (with detail information for [Resource Upload Information] disabled)
[Caution] If the deployment status is Uploading, or Deploying, new resources cannot be uploaded. If the deployment status is Ready for Deployment, the latest builds can be deployed to CDN. (Even for the Deployment Failed status, [Deploy Builds] is enabled for redeployment.)

| Item | Description |
|---|---|
| Upload New Resources | New resources can be uploaded on this page. If the deployment status is Uploading or Deploying, new resources cannot be uploaded. |
| Resource Upload Information | Shows the number of uploaded resource files and the total file size. |
| Detail Information | Displays uploaded resource information on the tree pop-ups. |
| View Deployment History | Shows [Build Deployment History] at the bottom of service detail information. |
| Date/Time of Last Upload | Date and time of user-configured resource uploads. |
| Last Registrar | NHN Cloud Cloud account information of the user who uploaded resources. |
| Deployment Status | Deployment status of the latest build, and each status value is same as information on List of Service > Latest Builds. |
| Deploy Builds | If the latest build is Ready for Deployment, such build can be deployed via integrated CDN. (Even for the Deployment Failed status, [Deploy Builds] is enabled for redeployment.) Deployment for Smart Downloader CDN takes 10 minutes to the maximum, while it may vary for external CDNs depending on the environment. |
5.4 Build Deployment History
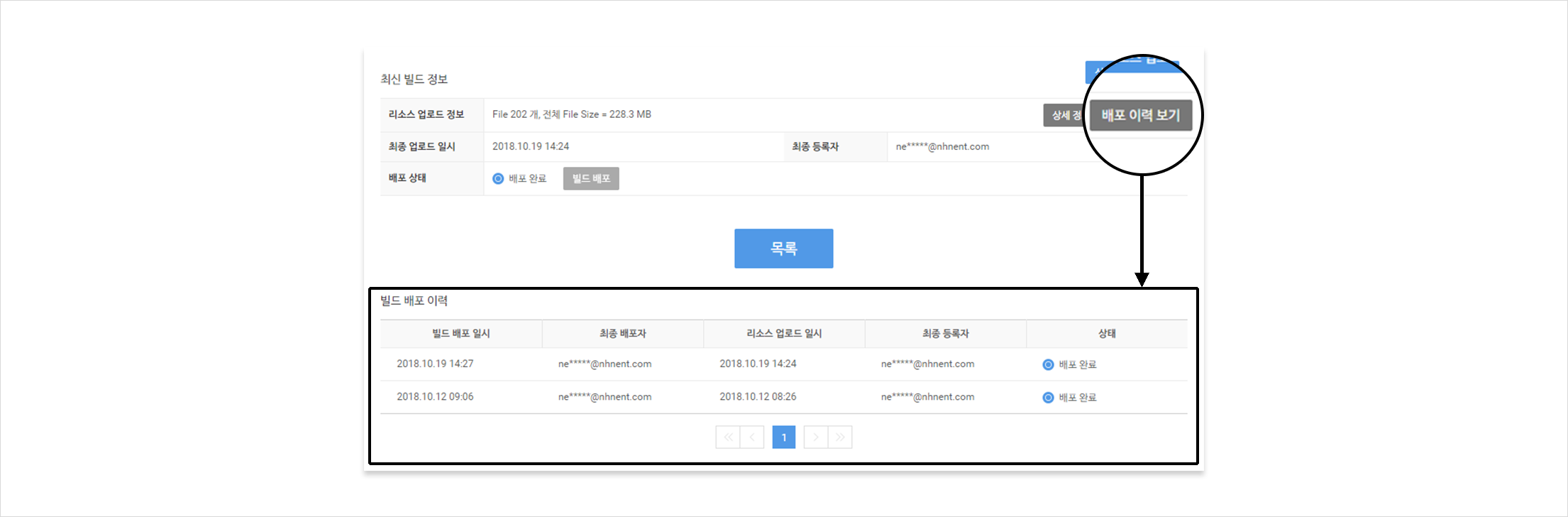
History information for Deployment Successful, or Deployment Failed is displayed in the descending date/time order of build deployment.
| Item | Description |
|---|---|
| Date/Time of Build Deployment | Date and time when deployment is completed with the [Deploy Builds] button. |
| Last Deployer | NHN Cloud Cloud account information of the user who deployed with [Deploy Builds]. |
| Date/Time of Resource Upload | Date and time of user-configured resource uploads. |
| Last Registrar | NHN Cloud Cloud account information of the user who uploaded resources. |
| Status | Deployment status of the latest builds, and each status is same as [Deployment Status] of [Latest Build Information] at the top. |
5.5 Deleting Services
- Service can be deleted by using Delete on the right of the [Service Detail Information] page.
[Caution] If the deployment status is Uploading or Deploying, or if CDN is Progressing, service cannot be deleted. Take note that, if a service is deleted, the original files and deployment files are all deleted, while CDN service is also suspended, for integration with Smart Downloader CDN.
6. Modify Service
Click Modify on the right of the [Service Detail Information] page, to go to Modify Service.
[Caution] If the deployment status is Uploading or Deploying, or if CDN is Progressing for integration with Smart Downloader CDN, service cannot be modified.
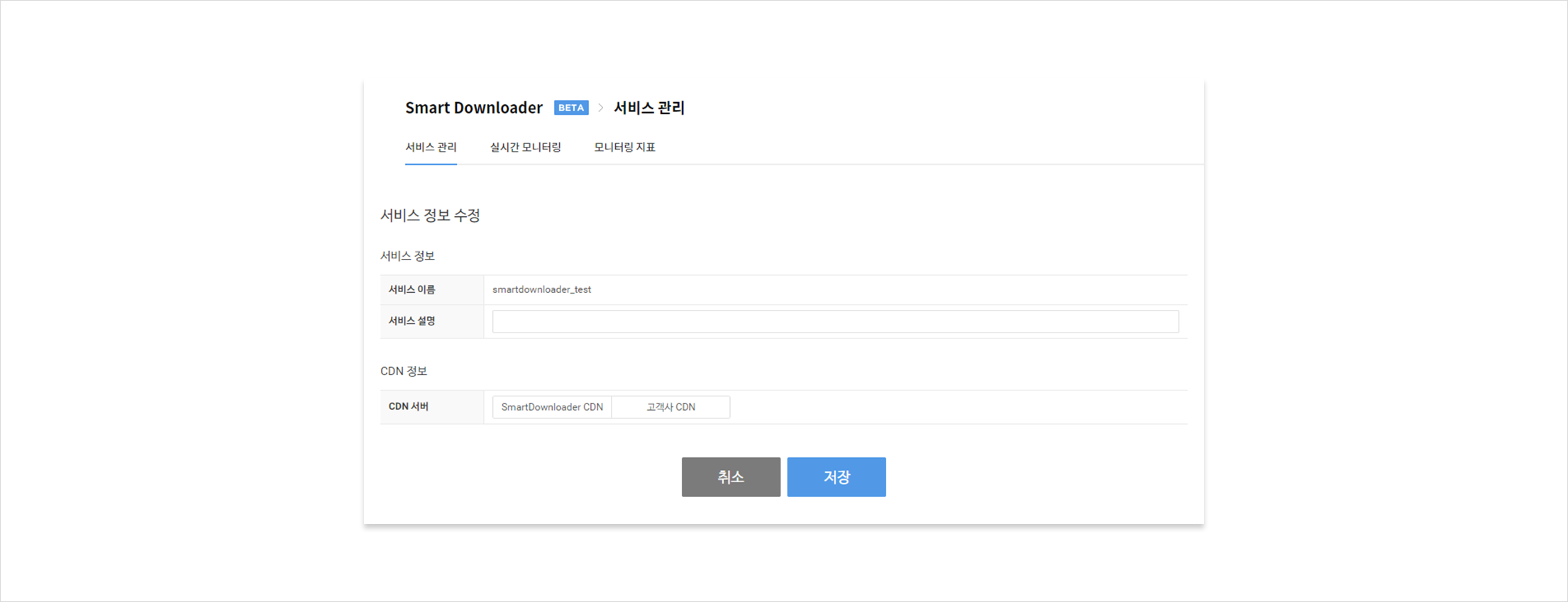
6.1 Service Information
Service name is a fixed value and cannot be modified, while service description is modifiable.
6.2 CDN Information
Modifying CDN information is guided for three types of current CDN integration as below:
6.2.1 For Smart Downloader CDN Integration - Change of integration is available from Smart Downloader CDN to External CDN. - Server address of external CDN must be entered by selecting HTTP/HTTPS protocol.
6.2.2 For External CDN Integration - Change of integration is available from External CDN to Smart Downloader CDN.
6.2.3 For Non CDN Integration - Select either Smart Downloader CDN or External CDN to integrate with CDN.
Real-Time Monitoring Tab
Shows statistical data of user who downloaded service throughout the day, up to now, at every 10 minutes, starting from 00:00:00.
1. Status of Real-Time Downloads
1-1 Mini Charts
Shows the entire statistical information for selected search conditions on a simple chart.
Each item is described as below:
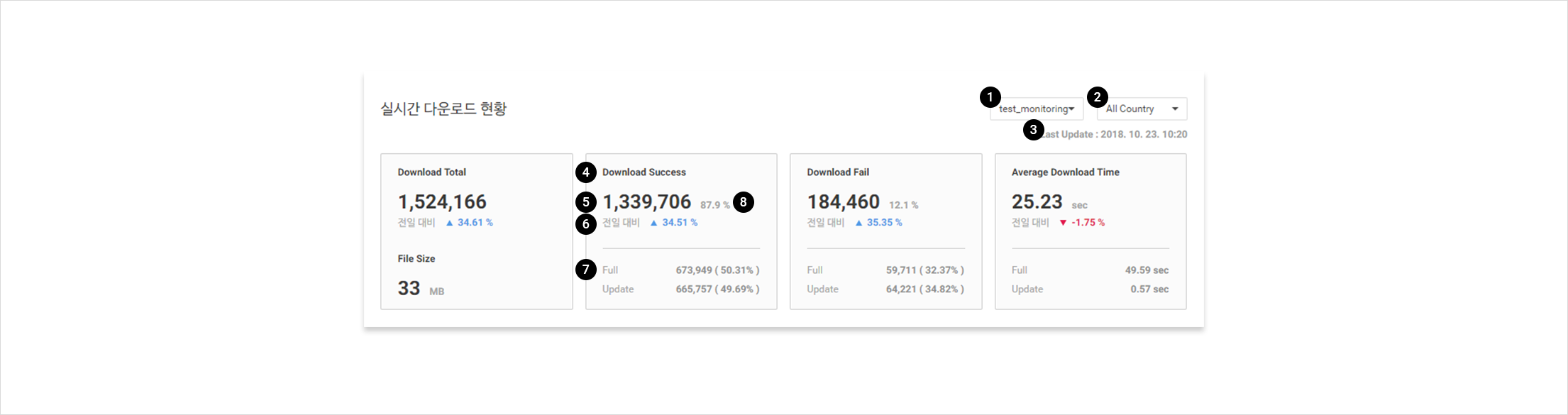
| No. | Item | Description |
|---|---|---|
| 1 | Select Service | - Select a service to check download status. - A change of selected service changes charts on the whole page. |
| 2 | Select Country | - Select to find statistical data of a particular country. - Shows top 10 downloaded countries only. - A change of the country changes only the chart information on Real-Time Download Status. |
| 3 | Collecting Time of Chart Data | - Last time when the chart information was collected. |
| 4 | Chart Name | - Title for a chart of information. - Type -- Download Total: Total number of downloads. -- Full Download Count: Number of full downloads for uploaded build files. -- Download Success: Number of successful downloads. -- Average Download Time: Average download time. |
| 5 | Number of Downloads | Refers to the total average download time for the average download time chart. |
| 6 | Comparison with Downloads at Same Time of Previous Day | Compare with the total average download time for the average download time chart. |
| 7 | Download Type | Specify full or updated downloads. |
| 8 | Success Rate | Success rate of downloads |
1-2 Chart for Each OS
Displays the entire statistical data for selected search conditions on a simple chart. Each item is described as below:
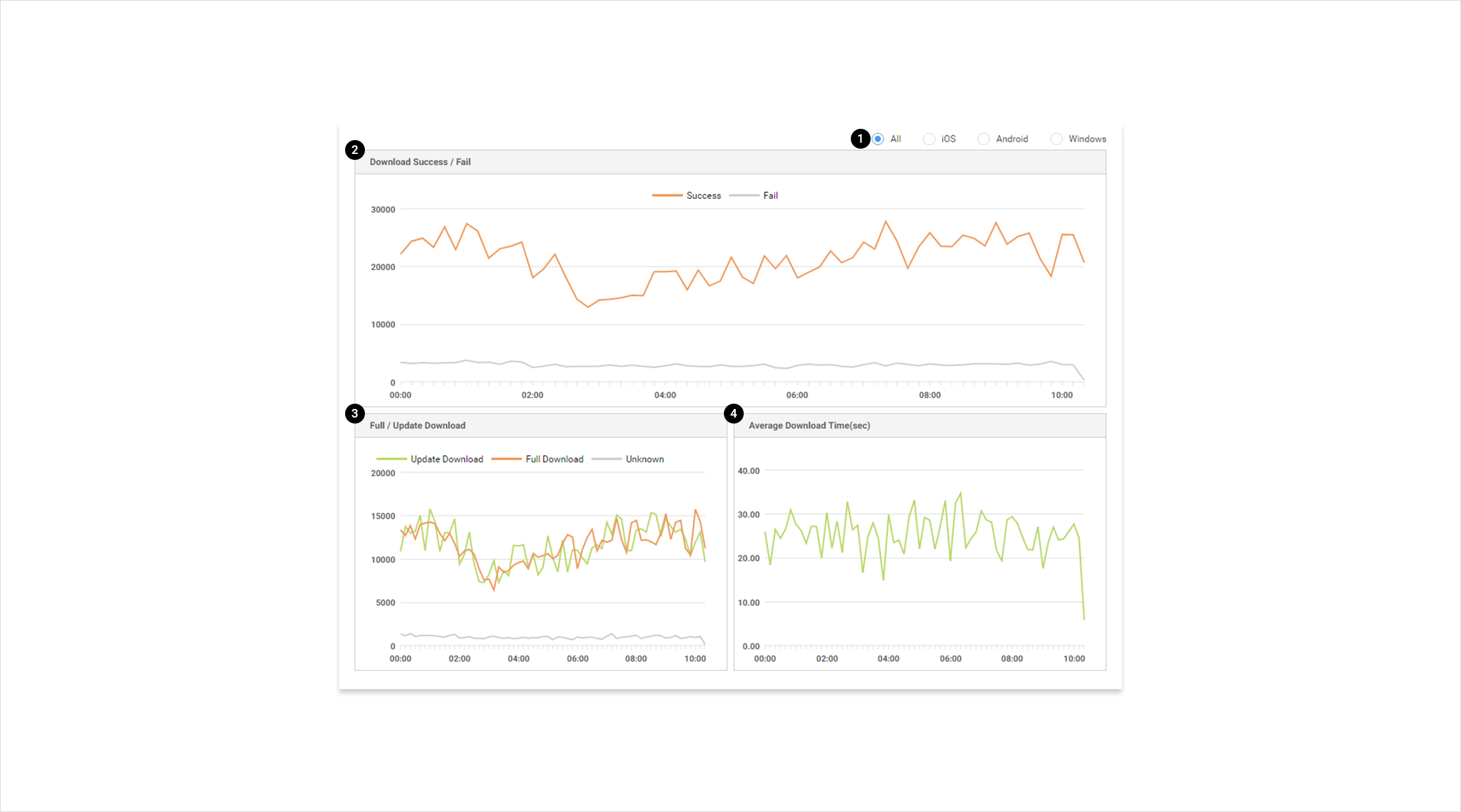
| No. | Item | Description |
|---|---|---|
| 1 | Select OS | - All (default): Shows statistics for all OS. - iOS / Android / Windows: Shows downloaded statistics only on a selected OS. - MacOS (optional): Selectable only when a download record from MacOS is available. |
| 2 | Download Success / Fail | - Column Chart (accumulated). - Shows statistics in every 10 minutes. - Number of successful/failed downloads. |
| 3 | Full / Update Download | - Column Chart (accumulated). - Shows statistics in every 10 minutes. - Number of downloads for total uploaded/some modified files. - Unknown refers to failure during downloading the list of updates. |
| 4 | Average Download Time(sec) | - Column Chart. - Shows statistics in every 10 minutes. - Average downloading time. |
2. Download Status by Country
Displays the statistical data for selected search conditions for each country on a table. Each item is described as below:
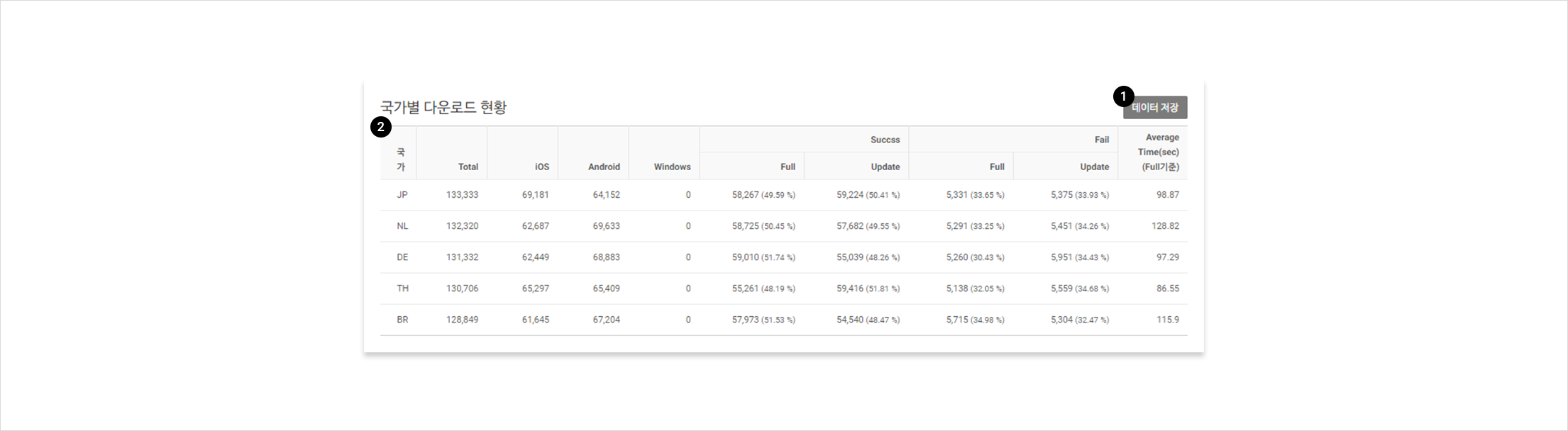
| No. | Item | Description |
|---|---|---|
| 1 | Save Data | Click to download all download tables of each country in .csv files. |
| 2 | Table of Download Status by Country | - Shows top 5 downloaded countries only. - Selectively shows downloaded records only, for MacOS. |
Monitoring Indicator Tab
Enable Smart Downloader to find usage statistical data by day, from when it was downloaded, up to now.
1. Search Conditions
Regards to selecting conditions to search for downloading indicators. Each item is described as below:
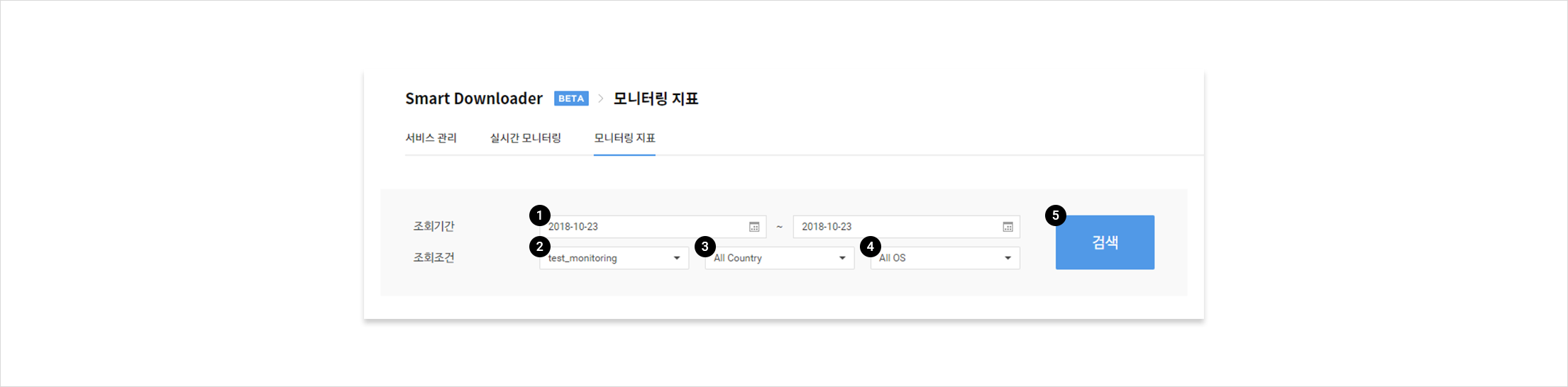
| No. | Item | Description |
|---|---|---|
| 1 | Search Period | - Search period for download statistical data. - Selected by day. - Available from initial downloaded day to the current day. |
| 2 | Search Conditions- Service | - Select a service to search for download statistics. |
| 3 | Search Conditions- Country | - Select a country to search for download statistics. - Shows top 10 downloaded countries only. |
| 4 | Search Conditions- Download Type | - All Type: Search statistics for all download types regardless of conditions. - Full Download: Search statistics only for full downloads of uploaded build files. - Update Download: Search statistics only for the downloads of modified uploaded build files. - Unknown: Search statistics only for troubled meta-file downloads to find if the downloads are full or for the updated. |
| 5 | Search | - Search for statistical data on selected conditions. |
2. Download Status by Day
2-1 Daily Statistical Data
Displays daily statistical data for selected search conditions on a table. Each item is described as below:

| No. | Item | Description |
|---|---|---|
| 1 | Save Data | - Save download tables of each country in .csv files. |
| 2 | Daily Indicator | - Shows the number of full downloads of each OS and successful/failed downloads and average download time by day. - Selectively shows downloaded records only, for MacOS. - Shows 10-day statistical information on a page. |
| 3 | Select Page | - Select a page to search. |
2-2 Daily Indicator Chart
Displays statistical data for selected search conditions on a chart. Each chart type is described as below:
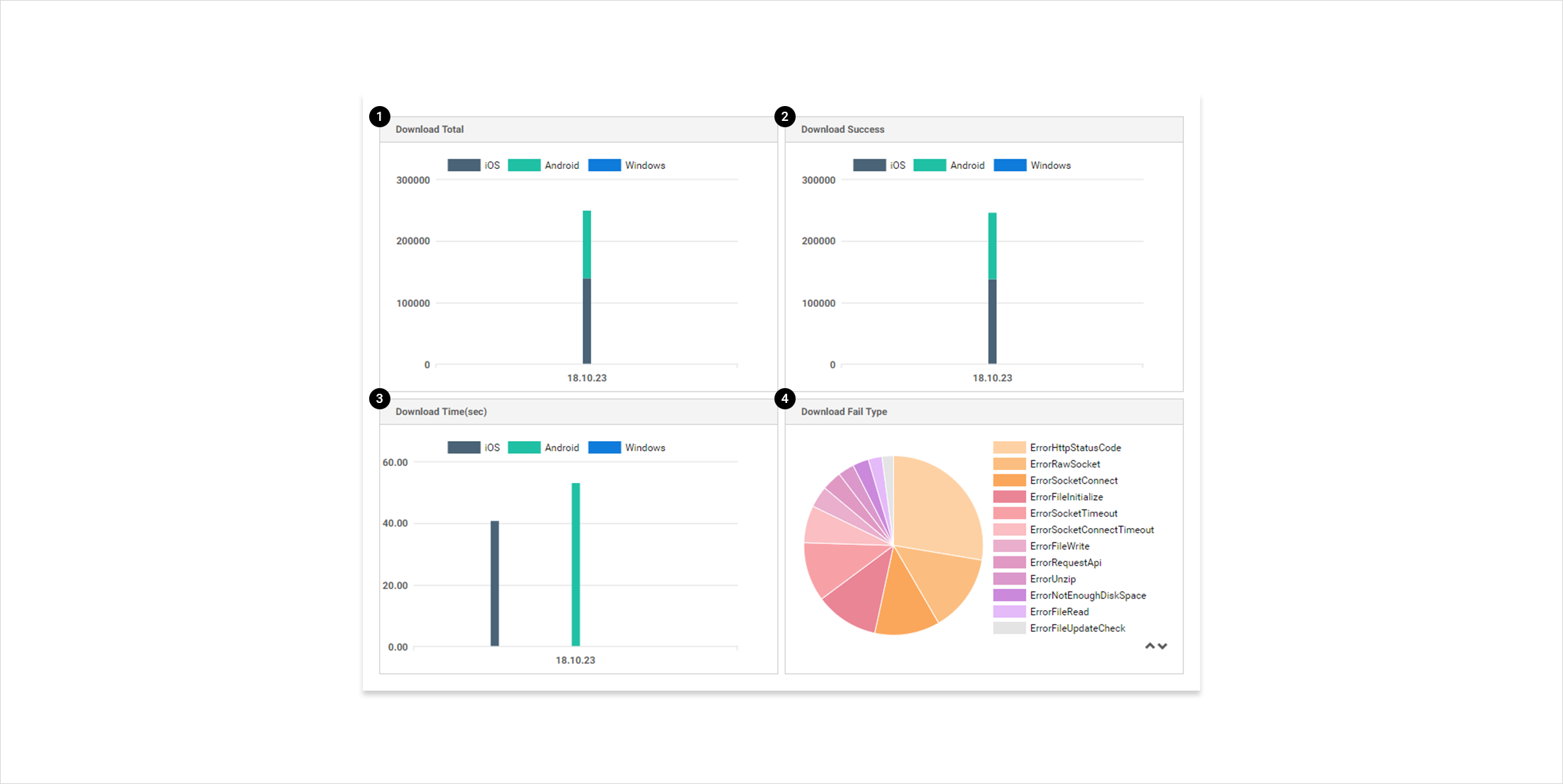
| No. | Item | Description |
|---|---|---|
| 1 | Download Total | - Column Chart (accumulated). - Shows statistics by day. - Total number of downloads for each OS. |
| 2 | Download Success | - Column Chart (accumulated). - Shows statistics by day. - Number of successful downloads for each OS. |
| 3 | Download Time (sec) | - Column Chart (compared). - Shows statistics by day. - Average download time for each OS. |
| 4 | Download Fail Type | - Pie Chart. - Whole search period. - Number and rate of failed downloads for each cause of failure. |
3. Download Status by Day
Displays statistical data by country for selected search conditions on a table. Each item is described as below:
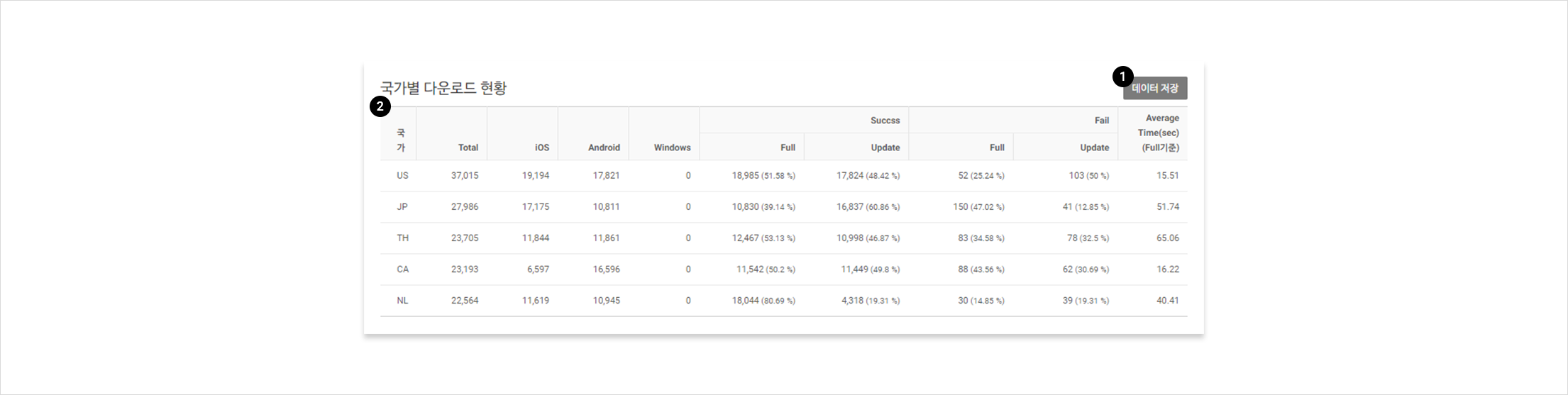
| No. | Item | Description |
|---|---|---|
| 1 | Save Data | Click to download all download tables of each country in .csv files. |
| 2 | Table of Download Status by Country | - Shows top 5 downloaded countries only. - Selectively shows downloaded records only, for MacOS. |
Table of Contents
- Game > Smart Downloader > Console Guide
- Configuration
- Enable Smart Downloader
- Check AppKey and URL
- Service Management Tab
- 1. Register Services
- 2. Integrate CDN
- 3. Upload Resources
- 4. List of Services
- 5. Service Details
- 6. Modify Service
- Real-Time Monitoring Tab
- 1. Status of Real-Time Downloads
- 2. Download Status by Country
- Monitoring Indicator Tab
- 1. Search Conditions
- 2. Download Status by Day
- 3. Download Status by Day









