Contact Center > Online Contact > 서비스 가이드 (상담관리) > 채팅
Online Contact의 채팅은 고객이 헬프센터 또는 채팅 위젯이 적용된 별도 서비스를 직접 접속하여 상담원과 1:1로 메시지를 주고 받으며 문의를 처리하는 기능입니다.
본 문서에서는 채팅 위젯의 사용 방법을 안내하고 있으므로, 기능 활성화 및 설정 방법이 궁금하다면 서비스관리 > 채팅 가이드 문서를 참고하십시오.
문의 접수/처리
채팅 대기
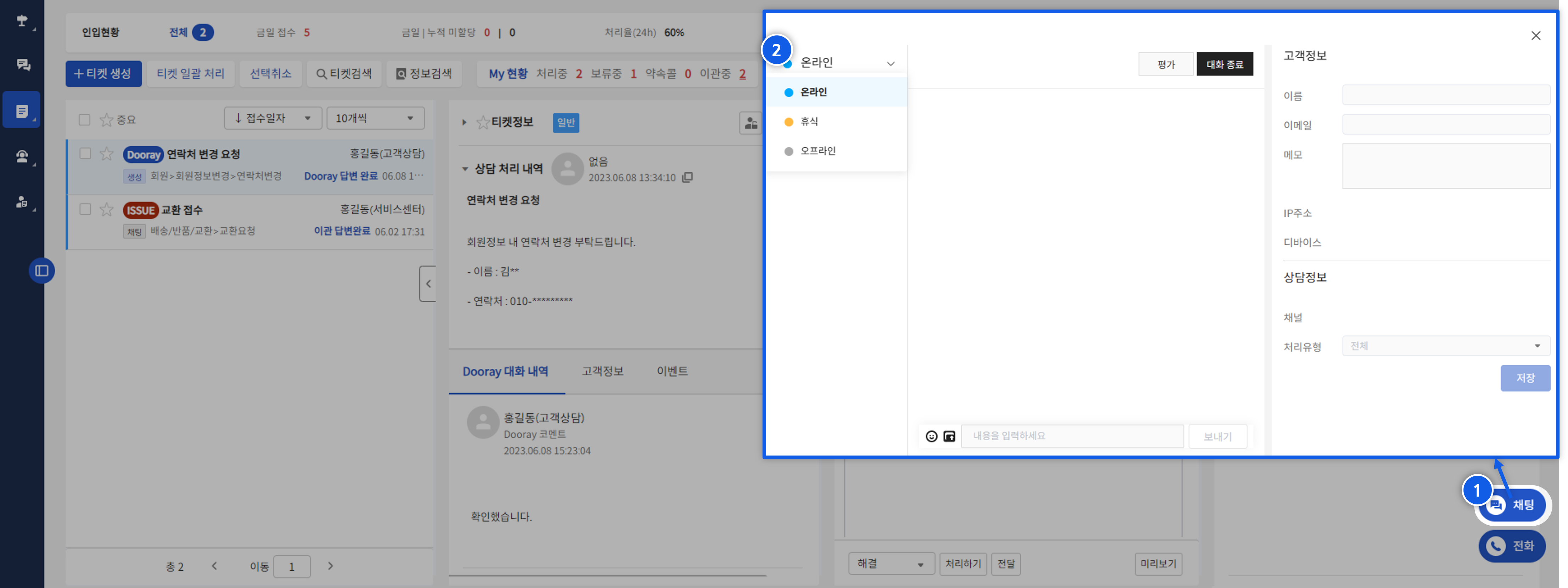
채팅 권한이 있는 상담원은 우측 하단에 채팅 위젯이 표시됩니다.
위젯을 클릭하면 본인의 채팅 가능 상태를 변경하고, 고객과 채팅 상담을 진행할 수 있습니다.
① 채팅 위젯
- 채팅 가능 상태를 변경하려면 우측 하단의 채팅 위젯을 클릭합니다.
② 상태 변경
- 채팅 처리 화면이 실행되며, 좌측 상단에 현재 본인의 채팅 가능 상태가 나타납니다.
- 현재 상태 값을 클릭하여, 온라인, 휴식, 오프라인 중 상태를 변경할 수 있습니다.
- 채팅 상담은 온라인 상태에서만 할당 받을 수 있으므로, 고객의 채팅을 할당 받으려면 온라인 상태로 변경합니다.
채팅 접수
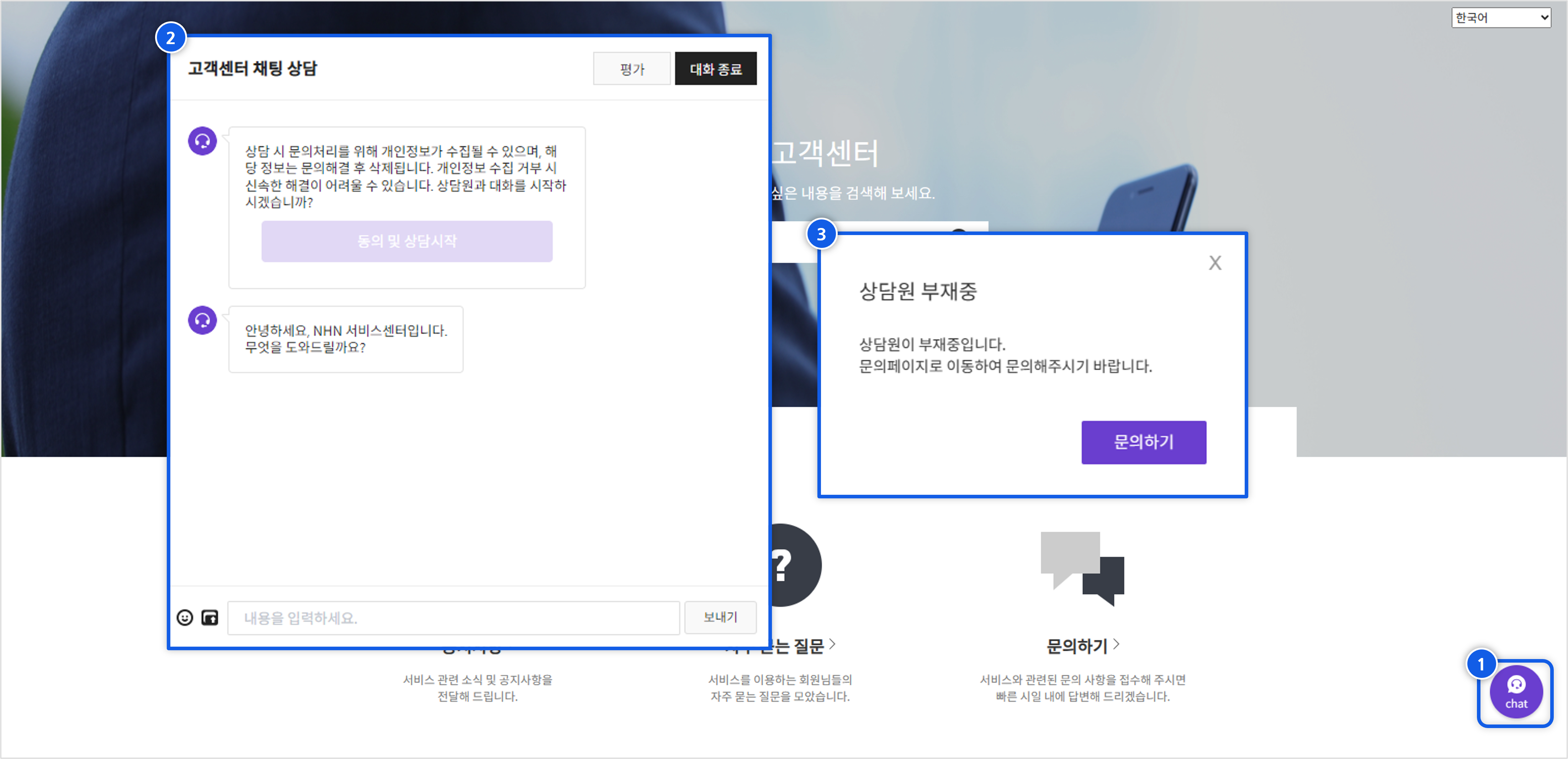
① 채팅 상담 실행
- 고객이 헬프센터에 접속했을 때, 채팅 기능이 활성화되어 있다면 홈페이지 우측 하단에 채팅 아이콘이 표시됩니다.
- 해당 아이콘을 클릭하여 상담원과의 채팅을 시작할 수 있습니다.
② 고객센터 채팅 상담
- 채팅 아이콘 클릭 시 온라인 상태의 상담원이 있다면 고객센터 채팅 상담 대화상자가 실행됩니다.
- 채팅 창에 나타난 개인정보 수집 동의 시 상담원과의 채팅을 시작할 수 있습니다.
③ 상담원 부재중
- 채팅 아이콘 클릭 시 온라인 상태인 상담원이 없다면 상담원 부재중 메시지가 나타납니다.
- 채팅이 불가할 경우 문의하기 버튼을 통해 1:1문의를 남길 수 있도록 안내됩니다.
채팅 처리
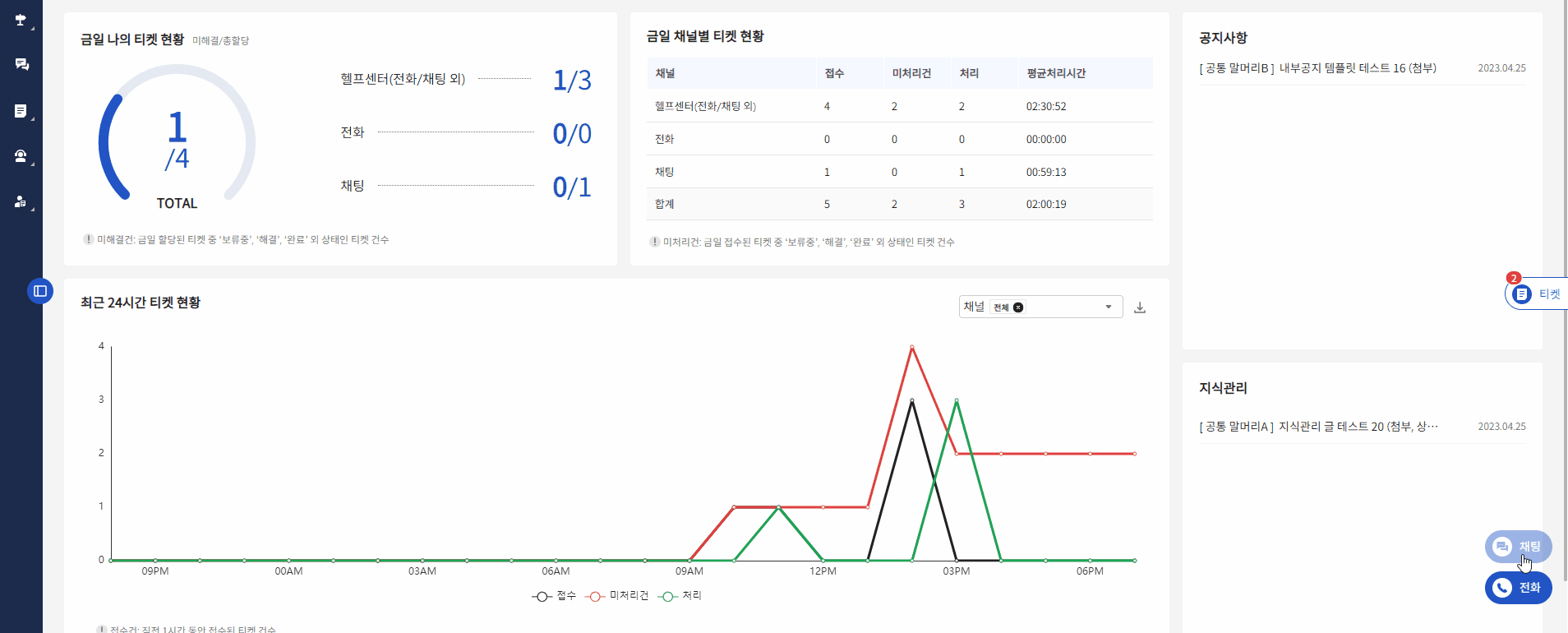
- 고객의 채팅이 접수되면 우측 하단의 채팅 위젯이 깜빡이며 채팅 요청이 접수되었음을 표시합니다.
- 위젯을 클릭하여 채팅 화면을 실행하면 좌측 채팅 목록 중 대화중의 카운트가 올라가며 채팅 상담을 요청한 고객을 확인할 수 있습니다.
- 해당 고객을 선택하여 채팅을 진행할 수 있습니다.
- 채팅 중 이력 관리를 위해 채팅 화면 우측에서 이름, 이메일, 메모 등 고객정보와 상담정보를 입력할 수 있습니다. 입력 후 저장 버튼을 눌러 채팅 기록에 반영합니다.
티켓 생성
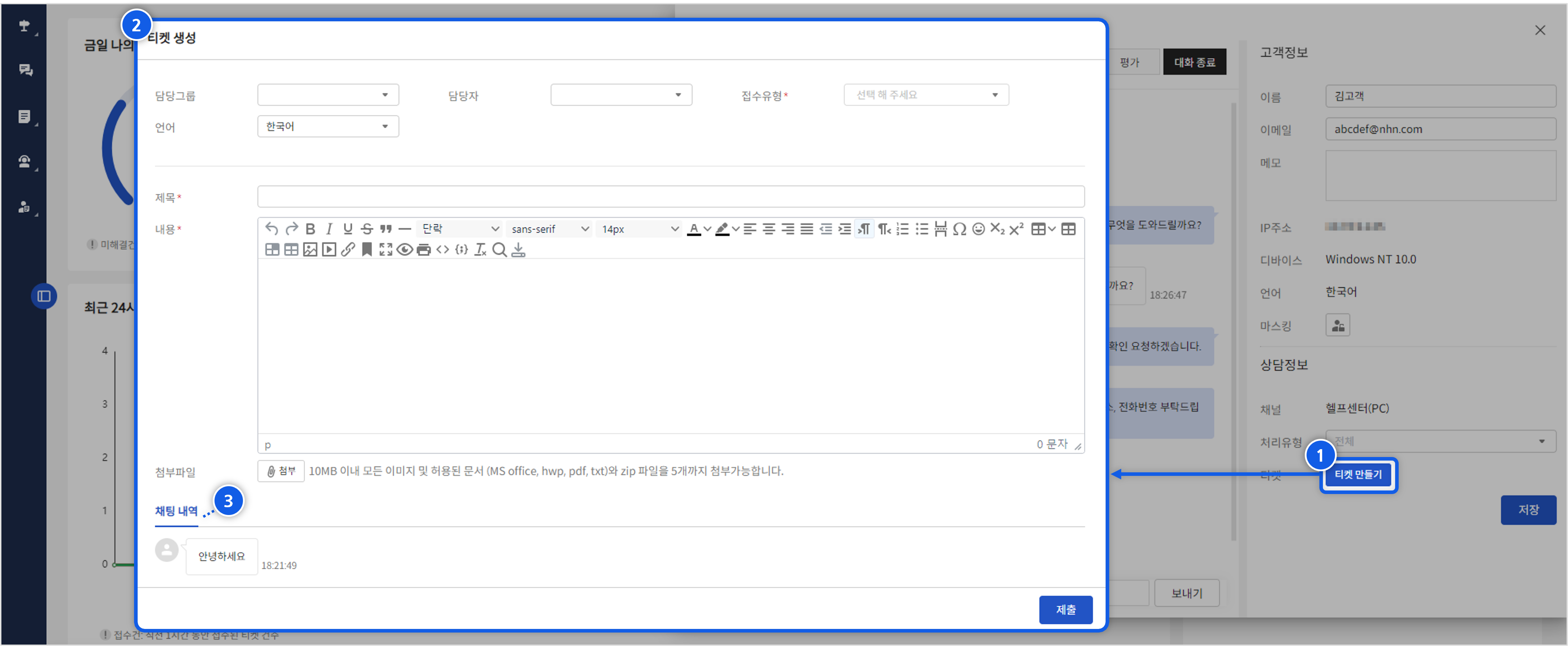
고객과의 상담 후 필요 시 티켓을 생성할 수 있습니다.
① 티켓 만들기
- 채팅에 대한 티켓 생성이 필요할 경우 채팅 화면 우측의 티켓 만들기 버튼을 클릭합니다.
② 티켓 생성
- 티켓 생성 창이 실행되며, 상담 정보를 입력할 수 있습니다.
- 접수유형, 제목, 내용 등을 입력한 후 제출 버튼을 클릭하면 티켓이 생성됩니다.
- 생성된 티켓은 티켓 목록에 채팅으로 구분되어 표시됩니다.
③ 채팅 내역
- 티켓 생성 화면 하단에는 상담원과의 채팅 기록이 표시되어 고객과의 대화 내용을 확인할 수 있습니다.
- 해당 채팅 내역은 티켓 생성 후에도 티켓관리 화면에서 확인할 수 있습니다.
개인정보 마스킹
서비스의 계약 정보에서 보안 서비스 기능이 사용 설정된 경우 채팅 화면에 개인정보 마스킹 아이콘이 표시되며, 채팅 내용 중 고객의 개인정보를 암호화하여 관리할 수 있습니다.
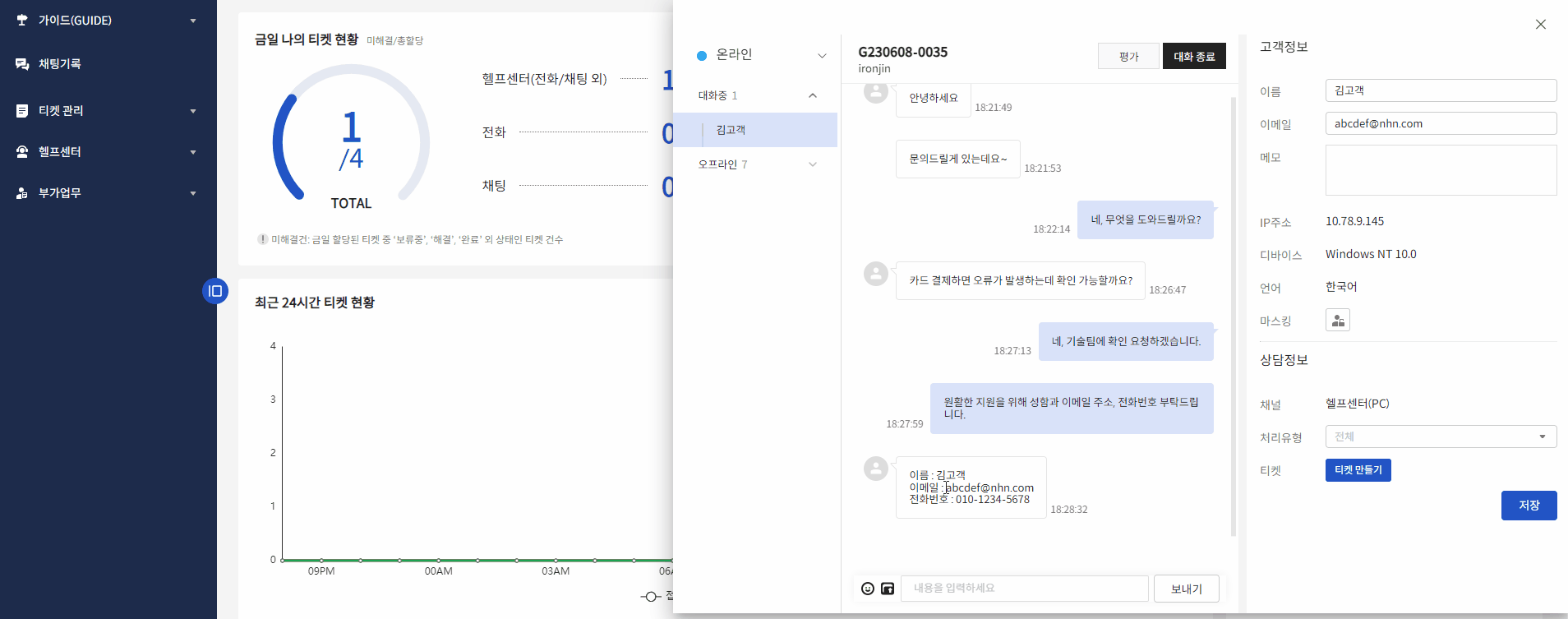
채팅 화면에서 대화 내역을 마스킹 처리할 수 있습니다.
마스킹할 대화 내용을 드래그하여 선택한 후 마스킹 아이콘을 클릭하면 선택된 텍스트가 별표(*)로 치환되며, 데이터베이스 상에도 마스킹된 상태로 저장됩니다.
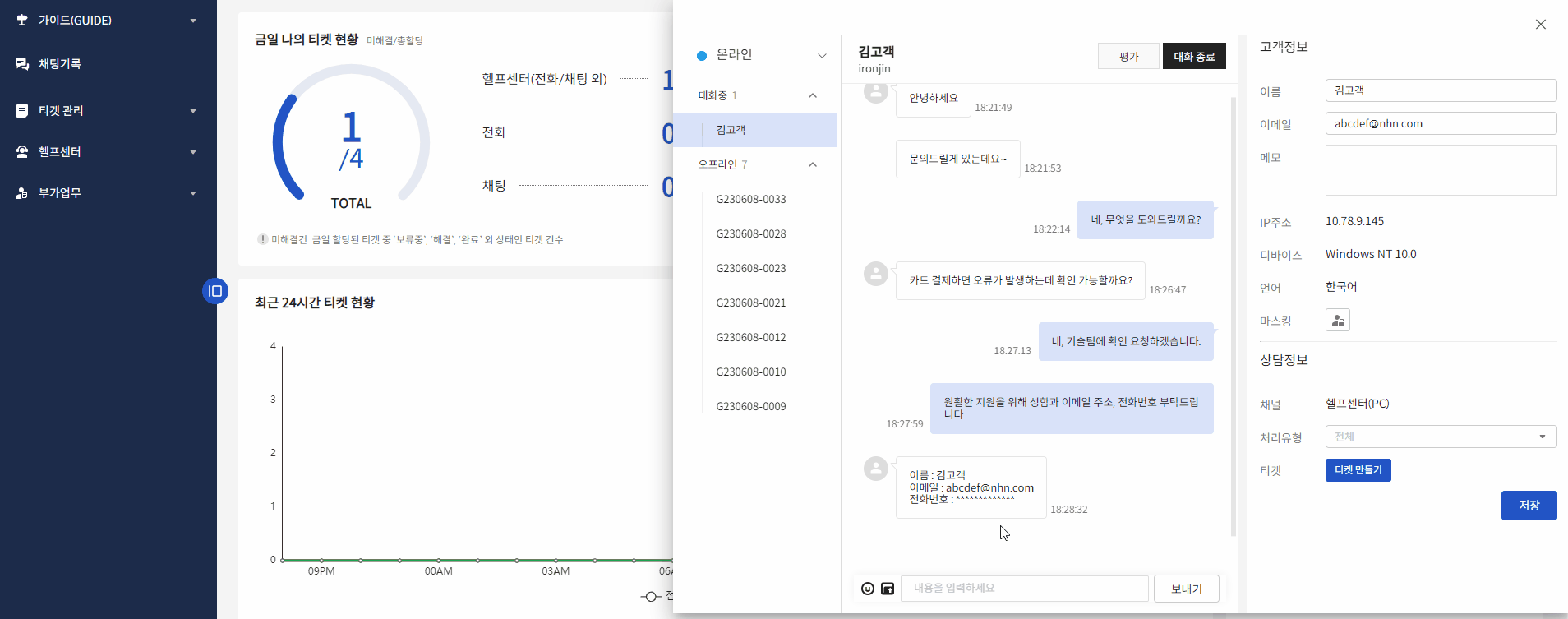
개인정보 마스킹을 해제하려면 별표(*)로 치환된 영역을 클릭합니다.
클릭 시 마스킹 해제 여부를 묻는 대화상자가 표시되며, 확인 버튼을 누르면 화면과 데이터베이스에서 개인정보 마스킹이 해제됩니다.
만족도 평가 및 대화 종료
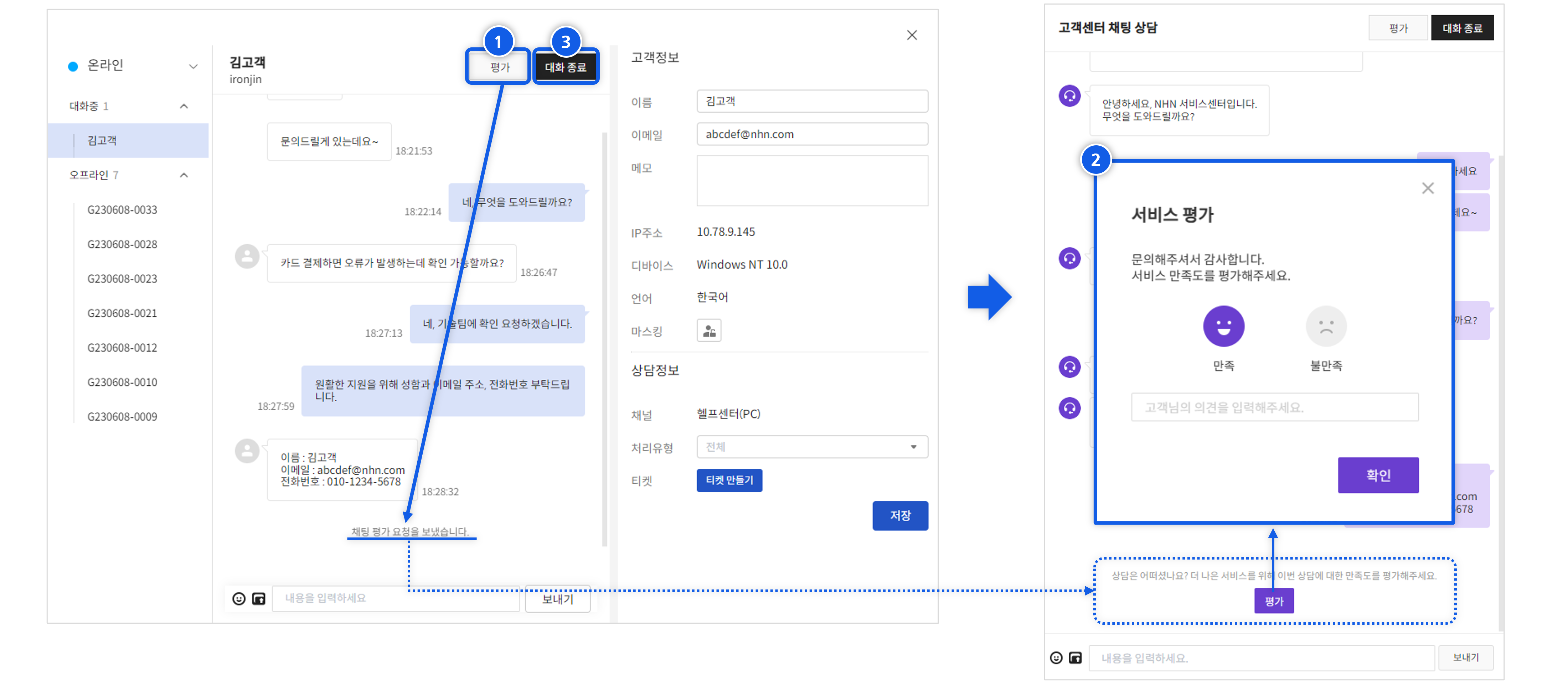
채팅 상담이 완료된 후 상담에 대한 만족도 평가를 요청하거나 고객이 직접 등록할 수 있습니다.
① 평가 요청
- 상담원이 고객에게 만족도 평가를 요청하려면, 채팅 화면의 평가 버튼을 클릭합니다.
- 클릭 시 고객에게 평가를 요청하는 문구가 전송되며, 고객이 평가 버튼을 클릭하면 서비스 평가 대화상자가 실행되어 평가를 진행할 수 있습니다.
② 서비스 평가
- 상담원이 전송한 평가 요청 문구 또는 채팅창 상단의 평가 버튼을 클릭하면 서비스 평가 대화상자가 실행됩니다.
- 만족, 불만족 여부를 선택할 수 있으며 의견을 등록할 수 있습니다.
- 등록된 평가는 채팅기록 메뉴에서 확인할 수 있습니다.
③ 대화 종료
- 채팅 상담이 종료되면 대화 종료 버튼을 통해 상담을 종료할 수 있습니다.
- 상담원은 채팅 화면의 대화 종료 버튼을 누르기 전까지 채팅 내용이 유지되어 고객정보 및 상담정보의 입력과 티켓 생성이 가능합니다.
- 대화 종료를 클릭하면 채팅 화면에서는 채팅 내역이 사라지며 채팅기록 메뉴에서 확인 가능합니다.
채팅 기록
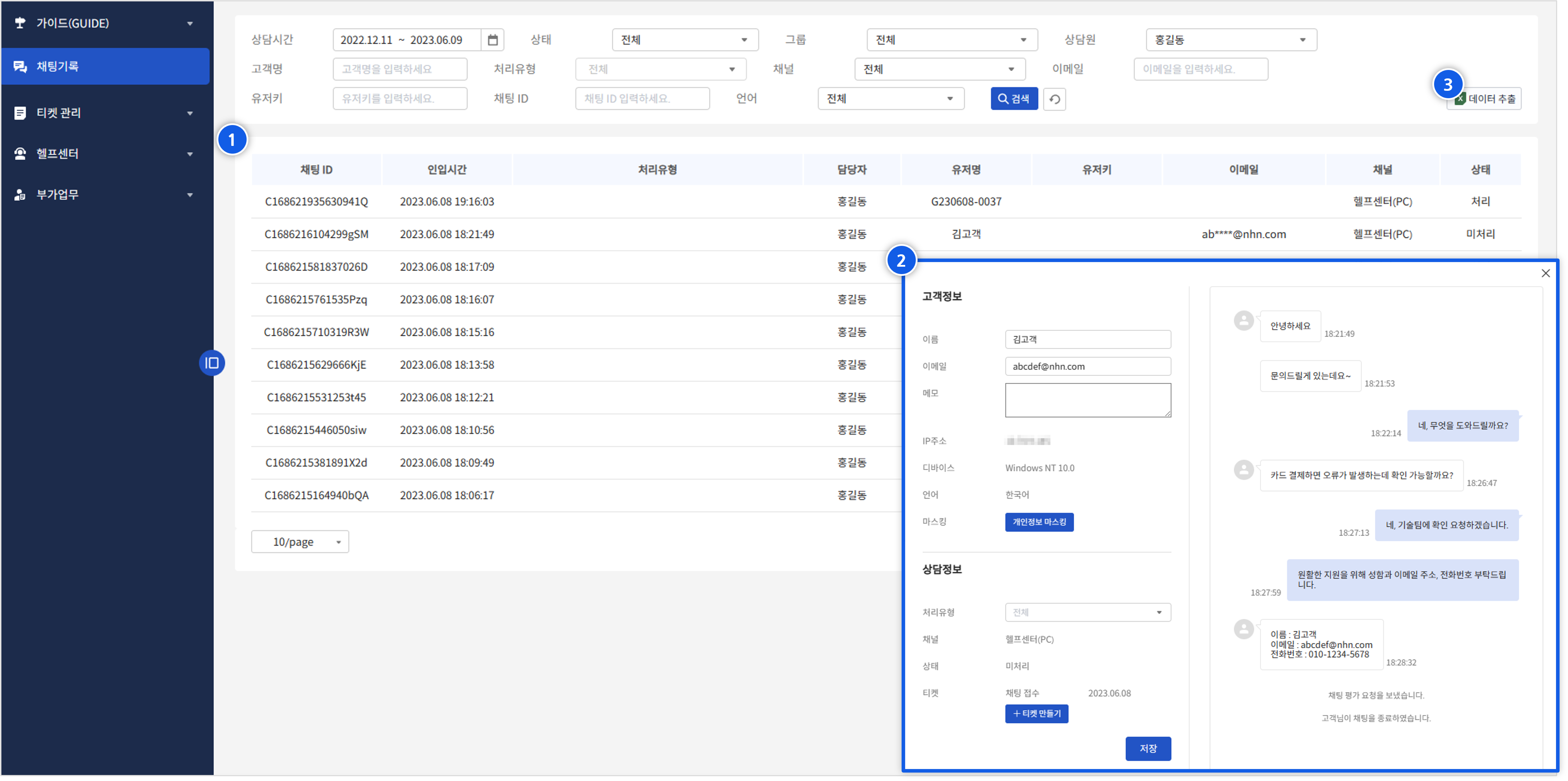
채팅 상담 기록을 확인하고 상담 정보 및 티켓 생성 처리할 수 있는 메뉴입니다.
① 채팅 목록
- 상단의 조회조건에 따라 검색된 채팅 기록이 조회됩니다.
- 인입시간, 처리유형, 채팅 담당자, 유저명 등의 정보를 확인할 수 있습니다.
- 상태 항목은 고객의 채팅 상담 요청에 대해 상담원이 답변한 경우 처리로, 요청에 대해 답변하지 않은 경우 미처리로 구분됩니다.
② 채팅 기록 확인
- 목록에 조회된 채팅 기록을 클릭하면 채팅 내역을 확인할 수 있는 대화상자가 나타납니다.
- 고객과 주고받은 채팅을 확인하고 고객정보, 상담정보를 추가로 입력하거나 개인정보 마스킹을 처리할 수 있습니다.
- 티켓 만들기 버튼으로 채팅 내용을 기반으로 티켓을 생성할 수 있습니다.
③ 데이터 추출
- 우측 상단의 데이터 추출 클릭 시 채팅 기록을 엑셀 파일로 변환하여 다운 받을 수 있습니다.