Contact Center > Online Contact > 서비스 가이드 (이슈관리) > 티켓 관리
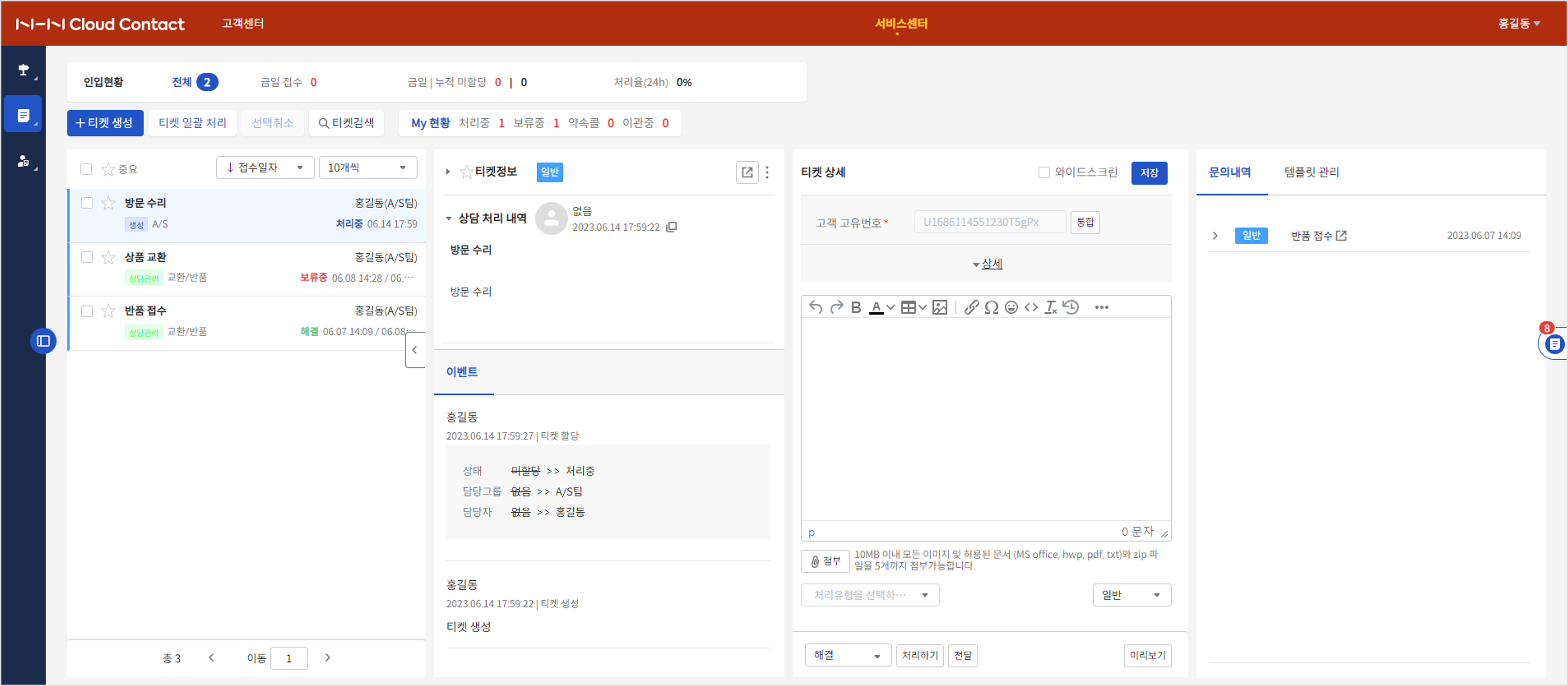
티켓은 고객의 문의사항이나 요청사항을 추적 관리하기 위해 생성된 데이터를 의미합니다. 문의가 접수되고 처리되기까지 고객과 상담원, 내부 직원 간 모든 커뮤니케이션 과정을 기록하고 추적하여 고객 서비스 향상을 위한 기반 데이터로 활용됩니다.
이슈관리 티켓은 상담관리 서비스에서 전화, 채팅, 메일 등으로 접수된 문의 해결을 위해 이관된 티켓입니다. 주로 상담 조직 내에서 문의 해결이 어려울 경우 다른 조직으로 이관하여 처리를 요청하는 용도로 사용됩니다.
이슈관리 티켓은 티켓이관 → 티켓할당 → 티켓처리 순서로 프로세스가 진행됩니다. 각 단계의 의미는 아래와 같습니다.
- 티켓이관: 상담관리 서비스에서 접수된 문의사항(티켓)을 이슈관리 서비스로 이관한 단계입니다. 이슈관리에 티켓이 생성되며 목록에 '미할당' 상태로 나타납니다.
- 티켓할당: 미할당 티켓을 유형에 따라 담당자에게 할당하는 것으로, 할당 시 '처리중' 상태로 표시됩니다.
- 티켓처리: 할당된 티켓에 코멘트를 남기거나 전달, 보류, 해결 등의 처리를 진행하는 단계입니다.
화면 구성
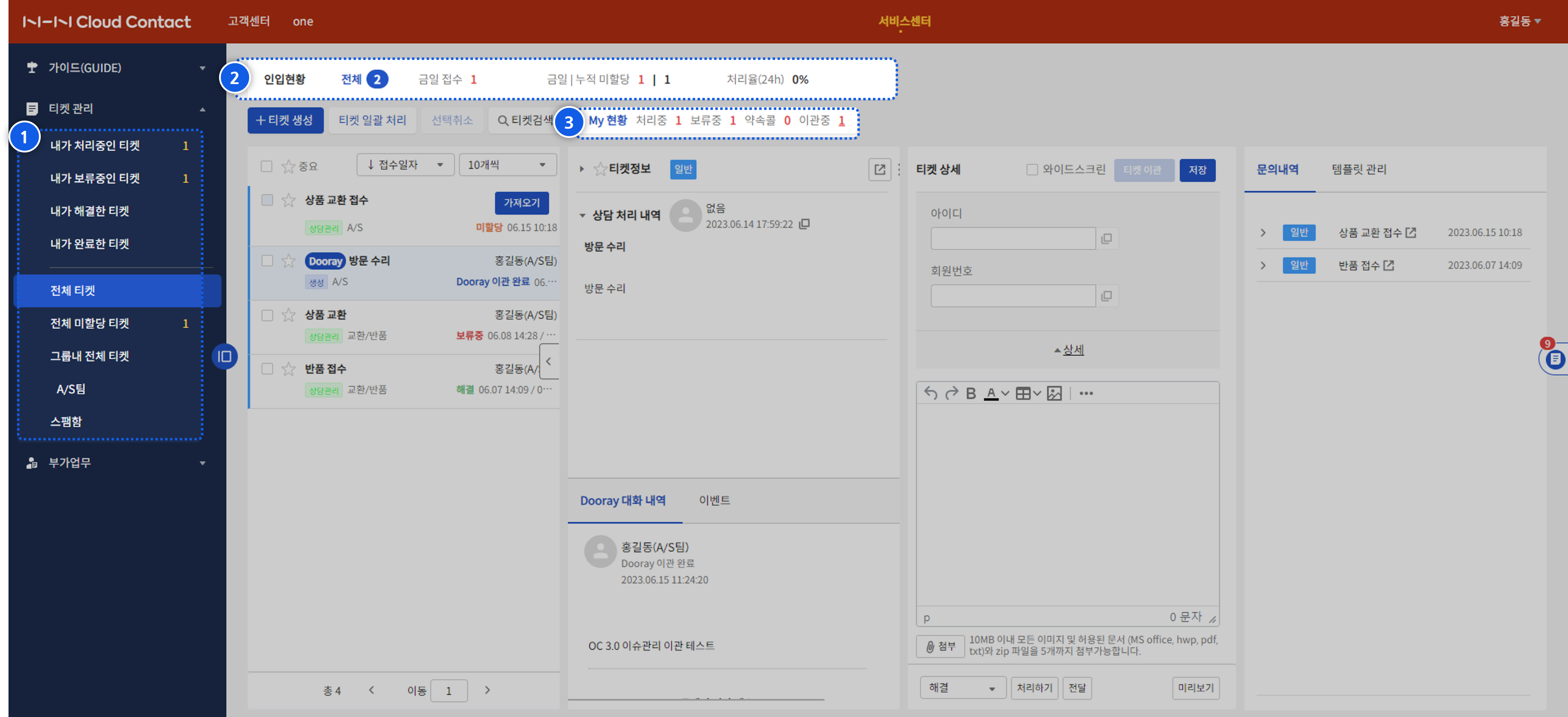
티켓관리 메뉴는 생성된 티켓을 조회하고 담당자를 할당하거나 티켓을 처리하는 화면입니다.
① 메뉴 목록
티켓관리 메뉴는 아래와 같은 서브 메뉴로 구성되어 있습니다. 화면구조는 모두 동일하며 조회되는 티켓 대상만 달라집니다.
- 내가 처리중인 티켓: 본인에게 할당된 티켓 중 처리중 상태인 티켓을 조회합니다.
- 내가 보류중인 티켓: 본인에게 할당된 티켓 중 보류중 상태인 티켓을 조회합니다.
- 내가 해결한 티켓: 본인에게 할당된 티켓 중 해결 처리한 티켓을 조회합니다.
- 내가 완료한 티켓: 본인에게 할당된 티켓 중 처리가 종료되어 관리자가 완료 처리한 티켓만 조회합니다.
- 전체 티켓: 스팸 처리된 티켓을 제외한 등록된 모든 티켓을 조회합니다.
- 전체 미할당 티켓: 전체 티켓 중 담당자가 할당되지 않은 티켓을 조회합니다.
- 그룹내 전체 티켓: 본인이 소속된 상담원 그룹 내 전체 티켓을 조회합니다.
- 스팸함: 티켓 처리 시 내부해결 → 스팸 항목으로 처리한 티켓을 조회합니다. 관리자일 경우 스팸함의 티켓을 복구하거나 삭제 처리할 수 있습니다.
※ 참고사항
티켓의 상태는 아래와 같이 구성되어 있습니다.
- 미할당: 티켓이 생성된 후 담당자가 할당되지 않은 티켓
- 처리중: 담당자가 할당된 티켓
- 보류중: '보류' 상태로 처리한 티켓
- Dooray 이관 완료: Dooray!로 이관 처리한 티켓
- Dooray 진행중: Dooray!에서 진행중 상태로 변경된 티켓
- Dooray 답변 완료: Dooray!에서 해결 상태로 변경된 티켓
- 해결: '해결' 상태로 처리한 티켓
- 완료: 관리자가 해결 상태인 티켓을 완료로 처리한 티켓
② 인입현황
티켓의 인입, 미할당, 처리율 등의 정보를 실시간으로 나타내는 미니 전광판입니다.
- 전체: 해당 서비스의 상담원 중 티켓 처리권한이 부여되어 있는 상담원의 수
- 금일 접수: 해당 서비스에 금일 접수된 티켓의 건 수
- 금일|누적 미할당: 금일 접수된 티켓 중 미할당 티켓의 수 | 모든 티켓 중 미할당 티켓의 수
- 처리율(24h): 24시간 내 접수된 티켓 중 해결 처리된 티켓의 비율
③ My 현황
로그인 사용자 본인에게 할당된 티켓에 대한 처리 현황을 나타내는 영역입니다.
- 처리중: 처리중 상태인 티켓의 수
- 보류중: 보류 상태인 티켓의 수
- 약속콜: 전화예약이 활성화되어 있는 티켓의 수
- 이관중: Dooray! 이관 처리된 티켓 중 해결되지 않은 티켓의 수
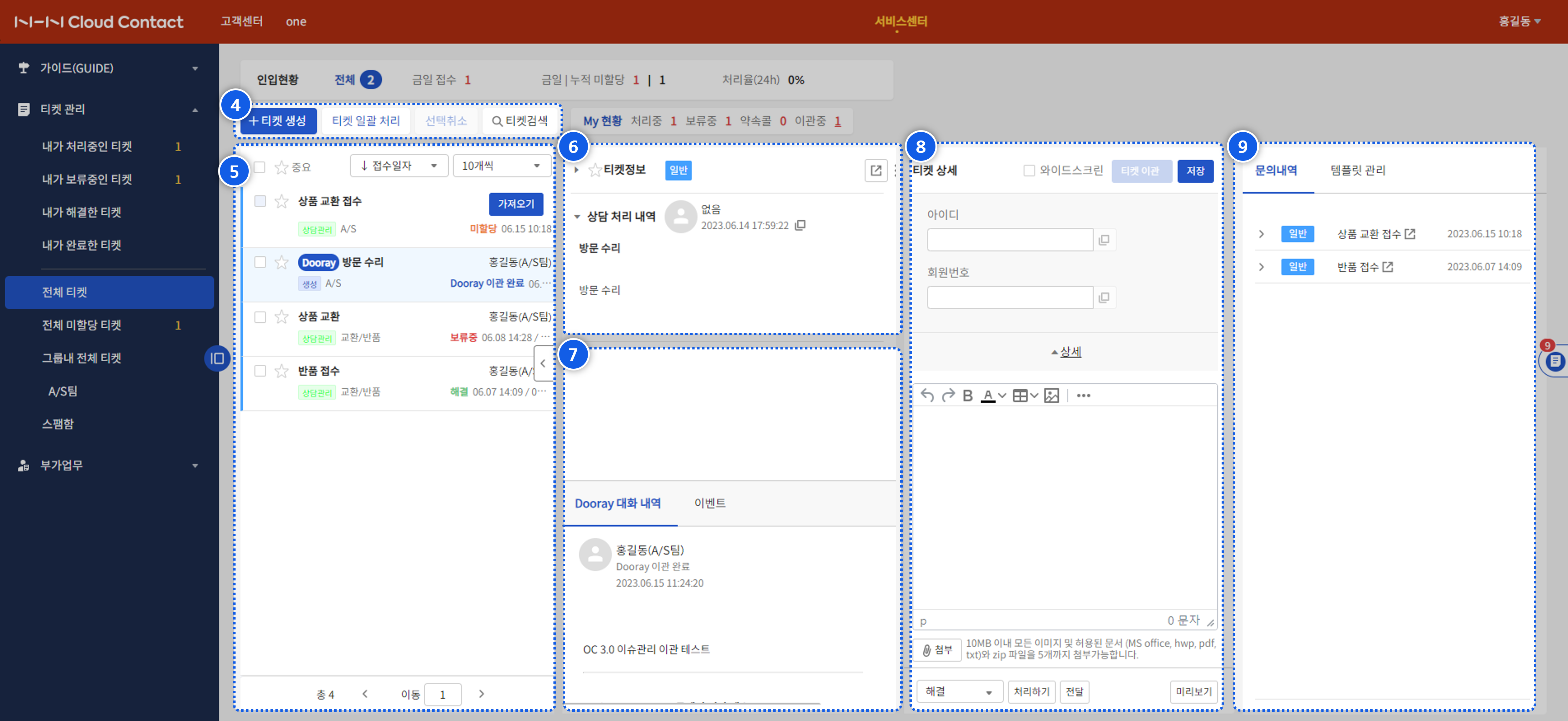
④ 버튼
티켓생성, 티켓일괄처리 등 티켓 관련 기능 버튼입니다.
- 티켓생성: 추가 티켓이 필요할 경우 티켓을 수동으로 생성할 수 있습니다.
- 티켓 일괄 처리: 티켓 목록에서 체크한 티켓에 대해 일괄로 코멘트, 해결, 보류 등의 처리를 할 수 있습니다.
- 선택취소: 티켓 목록에서 체크된 티켓을 모두 체크 해제합니다.
- 티켓검색: 클릭 시 상세 검색조건 영역이 나타나며 입력한 조건에 따라 티켓을 검색할 수 있습니다.
⑤ 티켓 목록
검색 조건에 따라 티켓이 조회되는 영역입니다.
- 티켓 목록에는 접수된 티켓의 제목과 담당자가 표시되며, 티켓의 유입채널 및 상태 등의 정보를 확인할 수 있습니다.
- 각 티켓의 ☆ 아이콘을 클릭하여 중요 티켓으로 설정할 수 있으며, 상단의 '☆중요'를 클릭하면 중요 티켓만 확인할 수 있습니다.
- 우측 중앙의 [<] 버튼을 눌러 티켓 목록을 숨김처리하여 티켓 정보 화면을 보다 넓게 사용할 수 있습니다.
⑥ 티켓정보/처리내역
목록에서 선택한 티켓의 정보와 접수/처리내역이 조회되는 영역입니다.
- 티켓정보: 티켓의 담당그룹, 담당자, 생성자, 상태, 이관 티켓ID 등의 정보를 확인할 수 있습니다.
- 상담처리내역: 고객의 문의 내용 및 상담관리에서 처리한 내역과 이슈관리에서 처리한 내역 등 해당 티켓의 처리 과정을 확인할 수 있습니다.
⑦ 부가정보
선택한 티켓의 부가적인 정보를 확인할 수 있는 영역입니다.
- Dooray 대화 내역: Dooray! 이관 시 작성한 코멘트 내역이 조회됩니다.
- 이벤트: 해당 티켓의 생성, 할당, 수정 등의 이력이 조회됩니다.
⑧ 티켓 상세
선택한 티켓의 접수 정보를 수정하거나 처리 내역을 입력하는 영역입니다.
- 영역 상단에는 접수유형, 이메일 등 고객 필드가 표시되며 정보를 입력한 후 저장 버튼을 클릭하여 티켓 정보를 수정할 수 있습니다.
- 티켓의 필드 구성은 서비스관리 → 티켓 → 필드 탭에서 접수유형 별로 설정 가능합니다.
- 영역 하단에는 에디터를 통해 티켓에 대한 처리 내용을 입력하며 해결, 보류, 전달 등의 처리를 할 수 있습니다.
- 상단의 티켓 이관 버튼을 클릭하면 Dooray!로 이관 처리하여 Dooray!를 사용하는 담당자에게 처리를 요청할 수 있습니다.
- 와이드스크린을 체크하면 ⑩문의내역/템플릿관리 영역이 ⑧부가정보 영역으로 이동되며 티켓 처리 화면을 보다 넓게 사용할 수 있습니다.
⑨ 문의내역/템플릿관리
선택한 티켓의 문의내역을 확인하거나 티켓 템플릿을 조회하여 에디터에 적용하는 영역입니다.
- 문의내역: 티켓의 고객 정보를 기준으로 과거 상담 내역을 확인할 수 있습니다.
- 템플릿 관리: 서비스관리 → 티켓 → 템플릿관리 탭에서 등록한 템플릿을 조회할 수 있습니다. 조회된 템플릿의 삽입 버튼을 클릭하면 에디터에 적용됩니다.
티켓 검색
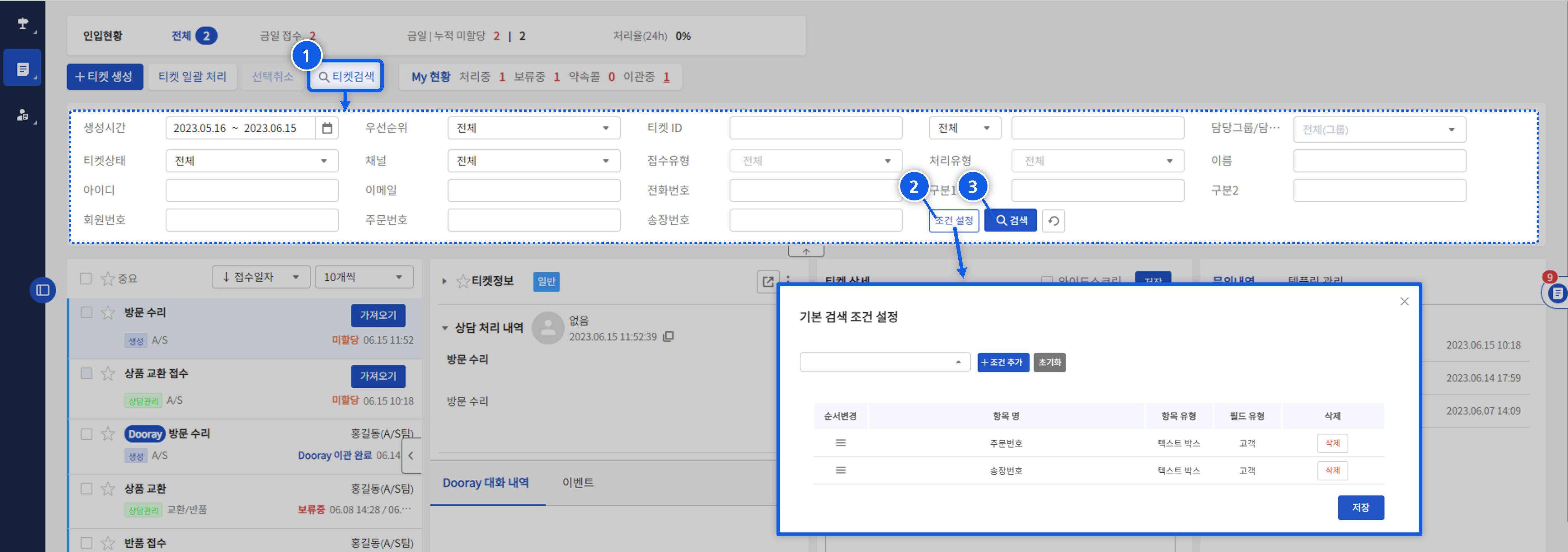
티켓 검색 기능을 활용하여 원하는 티켓을 검색할 수 있습니다.
① 티켓 검색
- 상단의 티켓 검색 버튼을 클릭하면 상세 조회조건을 입력할 수 있는 영역이 나타납니다.
- 서비스관리 → 티켓 → 필드 탭에서 설정한 필드 구성에 따라 조회조건이 표시됩니다.
② 조건 설정
- 조건 설정 버튼을 클릭하면 기본 검색 조건 설정 대화상자가 실행됩니다.
- 드롭박스에 서비스관리 → 티켓 → 필드 탭에서 사용자가 추가한 고객 필드, 상담원 필드가 나타납니다.
- 조회조건에 추가할 필드를 선택한 후 조건 추가 버튼을 클릭한 후 저장하면 조회조건에 추가됩니다.
③ 검색
- 검색 버튼을 클릭하면 조회조건에 입력된 값에 따라 해당하는 티켓이 조회됩니다.
티켓 생성
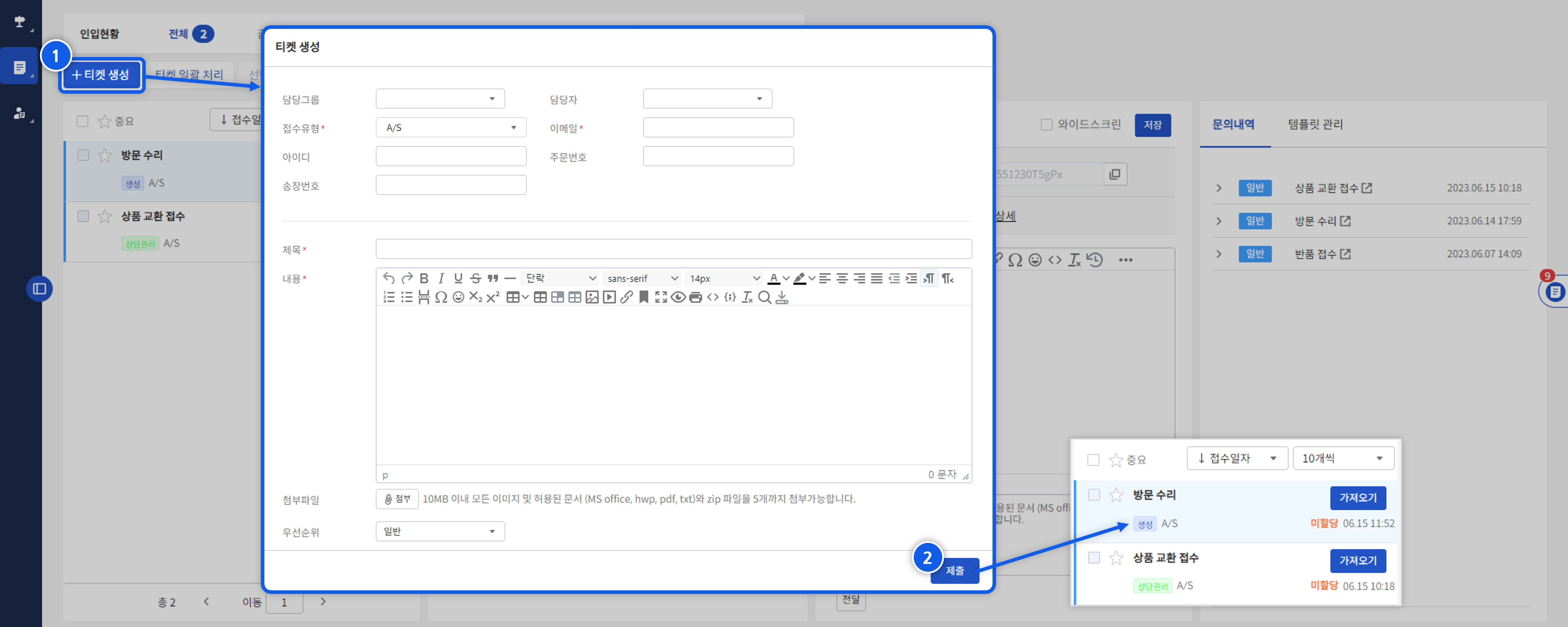
이슈관리의 티켓은 상담관리 서비스에서 티켓 이관 시 자동으로 생성됩니다.
단, 이관된 티켓 외 추가적인 티켓 생성이 필요할 경우 티켓 생성 기능을 통해 수동으로 추가할 수 있습니다.
① 티켓 생성
- 상단의 티켓 생성 버튼을 클릭합니다.
- 티켓 정보를 입력하는 새로운 창이 실행되며 접수유형, 티켓 제목, 내용 등의 정보를 작성합니다.
② 제출
- 티켓 내용을 작성한 후 제출 버튼을 클릭하면 티켓이 생성됩니다.
- 수동으로 생성한 티켓은 유입채널이 '생성'으로 표기됩니다.
티켓 할당
티켓이 생성되면 담당자가 할당되지 않은 미할당 상태로 생성됩니다. 미할당 티켓은 아래의 방법으로 담당자에게 할당할 수 있습니다.
가져오기

- 미할당 상태인 티켓에는 가져오기 버튼이 표시됩니다.
- 버튼 클릭 시 본인에게 티켓이 할당되며 티켓의 상태가 처리중으로 변경됩니다.
- 가져오기 시 소속된 상담원 그룹이 복수일 경우 하나의 그룹을 선택해야 합니다.
전달
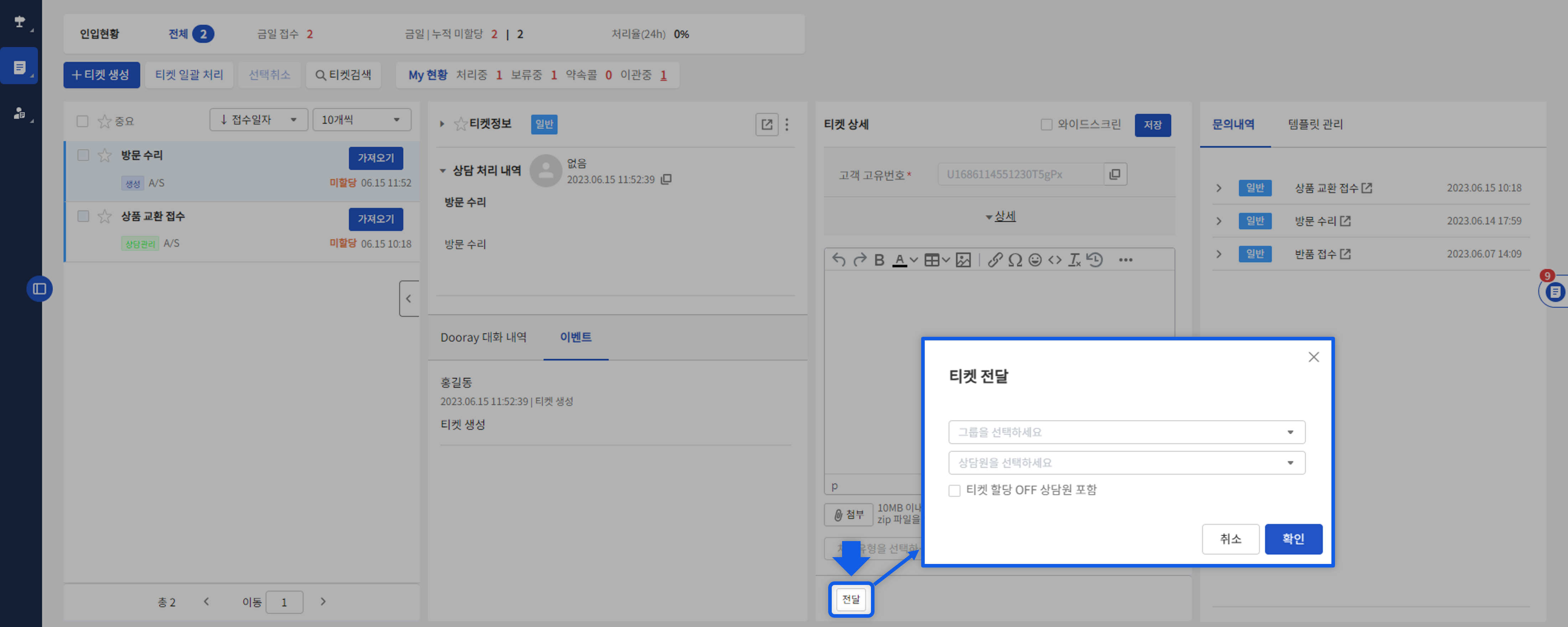
- 티켓 상세 영역 하단의 전달 기능을 통해 담당자를 할당하거나 변경할 수 있습니다.
- 버튼 클릭 시 티켓 전달 대화상자가 나타나며, 전달할 그룹과 담당자를 선택합니다.
- 확인 시 선택된 담당자에게 티켓이 할당되며 처리중 상태로 변경됩니다.
- 티켓 전달은 서비스관리 → 상담원 메뉴에서 티켓 전달 권한이 부여된 상담원만 사용할 수 있습니다.
트리거
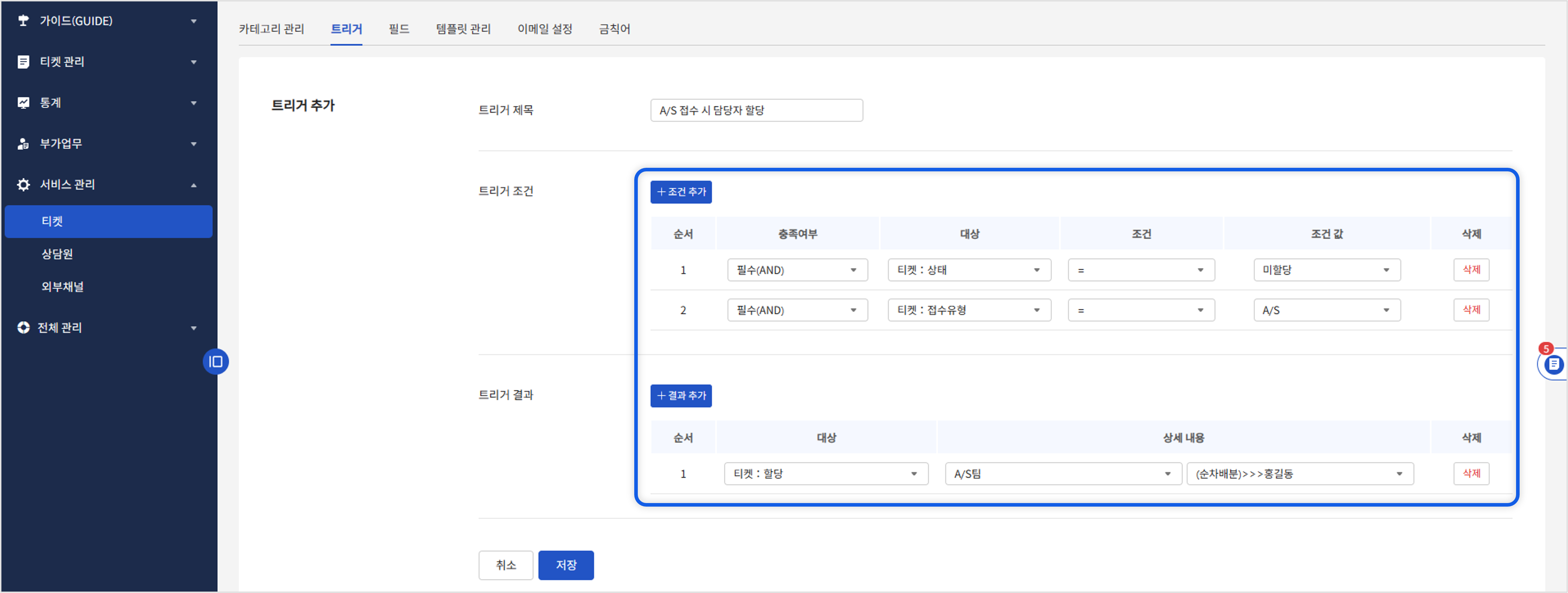
- 서비스관리 → 티켓 → 트리거 기능을 활용하여 티켓을 자동으로 할당할 수 있습니다.
- 조건을 다양하게 구성할 수 있으며 조건을 만족하면 지정한 담당자에게 할당하거나 랜덤, 순차 배분 등의 설정이 가능합니다.
- 자세한 내용은 서비스관리 > 티켓 > 트리거 가이드 문서를 참고하십시오.
티켓 처리
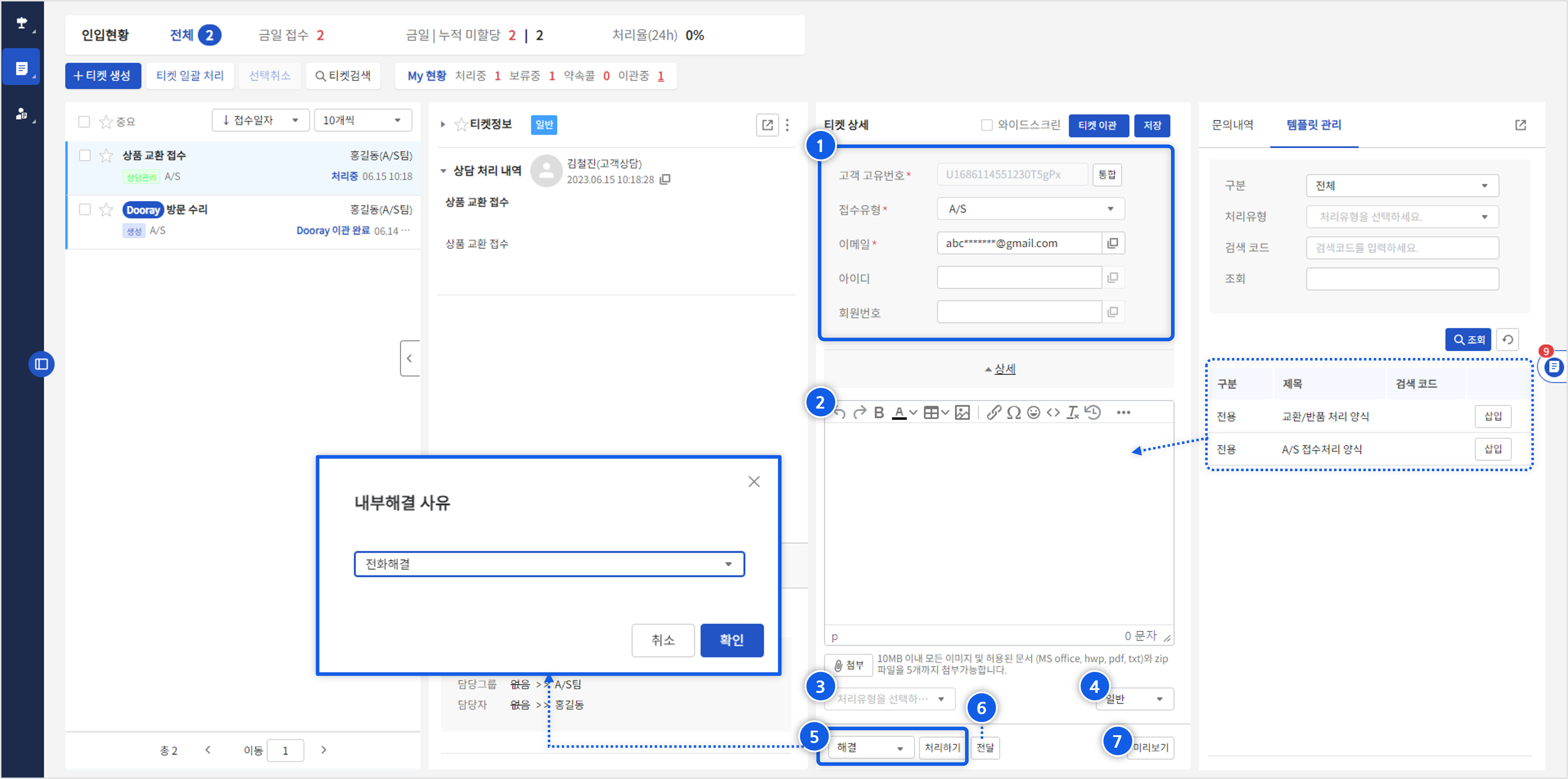
선택한 티켓에 대해 상담 정보를 수정하거나 보류, 전달, 해결 등의 처리를 할 수 있습니다.
① 고객 필드
- 이메일, 아이디, 이름 등 고객 상담에 필요한 기본적인 정보를 입력하는 영역입니다.
- 상담관리 서비스에서 티켓을 이관할 때 상담원이 작성합니다.
- 추가 입력 및 변경이 필요할 경우 필드에 값을 입력한 후 저장 버튼을 클릭하면 티켓의 정보가 변경됩니다.
- 고객 필드는 서비스관리 → 티켓 → 필드 탭에서 변경 가능하며 자세한 설정 방법은 서비스관리 > 티켓 > 필드 가이드 문서를 참고하십시오.
② 처리 내용 작성
- 에디터를 통해 티켓 처리에 대한 코멘트를 작성할 수 있습니다.
- 티켓 템플릿이 등록되어 있다면 우측의 템플릿 관리 탭에서 양식을 불러올 수 있습니다.
- 티켓 템플릿은 서비스관리 → 티켓 → 템플릿 관리에서 변경 가능하며 자세한 설정 방법은 서비스관리 > 티켓 > 템플릿 가이드 문서를 참고하십시오.
✔ [FAQ 바로가기] 답변 템플릿은 어떻게 사용하나요?
③ 처리 유형
- 처리 유형은 티켓 처리 시 이슈관리 상담원이 직접 선택하는 카테고리입니다.
- 서비스관리 → 티켓 → 카테고리 관리 → 처리유형 탭에서 등록할 수 있습니다.
④ 우선 순위
- 해당 티켓의 우선 순위를 지정할 수 있습니다.
- 티켓 생성 시 기본적으로 일반으로 생성되며, 낮음, 높음, 긴급으로 우선 순위를 변경할 수 있습니다.
- 우선 순위에 따라 티켓 목록에 해당 색상으로 강조 표시되어 티켓 중요도를 한 눈에 확인할 수 있습니다.
⑤ 처리하기
- 드롭박스에서 티켓을 처리할 상태를 선택하고 처리하기 버튼을 클릭하면 선택한 상태에 따라 티켓이 처리됩니다.
- 선택 가능한 상태는 아래와 같습니다.
- 해결: 티켓을 해결 상태로 처리합니다. '티켓 생성'으로 만들어진 티켓일 경우 고객에게 해결 메일이 전송됩니다.
- 보류: 문의에 대한 중간 답변이 필요할 경우 티켓을 보류 상태로 처리합니다. '티켓 생성'으로 만들어진 티켓일 경우 고객에게 보류 메일이 전송됩니다.
- 코멘트 추가: 티켓 상태를 변경하지 않고 에디터에 작성한 코멘트만 추가합니다.
- 내부해결: 스팸, 욕설, 테스트, 채팅해결, 전화해결 등 내부적으로 문의를 해결하였을 경우 선택합니다. 처리하기 시 내부해결 사유 대화상자가 나타나 사유를 선택할 수 있습니다. 단, 이관된 티켓은 스팸, 욕설, 중복 처리가 불가합니다.
- 해결, 보류 처리 시 전송되는 메일 양식은 서비스관리 → 티켓 → 이메일 설정에서 등록할 수 있습니다.
- 상담관리에서 이관된 티켓은 해결, 보류 처리 시 메일이 전송되지 않으며, 상담관리에서 처리해야 메일이 전송됩니다.
✔ [FAQ 바로가기] 동일한 문의 내용을 한번에 일괄처리 할 수 있나요?
⑥ 전달
- 해당 티켓을 다른 담당자에게 전달하여 담당자를 변경할 수 있습니다.
- 버튼 클릭 시 티켓 전달 대화상자가 나타나며 전달받을 담당자를 선택하면 해당 티켓이 전달됩니다.
- 티켓 전달은 서비스관리 → 상담원 메뉴에서 티켓 전달 권한이 부여된 상담원만 사용할 수 있습니다.
⑦ 미리보기
- 티켓을 해결, 보류 처리하기 전, 미리보기를 통해 금칙어 확인 및 고객에게 전달되는 메일 내용을 확인하여 답변 내용을 점검할 수 있습니다.
개인정보 마스킹
서비스의 계약 정보에서 보안 서비스 기능이 사용 설정된 경우, 티켓 관리 화면에 개인정보 마스킹 아이콘이 표시되며 고객의 개인정보를 암호화할 수 있습니다.
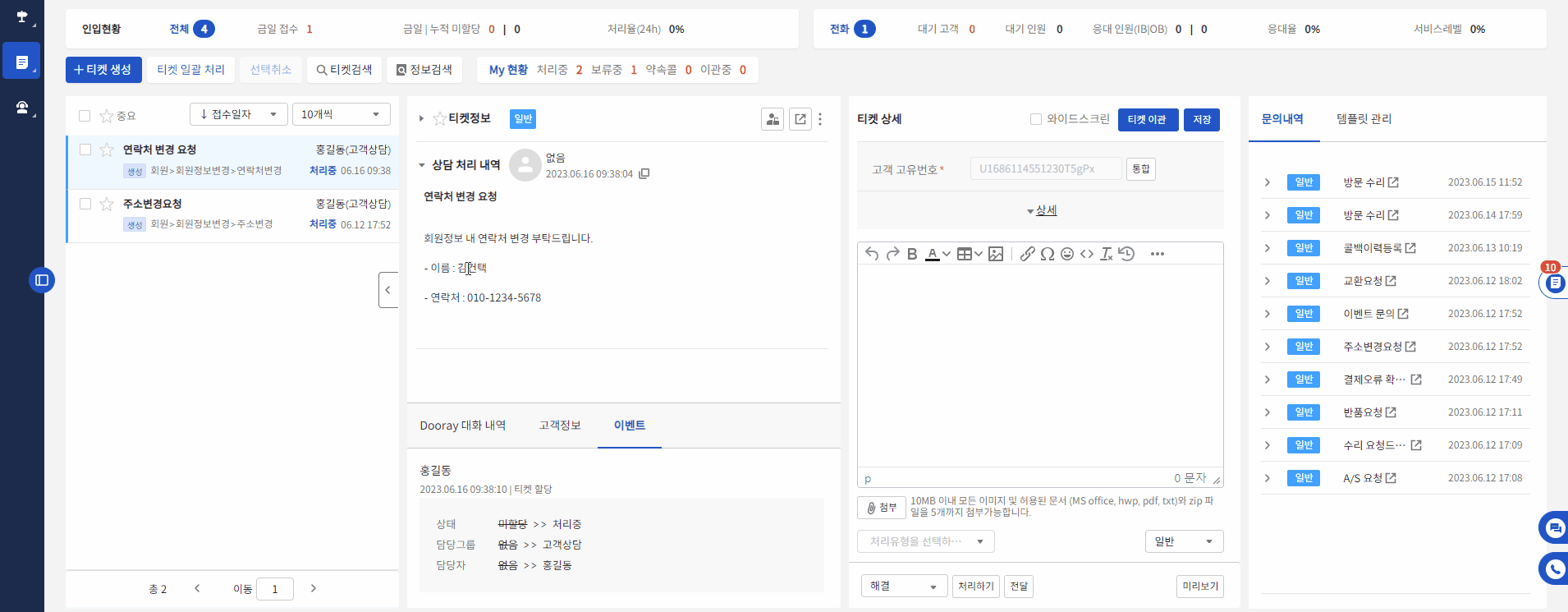
티켓 관리에서 개인정보를 마스킹할 수 있는 영역은 상담 처리 내역 영역입니다.
고객이 작성한 문의 내용이나 상담원이 작성한 처리 내용에 개인정보가 포함되어 있을 경우 사용합니다.
마스킹할 텍스트를 드래그하여 선택한 후 개인정보 마스킹 아이콘 버튼을 클릭하면 선택한 텍스트가 별표(*)로 치환되어 표시되며, 마스킹 처리된 데이터는 데이터베이스 상에도 마스킹된 상태로 저장되어 보관됩니다.
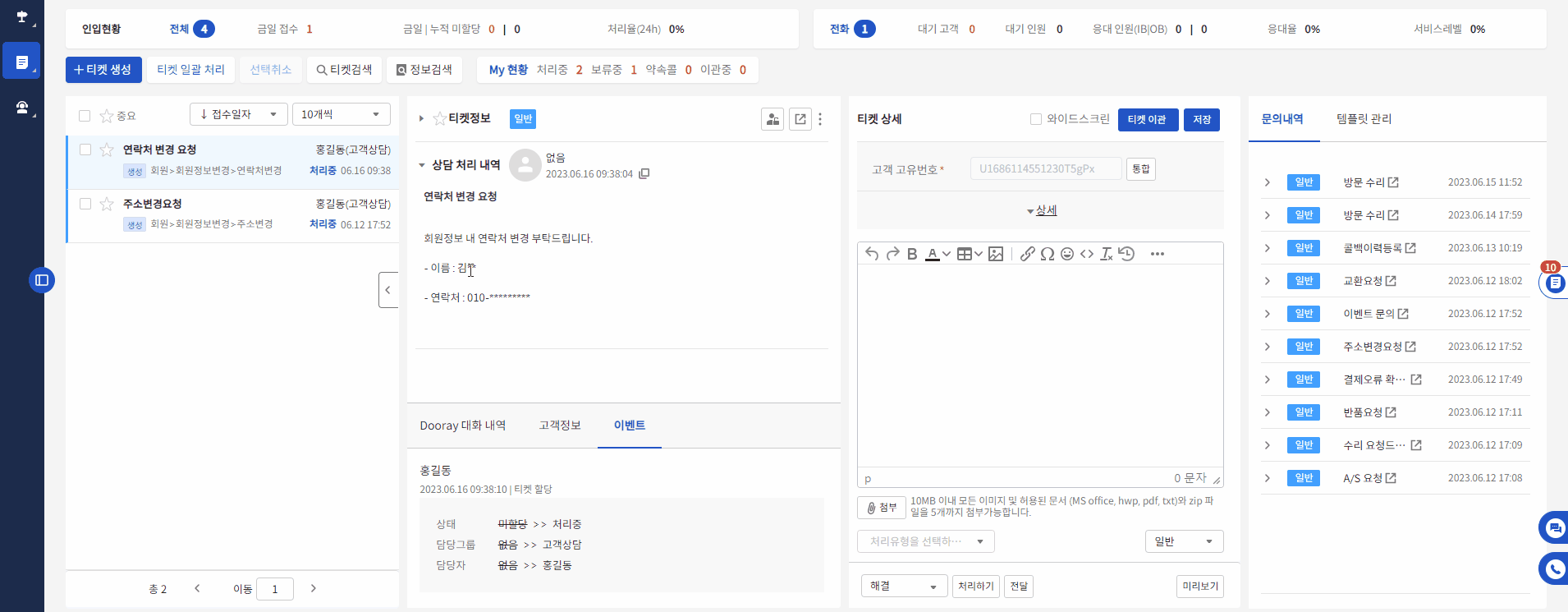
개인정보 마스킹을 해제하려면 별표(*)로 치환된 영역을 클릭합니다. 클릭 시 마스킹 해제 여부를 묻는 대화상자가 표시되며, 확인 버튼을 누르면 화면과 데이터베이스에서 개인정보 마스킹이 해제됩니다.
티켓 이관
티켓의 해결을 위해 다른 조직원의 도움이 필요할 경우 Dooray! 프로젝트로 티켓을 이관할 수 있습니다.
Dooray! 이관
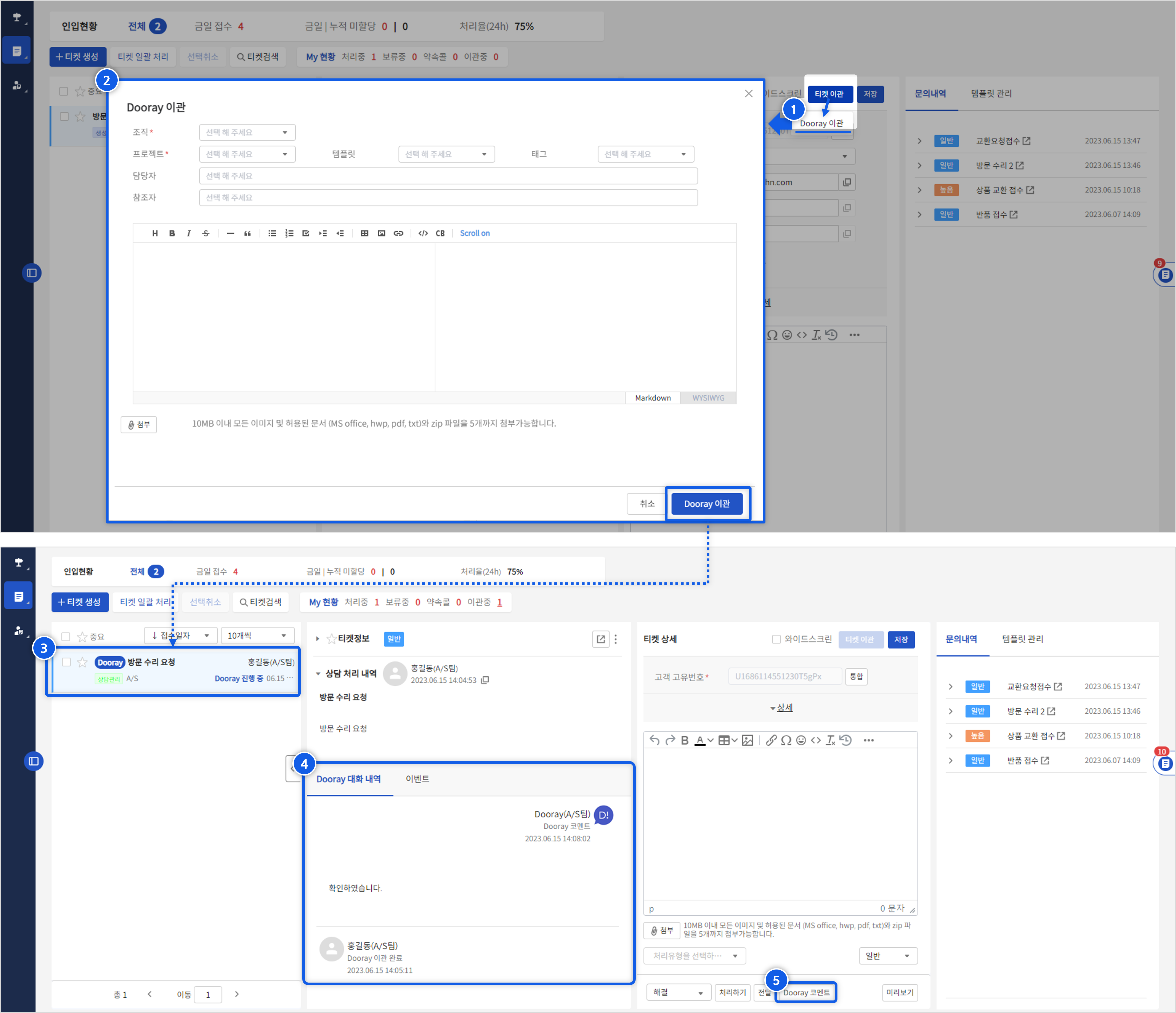
① 티켓 이관
- Dooray!로 티켓을 이관하려면 티켓 이관 버튼을 클릭한 후 Dooray 이관을 클릭합니다.
- Dooray 이관 기능을 사용하기 위해서는 서비스관리 → 외부채널 → Dooray!에서 이관 기능을 활성화해야 합니다.
- 활성화 방법은 서비스관리 > 외부채널 > Dooray! 가이드 문서를 참고하십시오.
② Dooray 이관 대화상자
- Dooray 업무를 등록할 수 있는 대화상자가 실행됩니다.
- 이관할 Dooray 조직과 프로젝트를 선택하고 템플릿, 태그, 담당자 등 이관할 업무 내용을 입력합니다.
- 내용을 작성한 후 Dooray 이관 버튼을 클릭하면 선택한 조직, 프로젝트에 업무가 등록되어 Dooray!에서 관리할 수 있게 됩니다.
③ 이관 티켓 상태
- 이관된 티켓은 제목 옆에
Dooray아이콘이 표시되며, Dooray 이관 완료 상태로 변경됩니다. - Dooray에 생성된 업무의 상태를 진행 중 또는 완료로 변경하면, 티켓은 각각 Dooray 진행 중, Dooray 답변완료 상태로 변경됩니다.
④ Dooray 대화 내역
- Dooray! 이관된 티켓에는 Dooray 대화 내역 탭이 생성되며, Dooray에 등록된 업무 및 코멘트 내역을 확인할 수 있습니다.
⑤ Dooray 코멘트
- 티켓의 상태가 Dooray 이관 완료, Dooray 진행 중일 경우 Dooray 코멘트 버튼이 표시됩니다.
- 에디터에 코멘트 내용을 작성한 후 버튼 클릭 시 Dooray!에 생성된 업무에 댓글을 추가할 수 있습니다.
- 단, 티켓의 상태가 Dooray 답변 완료일 경우에는 코멘트 작성은 불가하며, 티켓 이관 버튼이 활성화되어 티켓을 새로운 조직/프로젝트로 다시 이관할 수 있습니다.